რა უნდა იცოდე
- შეაერთეთ ფლეშ ან მყარი დისკი. დააწკაპუნეთ Speed my system pop-up მენიუდან.
- დააწკაპუნეთ გამოიყენეთ ეს მოწყობილობა გამოყენებული სივრცის რაოდენობის დასაყენებლად.
- ReadyBoost-ის გამოსართავად, დააწკაპუნეთ დისკის ასოს მარჯვენა ღილაკით და მარცხნივ დააწკაპუნეთ თვისებებზე ბოლოში.
ეს სტატია განმარტავს, თუ როგორ უნდა დააჩქაროთ Windows 7 ReadyBoost-ით, ნაკლებად ცნობილი ტექნოლოგიით, რომელიც იყენებს თავისუფალ ადგილს ფლეშ დრაივზე (ასევე ცნობილია როგორც ცერი ან USB დრაივი) სისტემის მეხსიერების გასაზრდელად. ReadyBoost ასევე ხელმისაწვდომია Windows 8, 8.1 და 10.
2020 წლის იანვრიდან Microsoft-ს აღარ აქვს Windows 7-ის მხარდაჭერა. ჩვენ გირჩევთ განახლდეთ Windows 10-ზე, რათა გააგრძელოთ უსაფრთხოების განახლებებისა და ტექნიკური მხარდაჭერა.
ReadyBoost არის შესანიშნავი გზა თქვენი კომპიუტერის უფრო სწრაფი და ეფექტური გასაუმჯობესებლად RAM-ის ან დროებითი მეხსიერების რაოდენობის გაზრდით, რომელზე წვდომაც თქვენს კომპიუტერს შეუძლია. ეს არის ის ნაბიჯები, რომლებიც უნდა გადადგათ კომპიუტერის დასაყენებლად ReadyBoost-ის გამოსაყენებლად:
რა არის ReadyBoost
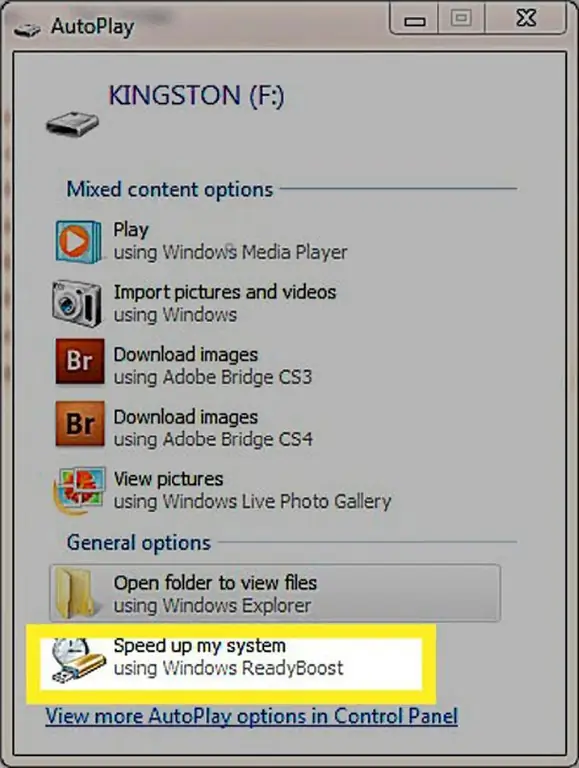
პირველ რიგში, გჭირდებათ დისკი - ან ფლეშ დრაივი ან გარე მყარი დისკი. დისკს უნდა ჰქონდეს მინიმუმ 1 გბ თავისუფალი ადგილი და სასურველია, ორ-ოთხჯერ მეტი ოპერატიული მეხსიერება თქვენს სისტემაში. ასე რომ, თუ თქვენი კომპიუტერი იყენებს 1 GB ჩაშენებულ RAM-ს, მყარი დისკი 2 GB-დან 4 GB თავისუფალი სივრცით იდეალურია. როდესაც აერთებთ დისკს, მოხდება ორიდან ერთი რამ. ყველაზე სავარაუდო მოვლენა არის ის, რომ AutoPlay მენიუ გამოჩნდება, როდესაც Windows ამოიცნობს ახალ მყარ დისკს. თქვენთვის სასურველი ვარიანტია ბოლოში, რომელიც ამბობს Speed my system-დააწკაპუნეთ მასზე.
თუ AutoPlay არ გამოჩნდება, იპოვეთ თქვენი ფლეშ დრაივი. დააწკაპუნეთ დისკის სახელზე, შემდეგ დააწკაპუნეთ გახსენით AutoPlay. დააწკაპუნეთ Speed my system პუნქტზე.
ავტომატური დაკვრის პოვნა
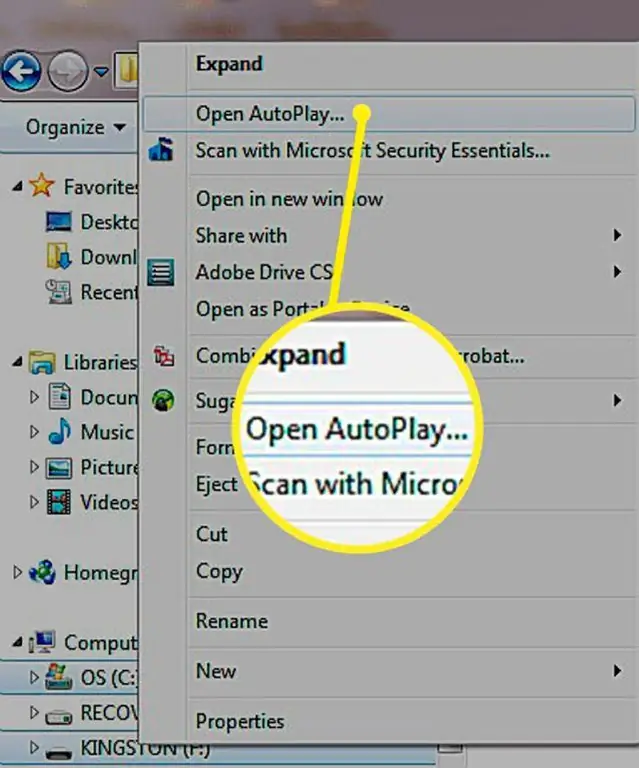
დააწკაპუნეთ მარჯვენა ღილაკით დისკზე, რომელსაც იყენებთ ReadyBoost-ისთვის, შემდეგ დააჭირეთ გახსენით AutoPlay.
ReadyBoost Options
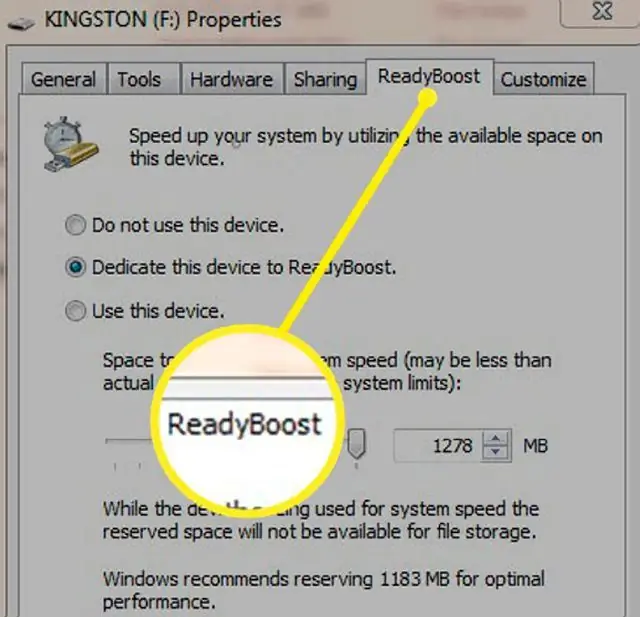
დაწკაპუნებით Speed up my system მიგიყვანთ ReadyBoost ჩანართზე დისკის თვისებების მენიუში. აქ ნახავთ სამ ვარიანტს. არ გამოიყენოთ ეს მოწყობილობა არის ReadyBoost-ის გამორთვისთვის. შუა რადიო ღილაკი ამბობს მიუძღვენით ამ მოწყობილობას ReadyBoost ეს მოწყობილობა გამოიყენებს დისკზე არსებულ მთელ ხელმისაწვდომ ადგილს RAM-ისთვის. ის ითვლის მთლიან ხელმისაწვდომ თანხას და გეტყვით რამდენია. ამ პარამეტრით სლაიდერის მორგება შეუძლებელია.
ReadyBoost სივრცის კონფიგურაცია
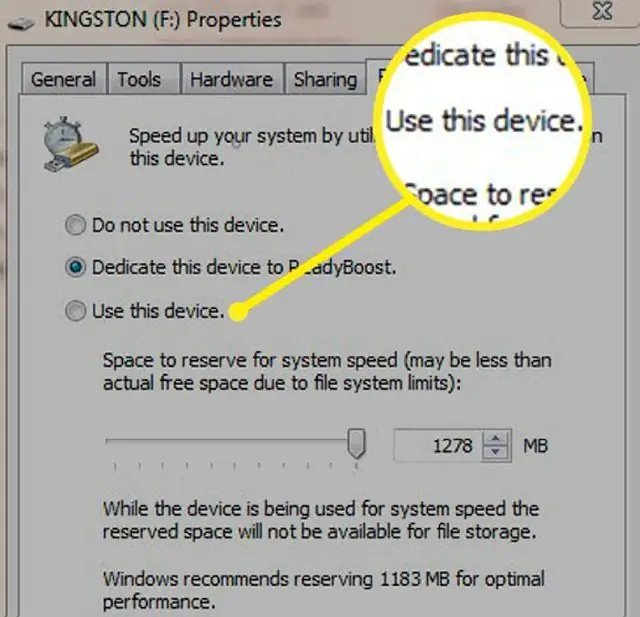
ქვედა ვარიანტი, გამოიყენეთ ეს მოწყობილობა, საშუალებას გაძლევთ დააყენოთ გამოყენებული სივრცის რაოდენობა, როგორც სლაიდერის, ისე ზევით-ქვემოთ ისრებით.დისკზე დარჩენილი თავისუფალი სივრცის დასატოვებლად, დააყენეთ ოდენობა თქვენს დისკზე მთლიან თავისუფალ სივრცეზე ნაკლები. ფანჯრის ბოლოში OK ან Apply დაწკაპუნების შემდეგ, თქვენ მიიღებთ ამომხტარ ფანჯარას, რომელიც გაცნობებთ, რომ ReadyBoost აკონფიგურირებს თქვენს ქეში. რამდენიმე წამის შემდეგ, შეგიძლიათ გამოიყენოთ თქვენი კომპიუტერი და დაინახოთ სიჩქარის ზრდა ReadyBoost-დან.
იმისათვის, რომ დააზუსტოთ თქვენი დისკის სივრცის რამდენი დაუთმოთ ReadyBoost-ს, დააწკაპუნეთ ქვედა ღილაკს და შეიყვანეთ თანხა.
გამორთეთ ReadyBoost
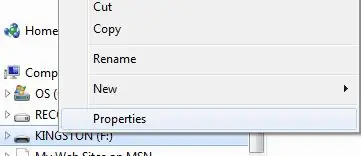
როდესაც დისკი ReadyBoost-ით დაყენდება, ის არ ათავისუფლებს დისკს მანამ, სანამ არ გამოირთვება. მაშინაც კი, თუ აიღებთ ამ დისკს და შეაერთებთ მას სხვა კომპიუტერში, თქვენ არ გექნებათ თავისუფალი ადგილი, რომელიც გამოყოფილი გაქვთ ReadyBoost-ისთვის. მის გამოსართავად იპოვეთ ფლეშ ან გარე მყარი დისკი. დააწკაპუნეთ მარჯვენა ღილაკით დისკის ასოზე და მარცხენა ღილაკზე თვისებები ბოლოში.
იპოვეთ Drive-ის თვისებები ReadyBoost-ის გამოსართავად
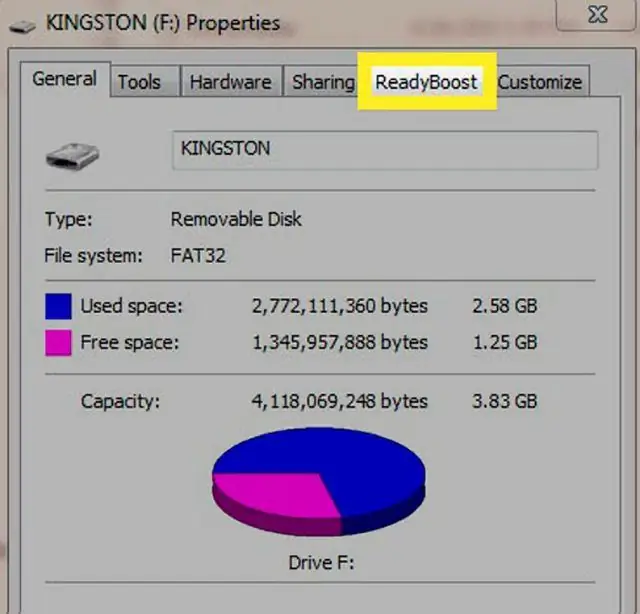
დააწკაპუნეთ არ გამოიყენოთ ეს მოწყობილობა რადიო ღილაკს ReadyBoost მენიუდან. ეს ვარიანტი კვლავ ათავისუფლებს ადგილს თქვენს დისკზე.






