რა უნდა იცოდე
- შექმენით ავტომატური გადამისამართების ფილტრი: აირჩიეთ პარამეტრების მექანიზმი > იხილეთ ყველა პარამეტრი > მისამართების ფილტრები და დაბლოკილი > შექმენით ახალი ფილტრი.
- შემდეგი, შეიყვანეთ თქვენი კრიტერიუმები, ან შეიყვანეთ @ ყველა წერილის გადასაგზავნად. აირჩიეთ შექმნა ფილტრი > გადაგზავნა -ზე და აირჩიეთ მისამართი, შემდეგ აირჩიეთ შექმნა ფილტრი..
- გადაგზავნის გამორთვა: აირჩიეთ პარამეტრების მექანიზმი > იხილეთ ყველა პარამეტრი > გადაგზავნა და POP/IMAP> გათიშვა გადამისამართების.
ეს სტატია განმარტავს, თუ როგორ უნდა დააყენოთ ელფოსტის გადამისამართება Gmail-ში ავტომატურად მორგებული ფილტრების გამოყენებით.
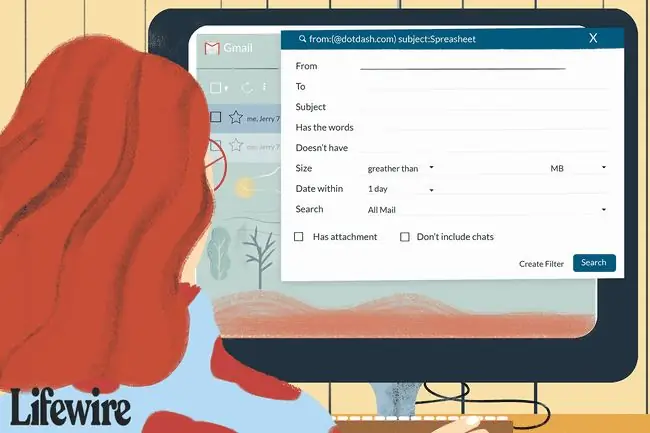
დააყენეთ ფილტრი ავტომატური გადამისამართებისთვის Gmail-ში
ფილტრის დასაყენებლად, რომელიც გადასცემს Gmail ელფოსტას სხვა ელფოსტის მისამართზე:
-
აირჩიეთ პარამეტრების მექანიზმი.

Image -
აირჩიეთ იხილეთ ყველა პარამეტრი.

Image -
გადადით ფილტრები და დაბლოკილი მისამართები ჩანართზე.

Image -
აირჩიეთ ახალი ფილტრის შექმნა.

Image -
შეიყვანეთ კრიტერიუმები იმ ელფოსტისთვის, რომლის გადაგზავნაც გსურთ. მაგალითად, ყველა წერილის გადამისამართებისთვის (როგორც Gmail-ის სტანდარტული გადამისამართება), შეიყვანეთ @ From ველში.გარკვეული გამგზავნის წერილის გადასაგზავნი, შეიყვანეთ ელფოსტის მისამართი, სახელი, დომენი ან მათი რომელიმე ნაწილი From-ის გვერდით, როდესაც დაასრულებთ, აირჩიეთ ფილტრის შექმნა

Image -
შემდეგ ფანჯარაში აირჩიეთ დაამატე გადამისამართების მისამართი (თუ არ გაქვთ ერთი ნაკრები), ან აირჩიეთ მენიუდან ერთ-ერთი შენახული მისამართი.
თუ არ გაქვთ მითითებული მინიმუმ ერთი გადამგზავნი მისამართი, თქვენ ვერ შეძლებთ ფოსტის გადაგზავნას ფილტრის გამოყენებით. იხილეთ ჩვენი გზამკვლევი Gmail-ში გადამისამართების მისამართის დასაყენებლად ამ ნაბიჯის შესახებ სრული ინსტრუქციებისთვის.

Image -
აირჩიეთ გადაგზავნა -ზე და აირჩიეთ მისამართი, რომელზეც გსურთ ეს შეტყობინებების მიწოდება ჩამოსაშლელი სიიდან, შემდეგ

Image -
აირჩიეთ ფილტრის შექმნა. თქვენ მიერ დაყენებული კრიტერიუმების შესაბამისი ელფოსტა გადაიგზავნება ამ მისამართზე.

Image
მას შემდეგ, რაც შექმნით ფილტრს, რომელიც გადააგზავნის გარკვეულ შეტყობინებებს სხვა ელფოსტის მისამართზე, თქვენს შემოსულებში გამოჩნდება შეტყობინება, რომელშიც ნათქვამია, რომ თქვენი ფილტრები აგზავნიან თქვენს წერილებს. ეს შეხსენება გამოჩნდება ფილტრის დაყენებიდან პირველი კვირის განმავლობაში.
როგორ გამორთოთ გადამისამართება
თუ აღარ გსურთ რაიმე შეტყობინებების გადამისამართება სხვა ელფოსტის მისამართებზე, გამორთეთ გადამისამართება Gmail-ში.
-
აირჩიეთ პარამეტრების მექანიზმი Gmail-ის ზედა მარჯვენა კუთხეში.

Image -
აირჩიეთ იხილეთ ყველა პარამეტრი ჩამოსაშლელი სიიდან.

Image -
აირჩიეთ გადამისამართება და POP/IMAP ჩანართი.

Image -
გადამისამართება განყოფილებაში აირჩიეთ გათიშვა გადამისამართება.

Image - აირჩიეთ ცვლილებების შენახვა.
როგორ წაშალოთ ფილტრი
თუ იყენებთ რამდენიმე ფილტრს ელ.ფოსტის შეტყობინებების გადასაგზავნად და გსურთ შეწყვიტოთ მისი გამოყენება, წაშალეთ ეს ფილტრი.
-
აირჩიეთ პარამეტრების მექანიზმი ზედა მარჯვენა კუთხეში.

Image -
აირჩიეთ იხილეთ ყველა პარამეტრი ჩამოსაშლელი სიიდან.

Image -
აირჩიეთ ფილტრები და დაბლოკილი მისამართები.

Image -
აირჩიეთ რედაქტირება ფილტრის გვერდით მისი პარამეტრების შესაცვლელად ან წაშლა მთლიანად წასაშლელად.
თუ ფილტრს არედაქტირებთ, შეიტანეთ ცვლილებები და შემდეგ აირჩიეთ გაგრძელება როცა დაასრულებთ რედაქტირებას.

Image - აირჩიეთ განახლეთ ფილტრი ან OK.






