Windows გთავაზობთ ჩაშენებულ მხარდაჭერას File Explorer აპის გამოყენებით გამოსახულების ფაილების მონტაჟისა და ჩაწერისთვის. აი, როგორ დაამონტაჟოთ და ჩაწეროთ ISO ფაილი DVD-ზე Windows 8-ში და შემდეგში.
ამ სტატიაში მოცემული ინსტრუქციები ეხება Windows 10, Windows 8.1 და Windows 8.
ISO დაწვა მონტაჟის წინააღმდეგ
ISO ფაილები, რომლებსაც ასევე უწოდებენ დისკის გამოსახულების ფაილებს, შეიცავს დისკის ზუსტ ასლს, რასაც ეს დისკი შეიძლება შეიცავდეს. როდესაც იწერთ ISO ფაილს DVD-ზე, თქვენ ქმნით ორიგინალური დისკის ზუსტ დუბლიკატს და არა მხოლოდ მასზე არსებულ ფაილებს. თუ ორიგინალი ჩამტვირთავია, ასლიც იქნება; თუ ორიგინალი შეიცავს საავტორო უფლებების დაცვას, ასლიც იქნება.
როდესაც დაამონტაჟებთ დისკის გამოსახულების ფაილს, Windows ქმნის ვირტუალურ დისკს თქვენი ISO ფაილისთვის, თითქოს ეს იყოს ფიზიკური დისკი. ეს საშუალებას გაძლევთ უყუროთ ფილმს, მოუსმინოთ მუსიკას ან დააინსტალიროთ აპლიკაცია ფაილიდან მონაცემების დისკზე ჩაწერის გარეშე.
ასევე შესაძლებელია ISO ფაილის ჩაწერა ჩამტვირთავ USB დისკზე.
როგორ დავამონტაჟოთ ISO ფაილი Windows 8 ან Windows 10
დისკის გამოსახულების ფაილის დასაყენებლად Windows-ში:
-
აირჩიეთ ISO ფაილი, რომლის დამონტაჟებაც გსურთ File Explorer, შემდეგ აირჩიეთ Disc Image Tools ჩანართი ზედა ზედა ნაწილში ფანჯარა.
Disc Image Tools ჩანართი გამოჩნდება მხოლოდ ISO ფაილის არჩევისას.

Image -
აირჩიეთ Mount ზედა მარცხენა კუთხეში.

Image - Windows შექმნის ვირტუალურ დისკს და დაუყოვნებლივ გახსნის სურათის შიგთავსს თქვენთვის სანახავად.
თუ დააწკაპუნებთ ეს კომპიუტერი/ჩემი კომპიუტერი File Explorer ფანჯრის მარცხენა პანელში, დაინახავთ, რომ თქვენი ვირტუალური დისკი გამოჩნდება პირდაპირ ნებისმიერ სხვა დისკთან ერთად. სისტემაზე დაყენებული. ამ ეტაპზე შეგიძლიათ დააკოპიროთ ფაილები სურათიდან თქვენს მყარ დისკზე, დააინსტალიროთ აპლიკაცია ან გააკეთოთ ის, რაც გსურთ.
როგორ ამოიღოთ ISO სურათი Windows-ში
დასრულების შემდეგ, თქვენ მოგინდებათ გამოსახულების ფაილის დემონტაჟი, რათა დაიბრუნოთ გამოყენებული სისტემის რესურსები. ამისათვის დააწკაპუნეთ მარჯვენა ღილაკით ვირტუალურ დისკზე File Explorer ფანჯარაში და აირჩიეთ Eject.
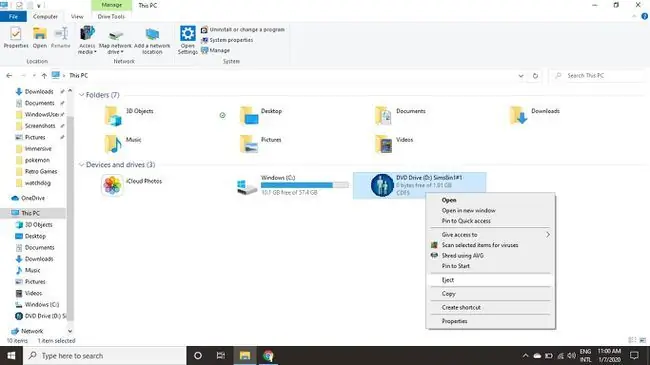
როგორ ჩაწეროთ ISO ფაილი Windows 8 ან Windows 10
თქვენი ISO ფაილის ჩასაწერად დისკზე Windows-ში:
-
ჩადეთ დისკი თქვენს დისკში.
დარწმუნდით, რომ შეარჩიეთ დისკი, რომელიც შეესაბამება ორიგინალურ ფორმატს. მაგალითად, ნუ ეცდებით DVD გამოსახულების ჩაწერას CD-R-ზე.
-
აირჩიეთ ISO ფაილი, რომლის დამონტაჟებაც გსურთ File Explorer, შემდეგ აირჩიეთ Disc Image Tools ჩანართი ზედა ზედა ნაწილში ფანჯარა.

Image -
აირჩიეთ დაწვა ზედა მარცხენა კუთხეში.

Image -
აირჩიეთ თქვენი დისკის ჩამწერი, შემდეგ აირჩიეთ Burn.
თქვენ გაქვთ შესაძლებლობა აირჩიოთ დაამოწმეთ დისკი ჩაწერის შემდეგ, რათა დარწმუნდეთ, რომ არცერთი ფაილი არ არის დაზიანებული. ეს პროცესს დიდ დროს დაამატებს.

Image






