რა უნდა იცოდე
- გადაფურცლეთ ქვევით მთავარ ეკრანზე ან გადაფურცლეთ მარცხნიდან მარჯვნივ მთავარ ეკრანზე, სანამ არ გაივლით აპების პირველ გვერდს Spotlight Search-ის გასახსნელად.
- უთხარი Siri-ს, გაუშვას აპი თქვით: "Hey Siri, გახსენი Safari,"
- გადაიტანეთ ხშირად გამოყენებული აპლიკაციები დოკზე, რათა მათზე დააჭიროთ მთავარ ეკრანზე.
ეს სტატია განმარტავს აპის პოვნისა და მისი სწრაფად გახსნის რამდენიმე გზას iPhone-ზე ან iPad-ზე.
გახსენით აპლიკაცია სწრაფად Spotlight Search-ით
აპლიკაციის გახსნა თქვენს iPhone-ზე ან iPad-ზე მარტივი ჩანს.თქვენ უბრალოდ შეეხეთ მას, არა? ერთი დიდი პრობლემა: ჯერ უნდა იცოდე სად არის. თუმცა, ეს არის პრობლემა, რომლის მოგვარებაც არ გჭირდებათ. თქვენ შეგიძლიათ სწრაფად გაუშვათ აპლიკაციები აპის ხატულების გვერდის გვერდის გარეშე ძიების გარეშე, რამდენიმე მალსახმობის გამოყენებით.
Spotlight Search ფუნქცია ძლიერია, მაგრამ ბევრი ადამიანი არასოდეს იყენებს მას. მისი გახსნა შეგიძლიათ ორი გზით: მთავარ ეკრანზე ქვევით გადაფურცლით (ფრთხილად არ გადაფურცლეთ ეკრანის ზემოდან, რომელიც ხსნის შეტყობინებების ცენტრს) ან მთავარ ეკრანზე მარცხნიდან მარჯვნივ გადაფურცვლებით, სანამ არ გადაიხვევთ. გაიარეთ ხატულების პირველი გვერდი და გადადით გაფართოებულ Spotlight ძიებაში და შემდეგ ჩამოწიეთ ქვემოთ.
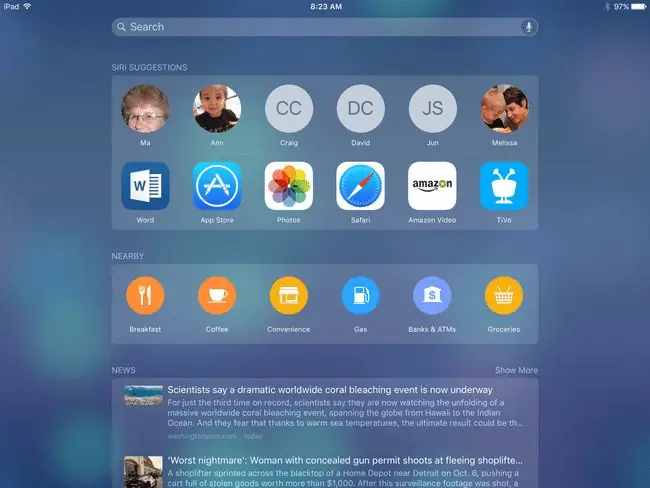
Spotlight Search ავტომატურად აჩვენებს აპების შემოთავაზებებს თქვენს ყველაზე ხშირად გამოყენებულ და ბოლო დროს გამოყენებულ აპებზე დაყრდნობით, ასე რომ თქვენ შეგიძლიათ დაუყოვნებლივ იპოვოთ ის, რასაც ეძებთ. თუ არა, დაიწყეთ აპის სახელის პირველი ასოების აკრეფა საძიებო ველში და ის გამოჩნდება.
Spotlight Search ახორციელებს მთელი თქვენი მოწყობილობის ძიებას, ასე რომ თქვენ ასევე შეგიძლიათ მოძებნოთ კონტაქტები, მუსიკა, ფილმები და წიგნები. ის კი ახორციელებს ვებ ძიებას. Spotlight Search-ს შეუძლია აპებში ინფორმაციის მოძიება, თუ ეს აპები მხარს უჭერენ ფუნქციას. ასე რომ, ფილმის ძიებამ შესაძლოა მოგაწოდოთ მალსახმობი თქვენს Netflix აპში.
გაუშვით აპი ისე სწრაფად, როგორც ხმა Siri-ის გამოყენებით
Siri სავსეა შესანიშნავი მალსახმობებით, რომლებსაც ბევრი არ იყენებს, რადგან მათ ან არ იციან მათ შესახებ, ან თავს ცოტა სულელურად ელაპარაკებიან iPhone-სა და iPad-ზე. იმის ნაცვლად, რომ დახარჯოთ დრო აპზე ნადირობისთვის, შეგიძლიათ Siri-ს უთხრათ, რომ გაუშვას აპი, თქვათ მსგავსი რამ, „გაუშვით Netflix“ან „გახსენით Safari“.
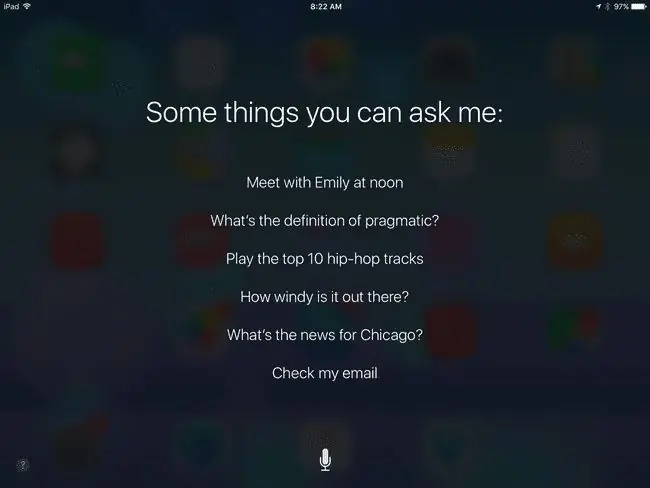
მოწყობილობებზე, რომლებსაც აქვთ საწყისი ღილაკი, შეგიძლიათ გაააქტიუროთ Siri საწყისი ღილაკის დაჭერით. თუ ეს არ მუშაობს, ჯერ ჩართეთ Siri თქვენს პარამეტრებში. თუ პარამეტრებში ჩართული გაქვთ "Hey Siri", უბრალოდ თქვით: "Hey Siri, გახსენი Netflix."
ასევე არის მრავალი სხვა შესანიშნავი ფუნქცია, რომელიც თან ახლავს Siri-ს, როგორიცაა შეხსენებების დატოვება, შეხვედრების დაგეგმვა ან ამინდის შემოწმება გარეთ.
გაუშვით აპები დოკიდან
იცოდით, რომ შეგიძლიათ აპების გაცვლა თქვენი iPhone ან iPad-ის დოკზე? Dock არის ადგილი საწყისი ეკრანის ბოლოში, რომელიც აჩვენებს იმავე აპებს, მიუხედავად იმისა, რომელ ეკრანზე იმყოფებით ამ დროს. ეს დოკი იტევს ოთხ აპს iPhone-ზე და ათზე მეტს ზოგიერთ iPad-ზე. თქვენ შეგიძლიათ გადაიტანოთ აპლიკაციები დოკზე და გამორთოთ ისევე, როგორც ეკრანზე გადაადგილდებით. ეს გაძლევთ დიდ ადგილს თქვენი ყველაზე ხშირად გამოყენებული აპების დასაყენებლად.
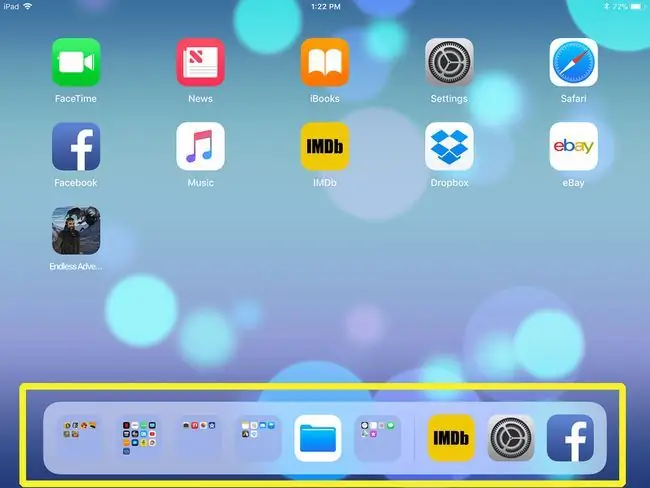
კიდევ უკეთესი, შეგიძლიათ შექმნათ საქაღალდე და გადაიტანოთ ის დოკში, რაც მოგცემთ სწრაფ წვდომას აპების დიდ რაოდენობაზე.
iPad-ზე, თქვენი ბოლო გახსნილი აპები გამოჩნდება დოკის უკიდურეს მარჯვენა მხარეს. ეს გაძლევთ სწრაფ გზას მათ შორის გადართვის წინ და უკან. თქვენ შეგიძლიათ აწიოთ დოკი აპში ყოფნისას, რაც აადვილებს მრავალამოცანას თქვენს iPad-ზე.






