რა უნდა იცოდე
- გადაათრიეთ და ჩააგდეთ სურათი თქვენს ფოსტაში.
- ან, აირჩიეთ ფაილი > ფაილის მიმაგრება.
- ან, დააწკაპუნეთ ფოტობრაუზერის ღილაკზე ან ქაღალდის სამაგრი ხატულაზე და აირჩიეთ გამოსახულება ჩასასმელად.
ეს სტატია განმარტავს, თუ როგორ უნდა ჩასვათ გამოსახულება OS X-ში ან macOS Mail-ში შემდეგ ოპერაციულ სისტემებში: macOS Catalina (10.15), macOS Mojave (10.14), macOS High Sierra (10.13), macOS Sierra (10.12), OS X El Capitan (10.11), OS X Yosemite (10.10), OS X Mavericks (10.9), OS X Mountain Lion (10.8) და OS X Lion (10.7).
შეიყვანეთ სურათის ჩასმა შეტყობინებაში
სურათის ან გრაფიკის გასაგზავნად ელფოსტის ტექსტში, შეადგინეთ ახალი ელფოსტა, როგორც ყოველთვის. გადაიტანეთ და ჩამოაგდეთ სასურველი სურათი დესკტოპიდან ან Finder ფანჯარაში სასურველ ადგილას შეტყობინებაში.
ან, განათავსეთ კურსორი იქ, სადაც გსურთ გამოსახული იყოს თქვენი ელფოსტის ტექსტში და აირჩიეთ ფაილი > მიმაგრება ფაილი სურათის ჩასმა.
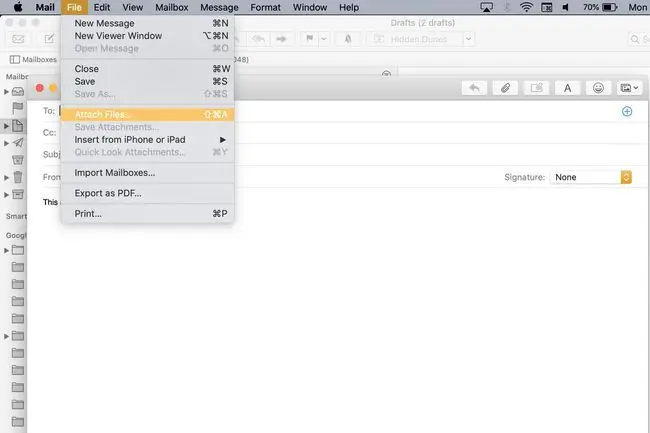
კიდევ ერთი ალტერნატივა: დააწკაპუნეთ ფოტო ბრაუზერის ხატულაზე ფოსტის აპის ზედა ნაწილში, რათა გადაახვიოთ თქვენი ფოტოებისა და ფოტო ჯიხურის კოლექციებში, ან ჩადეთ სურათები პირველი დაწკაპუნებით ქაღალდის სამაგრი ხატულაზე. ელფოსტის ზედა ნაწილში.
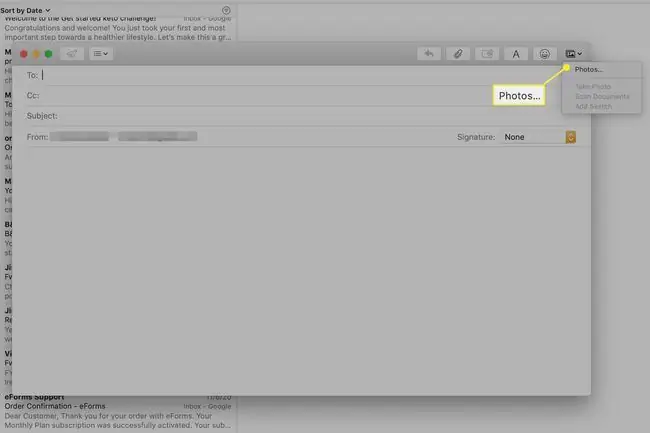
ალტერნატიულად, განათავსეთ კურსორი იმ ადგილას, სადაც გსურთ გამოჩნდეს სურათი თქვენი ელფოსტის ტექსტში და აირჩიეთ ფაილი > > მიამაგრეთ ფაილი სურათის ჩასმა.
გადაწყვეტა პრობლემების გადასაჭრელად გამოსახულების ხაზთან
ერთი ფოსტის პარამეტრმა შეიძლება გამოიწვიოს სურათების გამოჩენა ელფოსტის ბოლოს. ამის გამოსასწორებლად:
-
დააწკაპუნეთ რედაქტირება.

Image -
აირჩიეთ დანართები ჩამოსაშლელი მენიუში.

Image -
თუ ხედავთ გამშვებ ნიშანს ყოველთვის ჩადეთ დანართები შეტყობინების ბოლოს, დააწკაპუნეთ მის წასაშლელად და დაუშვით ხაზოვანი სურათები.

Image






