CCleaner ლიდერობს ჩვენს უფასო რეესტრის საწმენდი საშუალებების სიას რამდენიმე კარგი მიზეზის გამო. გარდა იმისა, რომ სრულიად უფასოა და მუშაობს Windows-ის ყველა ვერსიასთან, ორი დამატებითი რამ ნამდვილად გამოირჩევა.
ერთი, ჩვენ არასდროს გვქონია CCleaner-ის პრობლემა Windows რეესტრში, რასაც რეესტრის რემონტის ზოგიერთი ნაკლებად კარგად შესრულებული ინსტრუმენტი რეგულარულად აკეთებს. და ორი, რადგან ის სურვილისამებრ ხელმისაწვდომია პორტატულ ფორმატში (ანუ არ საჭიროებს ინსტალაციას).
წაიკითხეთ ჩვენი სრული CCleaner მიმოხილვა ქვემოთ ფუნქციების, დადებითი და უარყოფითი მხარეების სიის სანახავად, ჩემი მოსაზრებები პროგრამის შესახებ და რამდენიმე ძირითადი ინსტრუქცია, ან პირდაპირ გადადით ზემოთ მითითებულ ჩამოტვირთვის გვერდზე.
ეს მიმოხილვა არის CCleaner v6.03.10002 Windows-ისთვის, რომელიც გამოვიდა 2022 წლის 22 აგვისტოს. გთხოვთ, შეგვატყობინოთ, არის თუ არა უფრო ახალი ვერსია, რომლის განხილვაც გვჭირდება.
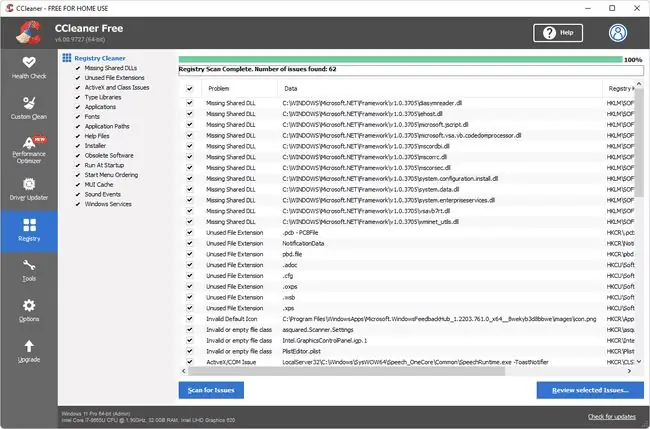
რა მოგვწონს
- ინსტალაცია სწრაფად
- მრავალი ინსტალაციის ვარიანტი
- ინახავს ქუქი-ფაილებს, რომელთა წაშლა ალბათ არ გსურთ (როგორიცაა ვებ-ფოსტის შესვლა)
-
შეუმჩნეველი კონტექსტური მენიუს დამატება Recycle Bin
- პროგრამის რეგულარული განახლებების ხანგრძლივი ისტორია (და შესაძლებელია ავტომატურად განახლდეს)
- შეიქმნება სარეზერვო ფაილი რეესტრში რაიმე ცვლილების შეტანამდე
- Killer ფუნქციების ნაკრები
- შეუძლია თავიდან აიცილოს რეესტრის გასაღებების და მნიშვნელობების სკანირება.
- ხელმისაწვდომია Android და Mac აპის სახით
რა არ მოგვწონს
- სტანდარტული ჩამოტვირთვის გვერდი დამაბნეველია და პროგრამას ფულს აჩენს, რაც არ ღირს
- რეგულარული ინსტალერი დაამატებს სხვა პროგრამას თქვენს კომპიუტერში, თუ ამას პირდაპირ არ უარყოფთ
- რეკლამირებს პროფესიონალურ ფუნქციებს უფასო ვერსიაში
მეტი CCleaner-ის შესახებ
CCleaner-ის უახლესი ვერსია მუშაობს Windows 11 და Windows 10, ისევე როგორც ძველი Windows ოპერაციული სისტემებით, როგორიცაა Windows 8 და Windows 7. ის ასევე მუშაობს Windows 2008 და 2012 სერვერის ყველა ვერსიაზე.
ხელმისაწვდომია ინსტალაციის ოთხი მეთოდი:
- "უახლესი ოფიციალური გამოშვება" არის სტანდარტული ინსტალერი უახლესი ვერსიისთვის, პროგრამის სრული ინსტალაცია. იგი მოიცავს სხვა პროგრამის ინსტალაციის ვარიანტს (ჩვენ აქ ვნახეთ ანტივირუსული პროგრამა და CCleaner ბრაუზერი).
- "ოფიციალური ჩასვლის გამოშვება" არის სტანდარტული ინსტალერი Windows Vista და XP მომხმარებლებისთვის.
- "პორტატული", რომელსაც ჩვენ გირჩევთ, საერთოდ არ საჭიროებს ინსტალაციას.
- "Slim" იგივეა, რაც ჩვეულებრივი ინსტალერის ვარიანტი, მაგრამ დამატებითი პროგრამული უზრუნველყოფის ინსტალაციის ვარიანტის გარეშე.
CCleaner სინამდვილეში უფრო მეტია, ვიდრე უბრალოდ რეესტრის გამწმენდი ინსტრუმენტი. მას, ალბათ, უფრო ზუსტად უწოდებენ სისტემის გამწმენდს, რადგან ის რეალურად ასუფთავებს ბევრად მეტს, ვიდრე უბრალოდ თქვენს რეესტრს.
რაც შეეხება რეესტრის გაწმენდის ფუნქციებს, CCleaner, ისევე როგორც ყველა რეესტრის გამწმენდი, უპირველეს ყოვლისა ზრუნავს Windows Registry-ში ჩანაწერების წაშლაზე, რომლებიც ეხება ფაილებს, პროგრამებს ან სხვა რესურსებს, რომლებიც აღარ არსებობს.
მაგალითად, CCleaner წაშლის რეესტრის გასაღებებს და რეესტრის მნიშვნელობებს, რომლებიც მიუთითებს პროგრამებსა და ფაილებზე, რომლებიც აღარ არსებობს Windows-ში. ეს უნარები სწორედ ამიტომაა, რომ CCleaner-ის, ან სხვა კარგად შემუშავებული რეესტრის გამწმენდის გაშვება შესანიშნავი ნაბიჯია პრობლემების გადასაჭრელად, როდესაც ხვდებით შეცდომებს „ფაილი აკლია“ან „ფაილი ვერ ვიპოვე“, განსაკუთრებით Windows-ის დაწყებისას.
კონკრეტულად, CCleaner წაშლის რეესტრის ჩანაწერებს, რომლებიც მიუთითებენ შემდეგზე, თუ ისინი აღარ არსებობს: DLL ფაილები, ფაილის გაფართოებები, ActiveX ობიექტები, ტიპის ბიბლიოთეკები, აპლიკაციები და აპლიკაციების ბილიკები, შრიფტები, დახმარების ფაილები, ინსტალატორები, პროგრამული უზრუნველყოფა, MUI ქეში, ხმის მოვლენები და სერვისები.
გთხოვთ, ჩამოტვირთეთ CCleaner მხოლოდ Piriform-ის საიტიდან (CCleaner.com), რომელსაც ჩვენ მივმართეთ ამ გვერდის ზედა ნაწილში! არის მავნე პროგრამები, რომლებიც გამოიყურებიან და ჟღერს CCleaner-ის მსგავსი, მაგრამ დასუფთავების საფასური იხდიან. წაიკითხეთ მეტი ამის შესახებ ჩვენს Registry Cleaners FAQ-ში.
CCleaner შლის ფაილებს და აშორებს პროგრამებს
რეესტრის გარეთ, CCleaner ასევე აშორებს ბრაუზერის დროებით მონაცემებს, როგორიცაა ქუქიები, ისტორია და ქეში ყველა პოპულარული ბრაუზერიდან. თქვენ ასევე შეგიძლიათ გააკეთოთ ისეთი რამ, როგორიც არის Recycle Bin-ის დაცლა, MRU სიების გასუფთავება, ესკიზების ქეშის დაცლა Windows-ში, ძველი მეხსიერების ამოღება და ჟურნალის ფაილების წაშლა და მრავალი სხვა.
CCleaner-ს ასევე აქვს Tools ზონა, სადაც შეგიძლიათ წაშალოთ პროგრამები, ნახოთ და შეცვალოთ პროგრამები, რომლებიც იწყება Windows-ით, იპოვოთ და წაშალოთ ფაილები, რომლებიც იკავებს დიდ ადგილს დისკზე., იპოვეთ დუბლიკატი ფაილები, წაშალეთ აღდგენის წერტილები და წაშალეთ დისკიც კი.
აზრები CCleaner-ზე
თუ ეს უკვე აშკარა არ არის, ჩვენ გვიყვარს CCleaner. ეს არის პატარა, სწრაფი და საფუძვლიანი. ის არ აკეთებს რეკლამას მზის ქვეშ ყველა პრობლემის გადასაჭრელად, როგორც ამას აკეთებს მრავალი "რეესტრის შეკეთების" ინსტრუმენტი. ის აკეთებს იმას, რასაც აკეთებს და ეს საკმარისად კარგია. ჩვენ ეს მოგვწონს.
ძალიან მოგვწონს, რომ არსებობს CCleaner-ის "ინსტალაციის" რამდენიმე გზა.და მიუხედავად იმისა, რომ ჩვენ ჩვეულებრივ პორტატული პროგრამების ძალიან დიდი გულშემატკივარი ვართ, CCleaner-ის რეალურად დაყენების ერთი უპირატესობა არის Run CCleaner და გახსენით CCleaner მარჯვნივ. - დააწკაპუნეთ ოფციებზე თქვენს Recycle Bin-ზე. თუ თქვენ გეგმავთ CCleaner-ის გამოყენებას სისტემის ზოგადი გაწმენდისთვის, ეს ნამდვილად მოსახერხებელი ფუნქციაა.
ჩემი ერთადერთი რეალური საჩივარი CCleaner-თან დაკავშირებით არის დამაბნეველი ჩამოტვირთვის გვერდი, რომელიც შეგიძლიათ ნახოთ აქ. მიუხედავად იმისა, რომ ჩვენ ამ მიმოხილვის სხვაგან ვუკავშირდებით მათ ბევრად უფრო მკაფიო კონსტრუქციების გვერდს, CCleaner-ის ჩამოტვირთვის სტანდარტული გვერდი, რომელზეც ადამიანების უმეტესობა მთავრდება, ცოტა დამაბნეველია.
ერთი შეხედვით, მათი ჩამოტვირთვის გვერდი ისე გამოიყურება, რომ თქვენ უნდა გადაიხადოთ CCleaner-ისთვის, თუ გსურთ, რომ ის რეალურად გააკეთოს რაიმე. ჩვენ რეალურად ვიღებთ რეგულარულ წერილებს იმის შესახებ, რომ CCleaner უფასო არ არის. თუმცა, უფასოა, მაგრამ შეგიძლიათ გადაიხადოთ მათი პროფესიონალური ან ბიზნეს გამოცემის ვერსიებისთვის, რომ მიიღოთ პირადი მხარდაჭერა, პროგრამული უზრუნველყოფის განახლებები და რამდენიმე სხვა ფუნქცია. CCleaner Free ფუნქციონირებს 100 პროცენტით და არ მოგთხოვთ არაფრის გადახდას რეესტრის ან სხვა ფაილების გასასუფთავებლად (მაგრამ უფასო ვერსიის ზოგიერთი პარამეტრი მუშაობს მხოლოდ იმ შემთხვევაში, თუ თქვენ გაქვთ Pro).
ნათელი უნდა იყოს, რომ მიუხედავად იმისა, რომ CCleaner სრულიად უფასოა, ის უფასოა მხოლოდ სახლის მომხმარებლებისთვის. CCleaner-ის ბიზნეს ვერსიები საჭიროა, თუ გეგმავთ პროგრამის გამოყენებას ნებისმიერ შემთხვევაში, გარდა სახლის/პირადი სცენარის.
კიდევ ერთი ტრივიალური პრობლემა, რაც გვაქვს CCleaner-თან არის ის, რომ ინსტალერის დასაწყისშივე გეკითხებით, გსურთ თუ არა სხვა პროგრამის დაყენება CCleaner-თან ერთად. ჩვენ ვნახეთ კიდევ ერთი Piriform პროგრამა და Avast! უფასო ანტივირუსული რეკლამა აქ, მაგრამ შეიძლება სხვებიც იყვნენ. თუ CCleaner-ის გარდა არაფერი გინდათ, უბრალოდ მოხსენით მონიშვნა/უარყოფთ რომელი პროგრამაა ნახსენები და შემდეგ განაგრძეთ CCleaner-ის ინსტალაცია ჩვეულებრივად.
შეჯამებით, თუ ფიქრობთ, რომ რეესტრის გამწმენდი აუცილებელია თქვენი კომპიუტერის პრობლემის მოსაგვარებლად, ჩვენ გირჩევთ აირჩიოთ CCleaner. თუ თქვენ გაინტერესებთ სისტემის დასუფთავების რამდენიმე სხვა მართლაც მაგარი ფუნქცია, იცოდეთ, რომ ამ პროგრამებს შორის, CCleaner ასევე ალბათ თქვენი საუკეთესო ფსონია. ეს უბრალოდ ფანტასტიკური პროგრამაა.
Piriform, კომპანია CCleaner-ის უკან, ასევე აწარმოებს უამრავ სხვა უფასო და მაღალი რეიტინგის სისტემურ პროგრამებს, როგორიცაა Recuva, რომელიც არის მონაცემთა აღდგენის უფასო ინსტრუმენტი და Defraggler, სრულიად უფასო დეფრაგმენტის პროგრამა და Speccy, უფასო სისტემა. საინფორმაციო პროგრამა.
როგორ გამოვიყენოთ CCleaner
CCleaner მარტივი ინსტალაციაა. უბრალოდ გადადით მათი აშენებების გვერდზე და აირჩიეთ თქვენთვის სასურველი ინსტალაციის ვარიანტი.
აირჩიეთ სტანდარტული ინსტალერი ან თხელი ვერსია CCleaner-ის დასაყენებლად, როგორც ამას ნებისმიერი ჩვეულებრივი პროგრამა. აირჩიეთ პორტატული ვერსია, თუ გსურთ CCleaner-ის გაშვება ფლეშ დრაივიდან ან უბრალოდ არ გსურთ სხვა პროგრამის დაყენება თქვენს კომპიუტერში. ამ შემთხვევაში პროგრამის გაშვებამდე მოგიწევთ პროგრამის გახსნა.
როგორც ის ამოქმედდება, მიჰყევით ამ ნაბიჯებს რეესტრის გასასუფთავებლად:
- აირჩიეთ რეგისტრი ხატულა მარცხნივ.
-
Registry Cleaner სათაურის ქვეშ, დარწმუნდით, რომ ყველა ვარიანტი მონიშნულია.
თუ თქვენ გაქვთ კარგი წარმოდგენა, რისი "გასუფთავება" გსურთ CCleaner-მა რეესტრიდან, მაშინ აუცილებლად შეზღუდეთ არჩევანი. მაგალითად, თუ თქვენ იღებთ შეცდომას Windows-ის გაშვებისას პროგრამის შესახებ, რომელიც აღარ გაქვთ დაინსტალირებული, შეგიძლიათ დატოვოთ მონიშნული მხოლოდ Run At Startup.
-
აირჩიეთ სკანირება პრობლემებისთვის. CCleaner დასრულებულია თქვენი რეესტრის სკანირება არასაჭირო ჩანაწერებისთვის, როდესაც მწვანე პროგრესის ზოლი ეკრანის ზედა ნაწილში მიაღწევს 100%-ს.
თუ გადაწყვეტთ გააუქმოთ სკანირება შუა გზაზე - შესაძლოა იმიტომ, რომ მის დასრულებას ძალიან დიდი დრო სჭირდება - თქვენ მაინც შეძლებთ გამოასწოროთ ის, რაც ნაპოვნი იყო მის გაუქმებამდე.
-
აირჩიეთ შერჩეული საკითხების გადახედვა.
მიუხედავად იმისა, რომ რეესტრის ყველა ჩანაწერი, რომელიც CCleaner-მა აღმოაჩინა, მოწმდება ნაგულისხმევად, შეგიძლიათ მონიშნოთ ნებისმიერი ჩანაწერი, რომლის შენახვაც გსურთ. CCleaner-ის კონკურენციასთან შედარებით ერთ-ერთი შესანიშნავი რამ არის ის, რომ ის არ სცილდება ზღვარს. თქვენ ალბათ უსაფრთხოდ ამოიღებთ ყველაფერს, რასაც ის აღმოაჩენს.
-
აირჩიეთ დიახ დიალოგურ ფანჯარაში, რომელიც იკითხება "გსურთ რეესტრის სარეზერვო ასლის შექმნა ცვლილებების შეტანამდე?".

Image თუ არ გეკითხებათ რეესტრის სარეზერვო ასლის შექმნის შესახებ, შეგიძლიათ დარწმუნდეთ, რომ შემდეგ ჯერზე ხართ რეესტრის პრობლემების სარეზერვო ასლის ჩვენება მოთხოვნის ჩვენება პარამეტრებში > მოწინავე.
-
აირჩიეთ შესაბამისი ადგილი REG ფაილის შესანახად და შემდეგ აირჩიეთ შენახვა.
ეს REG ფაილი შეიძლება გამოყენებულ იქნას იმ ცვლილებების გასაუქმებლად, რომლებსაც CCleaner აპირებს რეესტრში შეტანას. იხილეთ როგორ აღვადგინოთ Windows რეესტრი, თუ მოგვიანებით გადაწყვეტთ REG-ის სარეზერვო ასლის გამოყენებას.
-
შემდეგ ეკრანზე აირჩიეთ ყველა არჩეული პრობლემის გამოსწორება.

Image შეგიძლიათ ასევე აირჩიოთ პრობლემის გამოსწორება ყოველი ჩანაწერის ამოსაღებად, მაგრამ დიდი შანსია, რომ არ ხართ დარწმუნებული, რომელი ჩანაწერები უნდა შეინახოთ ან წაშალოთ.საბედნიეროდ, CCleaner კარგ საქმეს აკეთებს ამის განსაზღვრაში თქვენთვის, ასე რომ, უმჯობესია ამოიღოთ ისინი ერთდროულად, განსაკუთრებით თუ ასობით ან ათასობითაა.
- აირჩიეთ დახურვა ყველა ცვლილების დასრულების შემდეგ. ამას შეიძლება დასჭირდეს მხოლოდ ერთი ან ორი წამი, რამდენიმე წამამდე, იმისდა მიხედვით, თუ რამდენ რეესტრის გასაღებს შლის ან ცვლის CCleaner და რამდენად სწრაფია თქვენი კომპიუტერი.
ახლა უსაფრთხოა CCleaner-ის დახურვა ან სისტემის გაწმენდის სხვა დავალების შესრულება პროგრამით.
კარგი იდეაა, თუმცა, გაიმეოროთ ზემოაღნიშნული ნაბიჯები, მაშინაც კი, თუ ახლახან დაასრულეთ რეესტრის გასუფთავება CCleaner-ით. განმეორებითი სკანირება აუცილებელია, რადგან ზოგიერთმა ელემენტმა, რომელიც ადრე იყო ამოღებული, შესაძლოა შექმნას შემდგომი ობიექტები, რომლებიც უნდა წაიშალოს, ამ შემთხვევაში მხოლოდ მეორე სკანირებაა საჭირო (ან მესამე ან მეოთხე და ა.შ.) იმ ახალი ობოლი ჩანაწერების წასაშლელად.
თუ თქვენ ჩაატარებთ დამატებით სკანირებას და შედეგები ზუსტად იგივეა, რაც წინა სკანირება (ე.ი.ე., იგივე ჩანაწერები წაიშალა ორივე შემთხვევაში), შეგიძლიათ შეწყვიტოთ გაწმენდის პროცესის გამეორება. ამის ერთ-ერთი მიზეზი შეიძლება იყოს ის, თუ პროცესს ესაჭიროება ეს ჩანაწერები და ამიტომ სისტემა აღადგენს მათ წაშლის შემდეგაც კი.
CCleaner სრულად არის დოკუმენტირებული Piriform-ის ვებსაიტზე და არის შესანიშნავი რესურსი, თუ დახმარება გჭირდებათ.






