რა უნდა იცოდე
- ინსტალაცია/ჩართვა: გადაფურცლეთ ეკრანის ზემოდან ქვემოთ (ზედა მარცხენა კუთხე iPhone X-ზე ან უფრო ახალზე) > გადადით ქვემოთ და აირჩიეთ რედაქტირება.
- შემდეგი: მოძებნეთ სხვა ვიჯეტები/არ ჩართოთ სექცია > იპოვეთ ვიჯეტი დასამატებლად > აირჩიეთ მწვანე + > შესრულებულია დასასრულებლად.
- გამოყენება: გადაფურცლეთ ქვემოთ შეტყობინებების ცენტრის გამოსავლენად > გადაფურცლეთ შეტყობინებების ცენტრში სასურველი ვიჯეტის საპოვნელად.
ეს სტატია განმარტავს, თუ როგორ უნდა დააინსტალიროთ და გამოიყენოთ ვიჯეტები შეტყობინებების ცენტრისთვის iPhone-ზე, რომელიც მუშაობს iOS 13 ან ქვემოთ.
როგორ დააინსტალიროთ შეტყობინებების ცენტრის ვიჯეტები
როდესაც თქვენ გექნებათ რამდენიმე აპი, რომელიც მხარს უჭერს თქვენს ტელეფონში დაინსტალირებული ვიჯეტებს, ვიჯეტების ჩართვა ძალიან მარტივია. უბრალოდ მიჰყევით ამ 4 ნაბიჯს:
- გადაფურცლეთ ეკრანის ზემოდან ქვემოთ შეტყობინებების ცენტრის გასახსნელად (iPhone X-ზე და ახალ მოდელებზე, კონკრეტულად უნდა გადაფურცლეთ ქვემოთ ზედა მარცხენა კუთხიდან).
- გადაახვიეთ ეკრანის ბოლოში და შეეხეთ რედაქტირება ღილაკს.
- ეს აჩვენებს ყველა აპს, რომელიც გთავაზობთ შეტყობინებების ცენტრის ვიჯეტებს. მოძებნეთ მეტი ვიჯეტები (iOS-ის ზოგიერთ ძველ ვერსიაზე მას ეტიკეტი არ მოიცავს) ქვედა ნაწილში. თუ ხედავთ აპს, რომლის ვიჯეტიც გსურთ დაამატოთ შეტყობინებების ცენტრში, შეეხეთ მწვანე + მის გვერდით.
- ეს აპი გადავა ზედა მენიუში (ვიჯეტები, რომლებიც ჩართულია). შეეხეთ შესრულებულია.
როგორ გამოვიყენოთ ვიჯეტები
როცა რამდენიმე ვიჯეტი დააინსტალირეთ, მათი გამოყენება მარტივია. უბრალოდ გადაფურცლეთ ქვემოთ შეტყობინებების ცენტრის გამოსავლენად და გადაფურცლეთ მასზე, რათა იპოვოთ თქვენთვის სასურველი ვიჯეტი.
ზოგიერთი ვიჯეტი ბევრს არ გაძლევს (მაგალითად, Yahoo Weather ვიჯეტი, უბრალოდ აჩვენებს თქვენს ადგილობრივ ამინდს ლამაზი სურათით). მათთვის, უბრალოდ შეეხეთ მათ სრულ აპზე გადასასვლელად.
სხვები საშუალებას გაძლევთ გამოიყენოთ აპი შეტყობინებების ცენტრიდან გაუსვლელად. მაგალითად, Evernote გთავაზობთ მალსახმობებს ახალი შენიშვნების შესაქმნელად, ხოლო სამუშაოების სიის აპი Finish გაძლევთ საშუალებას მონიშნოთ დასრულებული ამოცანები ან დაამატოთ ახალი.
რა არის შეტყობინებების ცენტრის ვიჯეტები?
წარმოიდგინეთ ვიჯეტი, როგორც მინი-აპი, რომელიც ცხოვრობს შეტყობინებების ცენტრში. შეტყობინებების ცენტრი ადრე იყო აპების მიერ გაგზავნილი მოკლე ტექსტური შეტყობინებების კრებული, რომლითაც ბევრს ვერ გააკეთებდით. ვიჯეტები არსებითად იღებენ აპების არჩეულ ფუნქციებს და ხდიან მათ ხელმისაწვდომს შეტყობინებების ცენტრში, რათა მათ სწრაფად გამოიყენოთ სხვა აპის გახსნის გარეშე.
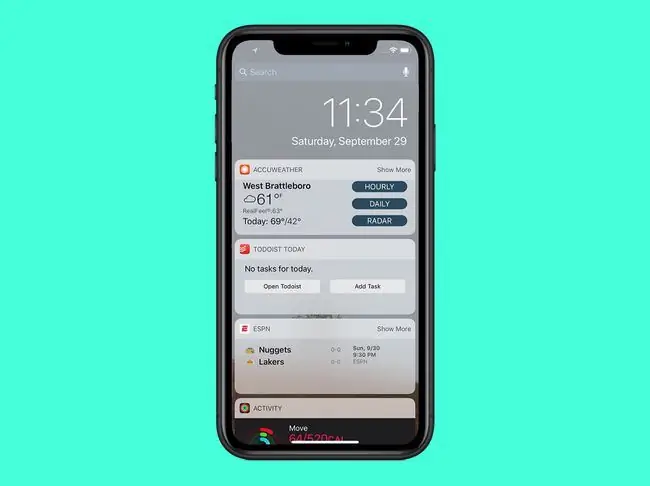
ვიჯეტების შესახებ ორი მნიშვნელოვანი რამ არის გასაგებად:
- ყველა აპი არ გვთავაზობს ვიჯეტებს. ვიჯეტების მხარდაჭერა უნდა იყოს ჩაშენებული აპში, ასე რომ არა ყველა აპი თქვენს ტელეფონში - თუნდაც ის, ვინც სხვაგვარად მუშაობს შეტყობინებების ცენტრთან - თავსებადი იქნება.
- თქვენ ვერ მიიღებთ ვიჯეტებს დამოუკიდებლად. რადგან ფუნქცია უნდა იყოს ჩაშენებული უფრო დიდ აპლიკაციაში, თქვენ არ შეგიძლიათ უბრალოდ ჩამოტვირთოთ ვიჯეტი დამოუკიდებლად. ის აპლიკაციის განუყოფელი ნაწილია, საიდანაც ის მომდინარეობს, ამიტომ გჭირდებათ სრული აპი დაინსტალირებული თქვენს ტელეფონზეც.
აპების საპოვნელად, რომლებიც გთავაზობთ ვიჯეტებს, მოძებნეთ App Store-ში „შეტყობინებების ცენტრის ვიჯეტები“.






