უსაფრთხო რეჟიმი არის Windows ოპერაციული სისტემებში გაშვების დიაგნოსტიკური რეჟიმი, რომელიც გამოიყენება Windows-ზე შეზღუდული წვდომის მოსაპოვებლად, როდესაც ოპერაციული სისტემა ნორმალურად არ ჩაირთვება.
მაშ, ნორმალური რეჟიმი უსაფრთხო რეჟიმის საპირისპიროა, რადგან ის იწყებს Windows-ს მისი ტიპიური წესით.
უსაფრთხო რეჟიმს უწოდებენ უსაფრთხო ჩატვირთვას macOS-ზე. ტერმინი Safe Mode ასევე ეხება შეზღუდული გაშვების რეჟიმს პროგრამული უზრუნველყოფის პროგრამებისთვის, როგორიცაა ელექტრონული ფოსტის კლიენტები, ვებ ბრაუზერები და სხვა. ამის შესახებ მეტია ამ გვერდის ბოლოში.
ბოლო ხაზი
უსაფრთხო რეჟიმი ხელმისაწვდომია Windows 11-ში, Windows 10-ში, Windows 8-ში, Windows 7-ში, Windows Vista-ში, Windows XP-ში და ასევე Windows-ის უმეტეს ძველ ვერსიებში.
როგორ გავიგოთ თუ ხართ უსაფრთხო რეჟიმში
უსაფრთხო რეჟიმში ყოფნისას, დესკტოპის ფონი შეიცვალა მყარი შავი ფერით ოთხივე კუთხეში სიტყვებით Safe Mode. ეკრანის ზედა ნაწილში ასევე ნაჩვენებია Windows-ის აწყობის და სერვის პაკეტის მიმდინარე დონე.
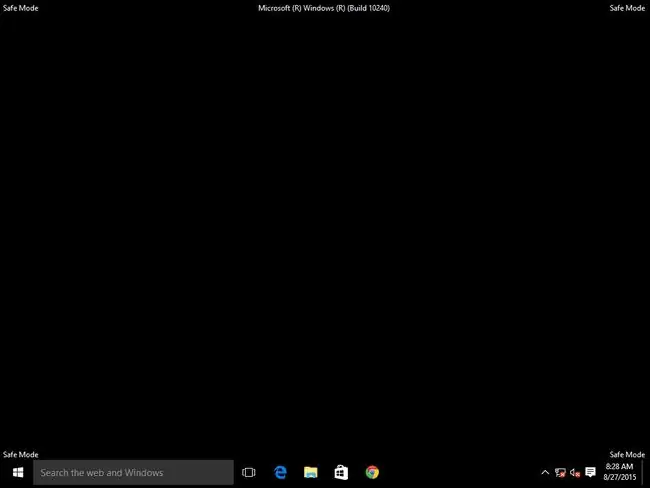
როგორ მივიღოთ უსაფრთხო რეჟიმი
უსაფრთხო რეჟიმი ხელმისაწვდომია Windows 11, Windows 10 და Windows 8 გაშვების პარამეტრებიდან და Windows-ის წინა ვერსიებში ჩატვირთვის დამატებითი პარამეტრებიდან.
თუ შეგიძლიათ Windows-ის გაშვება ნორმალურად, მაგრამ გსურთ უსაფრთხო რეჟიმში გაშვება რაიმე მიზეზის გამო, ძალიან მარტივი გზაა ცვლილებების შეტანა სისტემის კონფიგურაციაში.
თუ ზემოთ ნახსენები უსაფრთხო რეჟიმში წვდომის არცერთი მეთოდი არ მუშაობს, შეგიძლიათ აიძულოთ Windows გადატვირთოს უსაფრთხო რეჟიმში.
როგორ გამოვიყენოთ უსაფრთხო რეჟიმი
უმეტესწილად, უსაფრთხო რეჟიმი გამოიყენება ისევე, როგორც ჩვეულებრივ Windows-ს იყენებთ. Windows-ის უსაფრთხო რეჟიმში გამოყენების ერთადერთი გამონაკლისი არის ის, რომ OS-ის ზოგიერთმა ნაწილმა შეიძლება არ იმუშაოს ან არ იმუშაოს ისე სწრაფად, როგორც თქვენ შეჩვეული ხართ.
მაგალითად, თუ დაიწყებთ Windows-ს უსაფრთხო რეჟიმში და გსურთ დრაივერის უკან დაბრუნება ან დრაივერის განახლება, თქვენ ამას გააკეთებთ ისევე, როგორც ამას გააკეთებდით Windows-ის ჩვეულებრივ გამოყენებისას. ასევე შესაძლებელია მავნე პროგრამების სკანირება, პროგრამების დეინსტალაცია, სისტემის აღდგენის გამოყენება და ა.შ.
უსაფრთხო რეჟიმის პარამეტრები
რეალურად ხელმისაწვდომია სამი განსხვავებული უსაფრთხო რეჟიმის ვარიანტი. უსაფრთხო რეჟიმის რომელი ვარიანტის გამოყენება დამოკიდებულია თქვენს პრობლემაზე.
აქ არის სამივე აღწერილობა და როდის გამოვიყენოთ:
უსაფრთხო რეჟიმი
უსაფრთხო რეჟიმი იწყებს Windows-ს აბსოლუტური მინიმალური დრაივერებით და სერვისებით, რაც შესაძლებელია ოპერაციული სისტემის დასაწყებად.
აირჩიეთ უსაფრთხო რეჟიმი თუ ვერ შედიხართ ჩვეულებრივ Windows-ზე და არ ფიქრობთ, რომ დაგჭირდებათ წვდომა ინტერნეტზე ან თქვენს ლოკალურ ქსელზე.
უსაფრთხო რეჟიმი ქსელით
უსაფრთხო რეჟიმი ქსელთან ერთად იწყებს Windows-ს დრაივერებისა და სერვისების იგივე ნაკრებით, როგორც Safe Mode, მაგრამ ასევე მოიცავს ქსელის სერვისების ფუნქციონირებისთვის საჭიროებს.
აირჩიეთ უსაფრთხო რეჟიმი ქსელთან ერთად იგივე მიზეზების გამო, რომლითაც აირჩევდით უსაფრთხო რეჟიმს, მაგრამ როდესაც თქვენ გჭირდებათ წვდომა თქვენს ქსელში ან ინტერნეტში.
ეს Safe Mode ვარიანტი ხშირად გამოიყენება, როდესაც Windows არ ჩაირთვება და ეჭვი გეპარებათ, რომ დაგჭირდებათ ინტერნეტზე წვდომა დრაივერების ჩამოსატვირთად, პრობლემების აღმოფხვრის სახელმძღვანელოს და ა.შ.
უსაფრთხო რეჟიმი ბრძანების ხაზით
უსაფრთხო რეჟიმი Command Prompt-ით არის Safe Mode-ის იდენტური გარდა იმისა, რომ Command Prompt იტვირთება როგორც ნაგულისხმევი მომხმარებლის ინტერფეისი Explorer-ის ნაცვლად.
აირჩიეთ უსაფრთხო რეჟიმი ბრძანების ხაზით თუ თქვენ სცადეთ უსაფრთხო რეჟიმი, მაგრამ დავალების პანელი, საწყისი ეკრანი, დაწყების მენიუ ან სამუშაო მაგიდა არ იტვირთება სწორად.
უსაფრთხო რეჟიმის სხვა ტიპები
როგორც ზემოთ აღინიშნა, უსაფრთხო რეჟიმი ჩვეულებრივ არის ტერმინი ნებისმიერი პროგრამის დასაწყებად იმ რეჟიმში, რომელიც იყენებს ნაგულისხმევ პარამეტრებს, რათა დადგინდეს, თუ რა შეიძლება გამოიწვიოს პრობლემები. ის Windows-ში უსაფრთხო რეჟიმის მსგავსად მუშაობს.
იდეა ისაა, რომ როდესაც პროგრამა მხოლოდ ნაგულისხმევი პარამეტრებით იწყება, უფრო სავარაუდოა, რომ ის პრობლემების გარეშე დაიწყება და მოგცემთ პრობლემის შემდგომი აღმოფხვრის საშუალებას.
რაც ჩვეულებრივ ხდება არის ის, რომ როგორც კი პროგრამა დაიწყება პერსონალური პარამეტრების, მოდიფიკაციების, დანამატების, გაფართოებების და ა.შ. ჩატვირთვის გარეშე, შეგიძლიათ ჩართოთ საგნები სათითაოდ და შემდეგ განაგრძოთ აპლიკაციის მსგავსი დაწყება, რომ იპოვოთ დამნაშავე.
ზოგიერთი სმარტფონი, როგორიცაა Android, ასევე შესაძლებელია უსაფრთხო რეჟიმში გაშვება. თქვენ უნდა შეამოწმოთ თქვენი კონკრეტული ტელეფონის სახელმძღვანელო, რადგან, როგორც წესი, არ არის გასაგები, თუ როგორ უნდა გააკეთოთ ეს. ზოგიერთმა შეიძლება დააჭიროს და ხანგრძლივად დააჭიროთ მენიუს ღილაკს ტელეფონის გაშვებისას, ან შესაძლოა ხმის აწევისა და ხმის შემცირების ღილაკებს. ზოგიერთი ტელეფონი აიძულებს დაჭერით გამორთვის ოფცია უსაფრთხო რეჟიმის გადამრთველის გამოსავლენად.
macOS იყენებს Safe Boot-ს იმავე მიზნით, როგორც Windows, Android და Linux ოპერაციული სისტემები. ის გააქტიურებულია კომპიუტერის ჩართვისას Shift კლავიშის დაჭერით.
შეგიძლიათ ასევე გამოიყენოთ Microsoft Outlook უსაფრთხო რეჟიმში. ამის გაკეთება გამორთავს წაკითხვის პანელს, გაფართოებებს და ზოგიერთ მორგებულ პარამეტრს, რათა შეძლოთ პრობლემების მოგვარება, რაც ხელს უშლის Outlook-ს ნორმალურად დაწყებას. Thunderbird ელფოსტის კლიენტს აქვს მსგავსი ფუნქცია.
Firefox ვებ ბრაუზერი არის პროგრამის კიდევ ერთი მაგალითი, რომელიც შეიძლება უსაფრთხო რეჟიმში დაიწყოს პრობლემების აღმოფხვრის მიზნით. იგივე ეხება Chrome-ს მისი ინკოგნიტო რეჟიმით და Internet Explorer-ის "NoAdd-ons" რეჟიმით, რომელიც ხელმისაწვდომია iexplore -extoff Run ბრძანებით.






