რეზონანსი
- საუკეთესო პროფესიონალებისთვის: Snagit Tech Smith-ში, "Snagit რჩება პოპულარული კორპორატიულ მომხმარებლებში მისი ძლიერი მახასიათებლებისა და მარტივი გამოყენების გამო."
- საუკეთესო ვებ გვერდების გადასაღებად: Fireshot at Fireshot, "Fireshot აადვილებს იმდენი ან იმდენი ვებგვერდის გადაღებას, რამდენიც გჭირდებათ."
- საუკეთესო მოქნილობისთვის: Screenshot Captor შემოწირულობის კოდირებისთვის, "Screenshot Captor არის ერთ-ერთი იმ მცირერიცხოვანი აპლიკაციიდან, რომელსაც შეუძლია აიღოს კონტენტი თქვენი ვებკამერიდან, სკანერიდან და გადახვევის ფანჯრიდან."
- საუკეთესო ავტომატიზაციისთვის: ShareX-ში ShareX, "არსებობს ათზე მეტი სხვადასხვა გადაღების ტექნიკა, მათ შორის კონკრეტული მონიტორების, ფანჯრებისა და რეგიონების არჩევა."
- საუკეთესო სიმბოლოების ოპტიკური ამოცნობისთვის (OCR): Screenpresso Screenpresso-ზე, "Screenpresso Pro გაძლევთ საშუალებას გაანალიზოთ ნებისმიერი სურათი, რომელიც გადაიღეთ სიტყვებისა და ასოებისთვის და გადააქციოთ ისინი რედაქტირებად ტექსტი."
- საუკეთესო ჩაშენებული ვარიანტი (Windows): Snipping Tool at Snipping Tool Plus, "ეს არის კარგი პროგრამა აპლიკაციის ფანჯრების შიგთავსის აღსაბეჭდად, მართკუთხა ან უფასო- ზონების ფორმა."
- საუკეთესო ჩაშენებული ვარიანტი (Mac): ეკრანის ანაბეჭდი Apple-ში, "Apple-ის ეკრანის გადაღების ჩაშენებული ვერსია უკვე აკეთებს უმეტესობას, რაც გჭირდებათ."
საუკეთესო პროფესიონალებისთვის: Snagit

ოქროს სტანდარტი ეკრანის გადაღების პროგრამულ უზრუნველყოფაში, Snagit რჩება პოპულარობით კორპორატიულ მომხმარებლებში მისი ძლიერი მახასიათებლებისა და მარტივი გამოყენებადობის გამო.
ხელმისაწვდომია macOS-ისთვის და Windows-ისთვის, Snagit არის მიმზიდველი აპი, რომლის ათვისება მარტივია. პატარა პანელი ეკრანის ზედა ნაწილში საშუალებას გაძლევთ დაიწყოთ ეკრანის გადაღება ან პარამეტრების შეცვლა, ან ასევე შეგიძლიათ დააჭიროთ PrtScr ღილაკს ან მომხმარებლის მიერ განსაზღვრულ ცხელი კლავიშის ნაცვლად.
60 წამამდე ტაიმერი აადვილებს მენიუებისა და ხელსაწყოების რჩევების მოპოვებას თქვენს ეკრანის სურათებში, ხოლო ამოკვეთის ხელსაწყოს აქვს მოწინავე ფუნქციები, როგორიცაა ასპექტის თანაფარდობის იძულება და მონიშნული ზონის გარშემო გადახვევა, რაც დაგეხმარებათ ზუსტად აღბეჭდოთ თქვენთვის საჭირო ნაწილი..
რედაქტორს აქვს ათობით სასარგებლო ინსტრუმენტი, როგორიცაა გამოხმაურებები, ბუნდოვანი, ისრები და სხვა. ეკრანის ჩანაწერების შექმნა ისეთივე მარტივია, როგორც სტატიკური სურათების გადაღება და თქვენ შეგიძლიათ მარტივად შექმნათ ვიდეოები და ანიმაციური GIF-ები პირდაპირ აპიდან.
გაზიარება შეიძლება განხორციელდეს მრავალი გზით, მათ შორის ღრუბლოვანი შენახვა და პირდაპირი ინტეგრაცია Microsoft Office აპებთან.
მიუხედავად იმისა, რომ Snagit უფრო ძვირია, ვიდრე კონკურენციის უმეტესობა (ფასი დაახლოებით $49,99), თუ თქვენ რეგულარულად იღებთ და აზიარებთ ეკრანის კადრებს და ჩანაწერებს, განსაკუთრებით ბიზნეს გარემოში, დანამატები სავარაუდოდ ღირს ფულის დახარჯვა.
საუკეთესო ვებ გვერდების გადასაღებად: Fireshot

ეკრანის სწრაფი გადაღება მარტივია, როდესაც ყველაფერი ერთ ეკრანზე ჯდება, მაგრამ რა მოხდება, თუ ასე არ არის? ვებ გვერდები მთავარი მაგალითია - მტკივნეული და შრომატევადია ეკრანის ანაბეჭდების გადაღება გვერდის ქვემოთ გადახვევისას და შემდეგ ცდილობთ მათი გაერთიანება ერთ გრძელ სურათად ბოლოს.
ეკრანის გადაღების რამდენიმე უკეთესი ინსტრუმენტი ამ პროცესს ავტომატიზირებს და ჩვენი ერთ-ერთი ფავორიტია Fireshot. Chrome, Firefox, Opera, Internet Explorer და სხვა ბრაუზერებში გაშვებული Fireshot აადვილებს და ახერხებს იმდენი ან იმდენი ვებგვერდის გადაღებას, რამდენიც გჭირდებათ.
შეგიძლიათ გადაღებული გვერდის რედაქტირება და ანოტაცია, შეინახოთ PDF ფორმატში ან სხვადასხვა ტიპის გამოსახულების სახით და გააზიაროთ ელფოსტით, ღრუბლოვანი საცავებით, როგორიცაა Google Drive და Dropbox, ან ისეთი ხელსაწყოებით, როგორიცაა Evernote.
ადამიანთა უმეტესობა კარგად გაართმევს თავს აპის უფასო Lite ან Standard ვერსიებით, მაგრამ უფრო მოწინავე ფუნქციები ხელმისაწვდომია ფასიან Pro ვერსიაში.
საუკეთესო მოქნილობისთვის: Screenshot Captor

ნაწილობრივი ან სრულეკრანიანი ეკრანის ანაბეჭდების გადაღება ერთია, მაგრამ როგორ უნდა აიღოთ კონტენტი თქვენი ვებკამერიდან, სკანერიდან ან ნებისმიერი გადახვევის ფანჯრიდან? Screenshot Captor ერთ-ერთია იმ მცირერიცხოვან აპლიკაციებს შორის, რომელსაც შეუძლია ეს უკანასკნელი, მაგრამ ფუნქციები აქ არ ჩერდება.
შეგიძლიათ გადაღების პროცესის რამდენიმე ასპექტის ავტომატიზაცია, მათ შორის ფაილების სახელების შექმნა, სურათების ჰოსტინგის სერვისებში ატვირთვა და სხვა. ეს განსაკუთრებით სასარგებლოა, თუ თქვენ გჭირდებათ ზედიზედ ბევრი ეკრანის ანაბეჭდის გადაღება - მცირე დაყენებით, პროგრამული უზრუნველყოფა მართავს ყველაფერს კულისებს მიღმა და შორს არის.
Screenshot Captor ზის ამოცანების პანელში, როდესაც არ იყენებთ და შეგიძლიათ გაააქტიუროთ ის რამდენიმე ცხელი კლავიშებით ან ხატულაზე დაწკაპუნებით. ჩაშენებულია ანოტაციისა და გაუმჯობესების ხელსაწყოები, ისეთი სასარგებლო დანამატებით, როგორიცაა წყლის მარკირება და მომხმარებლის სახელებისა და პაროლების ადვილად გაქრობა.
ეს მხოლოდ Windows-ის ხელსაწყო მხარდაჭერილია შემოწირულობებით და არა რეკლამებით, თუმცა დასაწყებად დაგჭირდებათ უფასო ლიცენზიის გასაღების მოთხოვნა.
საუკეთესო ავტომატიზაციისთვის: ShareX
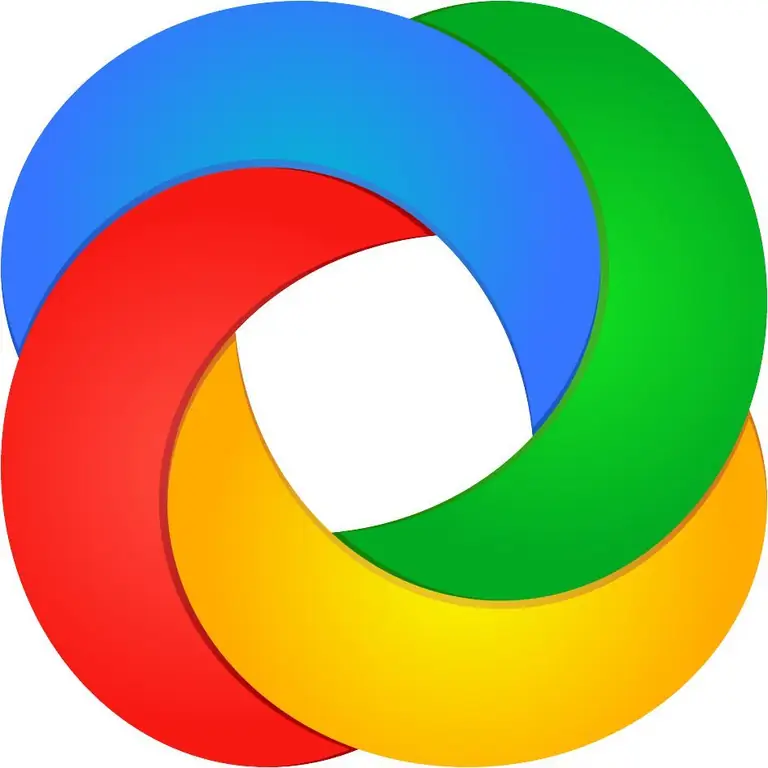
როდესაც საქმე ეხება ეკრანის გადაღების პროგრამულ უზრუნველყოფას, ShareX-ში ბევრი მოწონებაა. გარდა იმისა, რომ ეს Windows აპი უფასო და ღია წყაროა, სავსეა სასარგებლო ხელსაწყოებით. სანამ შეძლებთ ოდნავ ბინძურ ინტერფეისის გარშემო მუშაობას, თქვენ იპოვით თითქმის ყველა ფუნქციას, რომლის იმედიც შეგიძლიათ დამარხული იყოს სადმე ShareX-ში.
არის ათზე მეტი გადაღების ტექნიკა, მათ შორის კონკრეტული მონიტორების, ფანჯრებისა და რეგიონების არჩევა, მრავალფეროვანი ფორმებით, ასე რომ თქვენ შეგიძლიათ აითვისოთ თქვენთვის საჭირო ზუსტი ტერიტორია. რამდენიმე ანოტაცია და რედაქტირების ხელსაწყო საშუალებას გაძლევთ ამოჭრათ და დააფიქსიროთ სურათი, დაამატოთ ფორმები, ტექსტი და სხვა.
ShareX-ის ავტომატიზაციის ფუნქციები განსაკუთრებით ძლიერია, რაც საშუალებას გაძლევთ გააკეთოთ ყველაფერი დაწყებული გადაღებული სურათების კოპირებიდან, ატვირთვით და წყლის მარკირებით დამთავრებული მათი ატვირთვით 30+ მიმართულებამდე, შემდეგ შეამოკლოთ და გააზიაროთ მიღებული ბმული.
თუ თქვენ გაქვთ კონკრეტული სამუშაო პროცესი, რომლის გამოყენება გსურთ თქვენი ეკრანის გადაღებისთვის ან ჩანაწერებისთვის, დიდი შანსია, რომ აპმა შეძლოს მისი განთავსება. ძლიერი, უფასო და რეგულარულად განახლებული ათწლეულზე მეტი ხნის განმავლობაში, ShareX ღირს გამოცდა.
საუკეთესო სიმბოლოების ოპტიკური ამოცნობისთვის (OCR): Screenpresso

არ არის ბევრი ეკრანის გადაღების ხელსაწყოები, რომლებიც მოიცავს სიმბოლოების ოპტიკურ ამოცნობას (OCR), მაგრამ ეს სასარგებლო ფუნქციაა. Screenpresso Pro გაძლევთ საშუალებას გაანალიზოთ ნებისმიერი სურათი, რომელიც გადაიღეთ სიტყვებისა და ასოებისთვის და გადააქციოთ ისინი რედაქტირებად ტექსტად.
Windows პროგრამულ უზრუნველყოფას აქვს მრავალი სხვა მახასიათებელი და წარმოადგენს კარგ მნიშვნელობას სიცოცხლის ლიცენზიისთვის. Screenpresso Pro-ს შეუძლია გადაიღოს სტატიკური სურათები და ვიდეო, მათ შორის, როგორც ეკრანზე, ასევე ის, რაც ჩაწერილია ვებკამერის საშუალებით. ასევე შესაძლებელია Android მოწყობილობის კომპიუტერთან დაკავშირება და მასზე მომხდარის ჩაწერა - უჩვეულო და სასარგებლო ვარიანტი.
აპში ჩაშენებულია გამოსახულების რედაქტორი, რომელიც საშუალებას გაძლევთ დაამატოთ ეფექტები და წყლის ნიშნები, ასევე შეასრულოთ სხვა სტანდარტული რედაქტირების ამოცანები. ასევე მოყვება ვიდეოს რედაქტირების ხელსაწყო, მაგრამ ის საბაზისოა - თქვენ სავარაუდოდ დაგჭირდებათ რაიმეს გამოყენება ყველასთვის, გარდა უმარტივესი ამოცანებისთვის.
როგორც დაასრულებთ, მარტივია შენახვა და გაზიარება სხვადასხვა პლატფორმაზე, მათ შორის Dropbox, Evernote, Google Drive და სოციალურ მედიაში.
თუ არ გჭირდებათ Pro ვერსიის ფუნქციები, ასევე ხელმისაწვდომია ძირითადი უფასო ვარიანტი, რომელიც შემოიფარგლება მხოლოდ სურათების გადაღებითა და წყალმონიშნული ვიდეოებით.
საუკეთესო ჩაშენებული ვარიანტი (Windows): Snipping Tool

თუ თქვენ გაქვთ მხოლოდ ეკრანის გადაღების ძირითადი მოთხოვნები, შეიძლება საერთოდ არ დაგჭირდეთ რაიმეს ჩამოტვირთვა ან ინსტალაცია. Windows Vista-დან მოყოლებული, Microsoft-ის ოპერაციულ სისტემაში შედის Snipping Tool, ეკრანის გადაღების ძირითადი პროგრამა.
მას არ აქვს ყველა ზემოთ ნახსენები გამოყოფილი აპლიკაციის ყველა ზარი და სასტვენი, მაგრამ კარგია აპლიკაციის ფანჯრების, მართკუთხა ან თავისუფალი ფორმის ზონების შინაარსის აღსაბეჭდად. თქვენ შეგიძლიათ დააყენოთ დაყოვნება ერთიდან ხუთ წამამდე და მოყვება ძირითადი რედაქტირების ხელსაწყოები, როგორიცაა კალმები და ჰაილაითერები.
როდესაც სურათით კმაყოფილი ხართ, შეგიძლიათ შეინახოთ ის PNG,-j.webp
Snipping Tool-ის გამოსაყენებლად დააჭირეთ Windows ღილაკს, აკრიფეთ snipping და დააწკაპუნეთ აპის ხატულაზე. ეკრანის კიდევ უფრო ძირითადი გადაღებისთვის, დააჭირეთ Print Screen ღილაკს თქვენს კლავიატურაზე, რათა გადაიღოთ მთელი ეკრანი, Alt+ Print Screen აქტიური აპის ფანჯრის გადასაღებად, ან Windows ღილაკი და S მართკუთხა ფართობის ასარჩევად.
საუკეთესო ჩაშენებული ვარიანტი (Mac): ეკრანის სურათი
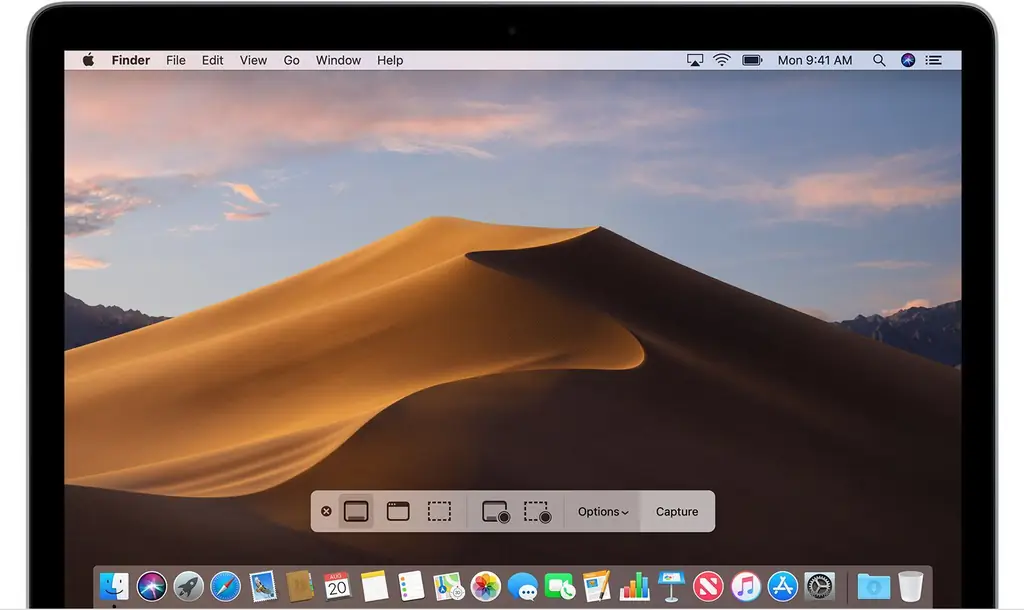
ოდესმე გაგიკვირდებათ, რატომ არ არის ბევრი კარგი ეკრანის გადაღების აპი macOS-ისთვის? პასუხი მარტივია: რადგან Apple-ის ჩაშენებული ვერსია აკეთებს თქვენთვის საჭირო ნივთების უმეტესობას.
თუ იყენებთ მინიმუმ OS X Mojave-ს, დააჭირეთ Command, Shift და 5კლავიატურა ერთდროულად ხსნის ეკრანის ანაბეჭდს, ეკრანის გადაღების უსარგებლო პროგრამას.პატარა ხელსაწყოთა პანელი ეკრანის ბოლოში გაძლევთ საშუალებას აირჩიოთ ეკრანის სრულ ეკრანზე, ფანჯრის ან მართკუთხა სკრინშოტიდან, ასევე ჩაწეროთ სრულ ეკრანზე ან ფანჯრიანი ვიდეო.
თუ ეს საკმარისი არ არის, გადადით ოფციების მენიუში გადაღების ტაიმერის დასაყენებლად (ხუთი ან ათი წამი), აირჩიეთ, აჩვენოთ თუ არა მაუსის მაჩვენებელი გადაღებულ სურათზე, აირჩიოთ შენახვის ადგილი და სხვა.
ხელმისაწვდომია კლავიატურის სხვა მალსახმობები, რომლებიც ასევე მუშაობს macOS-ის ადრინდელ ვერსიებზე. სცადეთ Command+ Shift+ 3 მთელი ეკრანის გადასაღებად, ბრძანება +Shift +4 აპის ფანჯრის ან არჩეული უბნის გადასაღებად, ან ბრძანება + Shift +6 აიღოთ სენსორული ზოლის ეკრანის სურათი, თუ თქვენს Mac-ს აქვს ეს.
სურათის გადაღების შემდეგ, შეგიძლიათ დააწკაპუნოთ მასზე, რათა მიიღოთ ძირითადი რედაქტირების პარამეტრები, არაფერი გააკეთოთ იმისათვის, რომ ის შეინახოს ნაგულისხმევ მდებარეობაში, ან დააჭირეთ Control და დააწკაპუნეთ მასზე გასაკეთებლად ისეთი რამ, როგორიცაა აპის არჩევა გასახსნელად.
ჩვენი პროცესი
ჩვენმა ავტორებმა გაატარეს 9 საათი ბაზარზე ყველაზე პოპულარული ეკრანის გადაღების პროგრამული უზრუნველყოფის კვლევაში. სანამ საბოლოო რეკომენდაციებს გააკეთებდნენ, მათ განიხილეს 12 საერთო პროგრამული უზრუნველყოფა, წაიკითხეს 15 მომხმარებელთა მიმოხილვები (როგორც დადებითი, ასევე უარყოფითი) და გამოსცადეს . თავად პროგრამული უზრუნველყოფის 3. მთელი ეს კვლევა ემატება რეკომენდაციებს, რომლებსაც შეგიძლიათ ენდოთ.






