რა უნდა იცოდე
- გახსენით Command Prompt და შეიყვანეთ სასურველი slmgr ბრძანება.
- შეამოწმეთ აქტივაციის სტატუსი: შეიყვანეთ slmgr /xpr. ლიცენზიის ინფორმაციის ნახვა: შეიყვანეთ slmgr /dlv. გადააყენეთ ტაიმერები, შეიყვანეთ slmgr /rearm.
- გამოიყენეთ მსგავსი ფორმატი სხვა ბრძანებებისთვის.
ეს სტატია განმარტავს, თუ როგორ უნდა შეიყვანოთ slmgr ბრძანებები Windows-ში, რათა ჩართოთ გაფართოებული Windows აქტივაციის ამოცანები.
სად უნდა შეიყვანოთ Slmgr ბრძანებები
სანამ Slmgr.vbs ინახება System32 და SysWOW64 საქაღალდეებში, ბრძანებები, რომლებიც ფაილთან ინტერფეისი უნდა იყოს შეყვანილი ბრძანების სტრიქონში.
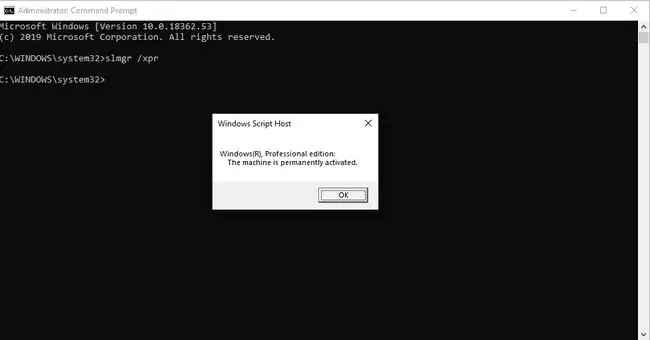
Slmgr ბრძანების მაგალითები
Command Prompt-ის გახსნის შემდეგ, შეიყვანეთ სასურველი slmgr ბრძანება, როგორც ხედავთ ამ მაგალითებში:
გააქტიურების სტატუსის შემოწმება
slmgr /xpr
გამოიყენეთ ეს slmgr ბრძანება, რათა ნახოთ Windows გააქტიურებულია თუ არა. თქვენ დაინახავთ შეტყობინებას, რომელშიც ნათქვამია, რომ Windows გააქტიურებულია, თუ ის გააქტიურებულია, ან მოგეცემათ თარიღი, თუ ის მუდმივად არ არის გააქტიურებული, ან ნახავთ შეცდომას, თუ პროდუქტის გასაღები არ არის მოწოდებული.
რეგულარულ ბრძანების სტრიქონს შეუძლია იმუშაოს ზოგიერთი ამ ამოცანისთვის, მაგრამ სხვები, რომლებიც მოიცავს მონაცემთა შეცვლას და არა მხოლოდ მის ჩვენებას, საჭიროებს ამაღლებულ ბრძანების სტრიქონს.
იხილეთ მიმდინარე ლიცენზიის ინფორმაცია
slmgr /dli
ამ slmgr ბრძანებით, თქვენ იხილავთ პროდუქტის გასაღების ნაწილს, რომელიც გამოიყენება თქვენს კომპიუტერში და მიუთითებს, არის თუ არა ლიცენზია აქტიური. აქ მოცემულია სხვა დეტალებიც, როგორიცაა KMS აპარატის IP მისამართი, აქტივაციის განახლების ინტერვალი და სხვა ძირითადი მენეჯმენტის სერვისების (KMS) ინფორმაცია.
იხილეთ დეტალური ლიცენზიის ინფორმაცია
slmgr /dlv
ეს ბრძანება slmgr.vbs-ისთვის ავლენს უფრო მეტ ინფორმაციას თქვენი კომპიუტერის შესახებ. ის იწყება Windows-ის ვერსიის ნომრით და მოჰყვება აქტივაციის ID-ს, გაფართოებულ PID-ს, ინსტალაციის ID-ს, Windows-ის დარჩენილი ხელახალი და SKU-ის რაოდენობას და რამდენიმე სხვა დეტალს იმის გარდა, რასაც აჩვენებს /dli ოფცია..
გააქტიურების ტაიმერების გადატვირთვა
slmgr /გადაიარაღება
rearm ბრძანება აღადგენს აქტივაციის ტაიმერებს, რაც არსებითად საშუალებას გაძლევთ გამოიყენოთ Windows გააქტიურების გარეშე საცდელი პერიოდის გაგრძელებით. მაგალითად, თუ იყენებთ Windows-ს 30-დღიან საცდელ რეჟიმში, ეს ერთთვიანი შეზღუდვა შეიძლება დაბრუნდეს დასაწყისში ამ slmgr ბრძანების შეყვანის შემდეგ.
ამ ბრძანების შესასრულებლად საჭიროა თქვენი კომპიუტერის გადატვირთვა.
არსებობს შეზღუდვა რამდენჯერ შეგიძლიათ ხელახლა შეიარაღოთ Windows აქტივაციის ფაილები. შეამოწმეთ ხელების რაოდენობა ზემოთ /dlv ბრძანებით, რომ ნახოთ რამდენი ციკლი დარჩა.
წაშალეთ Windows პროდუქტის გასაღები
slmgr /cpky
გამოიყენეთ ეს slmgr ბრძანება პროდუქტის გასაღების ამოსაღებად Windows რეესტრიდან. ამის გაკეთება არ წაშლის გასაღებს თქვენი კომპიუტერიდან ან გააუქმებს Windows-ს, მაგრამ ხელს შეუშლის გასაღების მპოვნელ პროგრამებს და მავნე ხელსაწყოებს გასაღების მოძიებაში.
გააქტიურეთ Windows ონლაინ
slmgr /ato
ეს slmgr ბრძანება აიძულებს Windows-ს სცადოს ონლაინ აქტივაცია, რაც სასარგებლოა, თუ თქვენ სცადეთ აქტივაციის ნორმალური ნაბიჯები (Slmgr.vbs-ის გამოყენების გარეშე), მაგრამ მიიღეთ კავშირის პრობლემა ან მსგავსი შეცდომა.
შეცვალეთ Windows პროდუქტის გასაღები
slmgr /ipk 12345-12345-12345-12345-12345
შეცვალეთ Windows პროდუქტის გასაღები ამ slmgr ბრძანებით. შეცვალეთ ეს რიცხვები რეალური პროდუქტის გასაღებით, მაგრამ დარწმუნდით, რომ შეიტანეთ ტირეები. გადატვირთეთ კომპიუტერი ახალი გასაღების სრულად გამოსაყენებლად.
თუ გასაღები არ არის სწორი, ნახავთ შეტყობინებას, რომ პროგრამული უზრუნველყოფის ლიცენზირების სერვისი იტყობინება, რომ პროდუქტის გასაღები არასწორია.
შეცვალეთ პროდუქტის დისტანციური გასაღები
slmgr /ipk mattpc Matt P@ssw0rd 12345-12345-12345-12345-12345
ეს ბრძანება ზუსტად იგივეა, რაც ზემოთ ნაჩვენები slmgr /ipk ბრძანება, მაგრამ იმის ნაცვლად, რომ შესრულდეს პროდუქტის გასაღების ცვლილების მოთხოვნა ადგილობრივ კომპიუტერზე, ის შესრულებულია მანქანაზე სახელად mattpc Matt ადმინისტრატორის მომხმარებლების შესვლის სერთიფიკატებით.
გამორთეთ Windows
slmgr /upk
Windows-ში slmgr ბრძანების შესაფერისი ბოლო მაგალითია ეს, რომელიც წაშლის პროდუქტის კლავიშს ადგილობრივი კომპიუტერიდან. უბრალოდ გადატვირთეთ კომპიუტერი მას შემდეგ, რაც იხილავთ წარუმატებელი პროდუქტის გასაღების შეტყობინებას.
Slmgr ბრძანებები
ზემოხსენებული მაგალითები საკმაოდ საბაზისოა და უნდა იყოს ერთადერთი, ადამიანთა უმეტესობამ უნდა გამოიყენოს. თუმცა, თუ უფრო მოწინავე ვარიანტები გჭირდებათ, გადახედეთ slmgr ბრძანების სინტაქსს და სხვა მხარდაჭერილ ვარიანტებს:
slmgr [აპარატის სახელი [მომხმარებლის სახელი [პაროლი] [ვარიანტი]
| Slmgr ბრძანების ოფციები | |
|---|---|
| პუნქტი | ახსნა |
| მანქანის სახელი | მანქანა ადმინისტრირებად. ნაგულისხმევი ლოკალური მანქანა, თუ გამოტოვებულია. |
| მომხმარებლის სახელი | ადმინისტრატორის ანგარიშის მომხმარებლის სახელი დისტანციურ მოწყობილობაზე. |
| პაროლი | პაროლი მომხმარებლის სახელისთვის. |
| /ato | გააქტიურეთ Windows ლიცენზია და პროდუქტის გასაღები Microsoft-ის სერვერზე. |
| /atp დადასტურება_ID | გააქტიურეთ პროდუქტი მომხმარებლის მიერ მოწოდებული Confirmation_ID. |
| /cdns | გამორთეთ DNS გამოქვეყნება KMS ჰოსტის მიერ. |
| /ckhc | გამორთეთ KMS ჰოსტის ქეშირება. |
| /კმს | წაშალეთ KMS სერვერის სახელი, რომელიც გამოიყენება ნაგულისხმევად და პორტი ნაგულისხმევად. |
| /cpky | წაშალეთ Windows პროდუქტის გასაღები Windows რეესტრიდან. |
| /cpri | დააყენეთ KMS პრიორიტეტი დაბალზე. |
| /დლი | აჩვენეთ მიმდინარე ლიცენზიის ინფორმაცია აქტივაციის სტატუსით და ნაწილობრივი პროდუქტის გასაღებით. |
| /dlv | აჩვენეთ დამატებითი ლიცენზიის ინფორმაცია. /dli-ს მსგავსი, მაგრამ უფრო დეტალური. |
| /dti | აჩვენე ინსტალაციის ID ხაზგარეშე გააქტიურებისთვის. |
| /ipk გასაღები | შეცვალეთ Windows პროდუქტის გასაღები. ცვლის მიმდინარე პროდუქტის გასაღებს, თუ არსებობს. |
| /ilc ფაილი | დააინსტალირეთ სალიცენზიო ფაილი. |
| /rilc | სისტემის სალიცენზიო ფაილების ხელახლა ინსტალაცია. |
| /ხელახალი | გადააყენეთ შეფასების პერიოდი/ლიცენზირების სტატუსი და კომპიუტერის აქტივაციის მდგომარეობა. გამოიყენეთ /rearm-app აპის დასაზუსტებლად, ან /rearm-sku კონკრეტული sku-სთვის. |
| /skms | დააყენეთ მოცულობის ლიცენზირების KMS სერვერი და/ან პორტი, რომელიც გამოიყენება KMS აქტივაციისთვის. |
| /skhc | ჩართეთ KMS ჰოსტის ქეშირება (ჩართულია ნაგულისხმევად). ეს ბლოკავს DNS პრიორიტეტისა და წონის გამოყენებას სამუშაო KMS ჰოსტის თავდაპირველი აღმოჩენის შემდეგ. |
| /საი ინტერვალი | ადგენს ინტერვალს წუთებში გაუაქტიურებელი კლიენტებისთვის KMS კავშირის მცდელობისთვის. |
| /სპრი | დააყენეთ KMS პრიორიტეტი ნორმალურად (ნაგულისხმევი). |
| /sprt პორტი | დააყენეთ პორტი, რომელზეც KMS ჰოსტი უსმენს კლიენტის აქტივაციის მოთხოვნებს (ნაგულისხმევი TCP პორტი არის 1688). |
| /sdns | ჩართეთ DNS გამოქვეყნება KMS ჰოსტის მიერ (ნაგულისხმევი). |
| /upk | წაშალეთ ამჟამად დაინსტალირებული Windows პროდუქტის გასაღები და დააბრუნეთ ლიცენზიის სტატუსი საცდელ მდგომარეობაში. |
| /xpr | აჩვენეთ მიმდინარე ლიცენზიის ვადის გასვლის თარიღი ან მიუთითეთ არის თუ არა აქტივაცია მუდმივი. |
MachineName ვარიანტის გამოყენება შეუძლებელია სხვადასხვა პლატფორმებზე. მაგალითად, თქვენ არ შეგიძლიათ მართოთ Windows აქტივაცია Windows 7 კომპიუტერზე Windows Vista კომპიუტერიდან.
Slmgr გამოყენება
პროგრამული ლიცენზირების მართვის ხელსაწყო (slmgr) არის VBS ფაილი Windows-ში, რომლის წინააღმდეგაც შეგიძლიათ გაუშვათ ბრძანებები Windows-ის პროდუქტის გააქტიურების გაფართოებული ამოცანების შესასრულებლად.
Slmgr.vbs გამოიყენება მხოლოდ Windows ოპერაციული სისტემისთვის. Ospp.vbs მართავს მოცულობის ლიცენზირებას Microsoft Office-ის პროდუქტებისთვის.
FAQ
როგორ გავხსნა ბრძანების ხაზი?
Windows 11 ან 10-ში ბრძანების ხაზის გასახსნელად გადადით Start, ჩაწერეთ cmd და აირჩიეთ ბრძანების ხაზისიიდან.
როგორ გავუშვა ბრძანების სტრიქონი როგორც ადმინისტრატორი?
გადადით დაწყება და ჩაწერეთ cmd. დააწკაპუნეთ მარჯვენა ღილაკით Command Prompt > გაშვება ადმინისტრატორად. თუ ხედავთ მომხმარებლის ანგარიშის მართვის ფანჯარას, აირჩიეთ დიახ გაგრძელების ნებართვის მისაცემად.
როგორ გავასუფთავო ბრძანების სტრიქონი?
Windows ბრძანების ხაზის ეკრანის გასასუფთავებლად, აკრიფეთ CLS > დააჭირეთ Enter. ეს გაასუფთავებს აპლიკაციის მთელ ეკრანს. თქვენ ასევე შეგიძლიათ დახუროთ და ხელახლა გახსნათ ბრძანების სტრიქონი მის გასასუფთავებლად.






