UltraVNC არის უფასო დისტანციური წვდომის პროგრამა Windows-ისთვის. პარამეტრების უმრავლესობის დარეგულირება შესაძლებელია, რაც შესანიშნავად აქცევს მოწინავე მომხმარებლებს, რომლებსაც სურთ დისტანციური დესკტოპის გადაწყვეტა.
ფაილების გადაცემა და ჩეთის საუბრების დაწყება მისი ძირითადი მახასიათებლებია.
განაგრძეთ კითხვა, რომ ნახოთ ჩვენი მიმოხილვა UltraVNC. ჩვენ ასევე დავამატეთ პროგრამის დადებითი და უარყოფითი მხარეები, ასევე მოკლე მიმოხილვა, თუ როგორ მუშაობს იგი.
ეს მიმოხილვა არის UltraVNC ვერსიის 1.3.8.1, გამოშვებული 2022 წლის 3 მარტს. გთხოვთ, შეგვატყობინოთ, არის თუ არა უფრო ახალი ვერსია, რომლის განხილვაც გვჭირდება.
მეტი UltraVNC-ის შესახებ
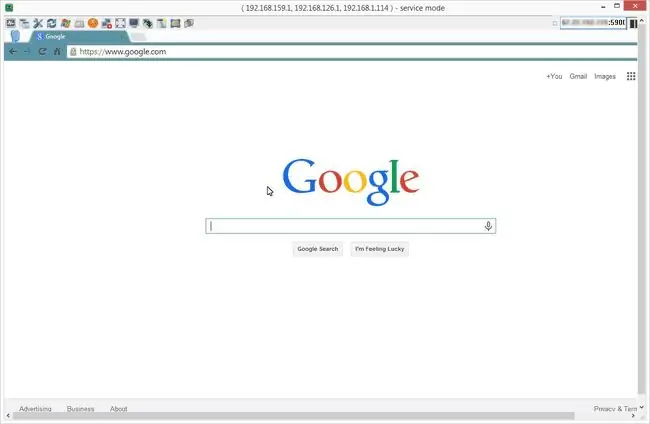
- Windows 7 არის მინიმალური OS, ამიტომ ის ასევე მუშაობს Windows 11, Windows 10 და Windows 8
- უყურადღებო წვდომა შეიძლება დაყენდეს იმისთვის, რომ ყოველთვის გქონდეთ წვდომა UltraVNC სერვერზე
- აუცილებელია როუტერის ცვლილებები სერვერის ქსელში კლიენტისგან შემომავალი კავშირების დასაშვებად
- დაკავშირების მალსახმობების ფაილების შექმნა შესაძლებელია დისტანციურ კომპიუტერზე სწრაფი წვდომისთვის
- სტატიკური IP მისამართი უნდა იყოს კონფიგურირებული უყურადღებო წვდომისთვის
- ფაილის გადაცემა მხარდაჭერილია როგორც კლიენტის პროგრამულ უზრუნველყოფაში, ასევე ბრაუზერის მეშვეობით
UltraVNC დადებითი და უარყოფითი მხარეები
მიუხედავად იმისა, რომ ის შეიძლება არ იყოს იდეალური ძირითადი მომხმარებლებისთვის, ეს არ ნიშნავს რომ ის არ არის განხილვის ღირსი ინსტრუმენტი:
დადებითი
- ტექსტური ჩატი
- ფაილის გადაცემა
- გაცვლის ბუფერის ავტომატური სინქრონიზაცია
- შეუძლია ბრაუზერში დაკავშირება
- მორგებული კლავიატურის ბრძანებების გაგზავნა
- შეუძლია დაკავშირება დისტანციურ კომპიუტერთან, რომელიც არის უსაფრთხო რეჟიმში
მინუსები
- როუტერის პორტის გადამისამართება საჭიროა სერვერზე
- არ არის შექმნილი სპონტანური მხარდაჭერისთვის
- დისტანციური ბეჭდვა არ არის მხარდაჭერილი
- არ არის Wake-on-LAN (WOL) ვარიანტი
როგორ მუშაობს UltraVNC
ეს პროგრამა იყენებს კლიენტის/სერვერის კავშირს, როგორც ყველა სხვა დისტანციური წვდომის პროგრამას. UltraVNC სერვერი დაინსტალირებულია კლიენტის კომპიუტერზე და UltraVNC Viewer დაინსტალირებულია ჰოსტზე.
ამ ინსტრუმენტთან მნიშვნელოვანი განსხვავება ისაა, რომ სერვერს შემომავალი კავშირების მიღების დასაშვებად, საჭიროა პორტის გადამისამართების კონფიგურაცია. პორტის გადამისამართების კონფიგურაციისთვის, თქვენ ასევე უნდა დააყენოთ სტატიკური IP მისამართი სერვერისთვის.
სათანადო წინაპირობების დასრულების შემდეგ, კლიენტმა უნდა შეიყვანოს სერვერის IP მისამართი მაყურებლის პროგრამაში, რასაც მოჰყვება სერვერის მიერ კონფიგურირებული შესაბამისი პორტის ნომერი.
აზრები UltraVNC-ზე
UltraVNC არის შესანიშნავი პროგრამა გამოსაყენებლად, თუ გსურთ ყოველთვის გქონდეთ წვდომა სახლის კომპიუტერზე. ყველაფრის კონფიგურაციის შემდეგ, თქვენ შეგიძლიათ მარტივად დაამყაროთ განმეორებითი კავშირი თქვენს კომპიუტერთან პროგრამების გასახსნელად ან ფაილების გადასატანად.
ჩვენ არ გირჩევთ მის გამოყენებას დისტანციური მხარდაჭერისთვის, არამედ მხოლოდ დისტანციური წვდომისთვის. მიუხედავად იმისა, რომ ისინი ჩვეულებრივ ერთსა და იმავეს ნიშნავს, აქ ჩვენ ვგულისხმობთ, რომ თუ თქვენ გჭირდებათ დისტანციურ კომპიუტერთან დაკავშირება კომპიუტერის მხარდაჭერის უზრუნველსაყოფად, თქვენ საათობით ცდილობთ, რომ ეს იმუშაოს, განსაკუთრებით იმის გათვალისწინებით, რომ დისტანციური მხარდაჭერა ჩვეულებრივ მოიცავს მასპინძელს. კომპიუტერი, რომელსაც უკვე აქვს პრობლემები ან უჭირს მუშაობა. ბოლო, რაც გსურთ, არის დისტანციურად მუშაობა პორტის გადამისამართების ცვლილებებში!
თუმცა, კიდევ ერთხელ, თუ გსურთ დააყენოთ საკუთარი კომპიუტერი დისტანციური წვდომისთვის, UltraVNC კარგი არჩევანია. თქვენ გაქვთ გაფართოებული პარამეტრები, როგორიცაა კურსორის თვალყურის დევნება, მხოლოდ ნახვის რეჟიმი და მორგებული კოდირების პარამეტრები, ასევე ფაილის გადაცემის ფუნქცია.
დამალული ფუნქცია, რომელსაც თავიდანვე ვერ შეამჩნევთ, არის ის, რომ თუ დააწკაპუნებთ მაუსის მარჯვენა ღილაკით კავშირის ფანჯარაზე, რომელზეც მუშაობთ დისტანციური სესიის დროს, შეგიძლიათ იპოვოთ მრავალი გაფართოებული ვარიანტი. მაგალითად, შეგიძლიათ შეინახოთ მიმდინარე სესიის ინფორმაცია VNC ფაილში შემდგომი გამოყენებისთვის. შემდეგ, როდესაც კვლავ გსურთ იმავე კომპიუტერთან დაკავშირება, უბრალოდ გაუშვით ეს მალსახმობი ფაილი სესიის სწრაფად დასაწყებად. ეს ძალიან სასარგებლოა, თუ იყენებთ UltraVNC-ს ერთზე მეტ კომპიუტერთან დასაკავშირებლად.
მოგვწონს, რომ შეგიძლიათ გამოტოვოთ პროგრამა და დაუკავშირდეთ სერვერს ბრაუზერის საშუალებით. თუ თქვენ მუშაობთ კომპიუტერზე, რომელიც არ იძლევა პროგრამული უზრუნველყოფის ინსტალაციას, მაშინ კლიენტის კომპიუტერზე ვებ-ბრაუზერის გამოყენება შეიძლება სასარგებლო იყოს.
მოკლედ, UltraVNC არ არის ძირითადი მომხმარებლისთვის. თუ გსურთ სახლის კომპიუტერთან დაკავშირება, როცა არ ხართ, გამოიყენეთ ისეთი პროგრამა, როგორიცაა Chrome Remote Desktop ან Remote Utilities.
ჩამოტვირთვის გვერდი შეიძლება ცოტა დამაბნეველი იყოს. აირჩიეთ ჩამოტვირთვის ბმული ზემოთ და შემდეგ აირჩიეთ უახლესი ვერსია.შემდეგ გადაახვიეთ ოდნავ ქვემოთ და აირჩიეთ 32-ბიტიანი ან 64-ბიტიანი ინსტალერის ვერსია (x86 ნიშნავს 32-ბიტიან), რომელსაც თქვენი კომპიუტერი მოითხოვს (იხილეთ 32-ბიტიანი ან 64-ბიტიანი Windows-ის ვერსია? თუ არ ხართ დარწმუნებული.). ბოლოს დაეთანხმეთ პირობებს და აირჩიეთ ჩამოტვირთვა






