რა უნდა იცოდე
- აირჩიეთ პლუს (+) > ჩაწერის დაწყება. როდესაც დაასრულებთ, აირჩიეთ ჩაწერის შეწყვეტა ან დაასრულეთ ზარი.
- ჩანაწერის საპოვნელად აირჩიეთ ჩეთები და აირჩიეთ ჩაწერილი საუბარი.
- ჩანაწერის თქვენს კომპიუტერში ჩამოსატვირთად აირჩიეთ პლუს (+) > შენახვა ჩამოტვირთვებშიან შენახვა როგორც .
ეს სტატია განმარტავს, თუ როგორ ჩაწეროთ ზარები Skype-ზე. ეს ფუნქცია ხელმისაწვდომია სკაიპის 8.0 ვერსიაში და ვრცელდება დესკტოპის, ვებსა და მობილურ ვერსიებზე.
როგორ ჩაწეროთ Skype ზარები
სკაიპის შეხვედრის ჩაწერამდე, თქვენ უნდა განახორციელოთ HD ვიდეო ზარი ან სატელეფონო ზარი სხვა ადამიანთან.
სკაიპის ზარის ჩაწერა ისეთივე მარტივია, როგორც ჩანაწერის მიღწევა, მაგრამ თქვენ უნდა დარწმუნდეთ, რომ ყველამ იცის და თანახმაა ჩაწერაზე. საბედნიეროდ, Skype აადვილებს ყველას კონფიდენციალურობის დაცვას. სანამ სკაიპის ზარს ჩაწერთ, სკაიპი აცნობებს ყველას, რომ ზარი ჩაიწერება.
დაკავშირების შემდეგ, შეგიძლიათ დაიწყოთ თქვენი სატელეფონო საუბრის ჩაწერა. დაიწყეთ ზარის ჩაწერა სხვა ვარიანტების (პლუს სიმბოლო) არჩევით > ჩაწერის დაწყება.
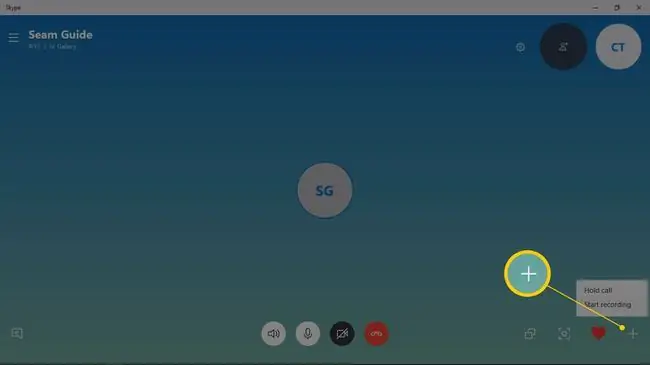
როდესაც ჩაწერა იწყება, სკაიპი აჩვენებს ბანერს, რომელიც აცნობებს ყველას ზარის ჩაწერის შესახებ. ვიდეო ზარის დროს, ასევე ჩაიწერება ყველას ვიდეო და გაზიარებული სამუშაო კომპიუტერი.
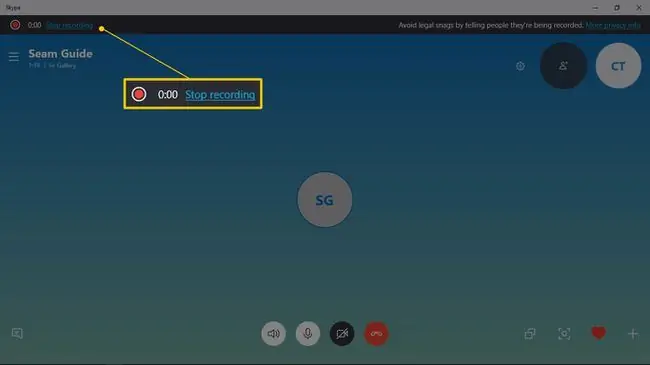
როდესაც დაასრულებთ ჩაწერას, აირჩიეთ ჩაწერის შეწყვეტა. ჩანაწერი შეინახება Skype Chat-ის პანელში.
დაგავიწყდათ ჩაწერის შეწყვეტა? Არაფერია სანერვიულო. ზარის დასრულების შემდეგ Skype შეწყვეტს ჩაწერას. ჩანაწერის საპოვნელად აირჩიეთ Chats და აირჩიეთ ჩაწერილი საუბარი.
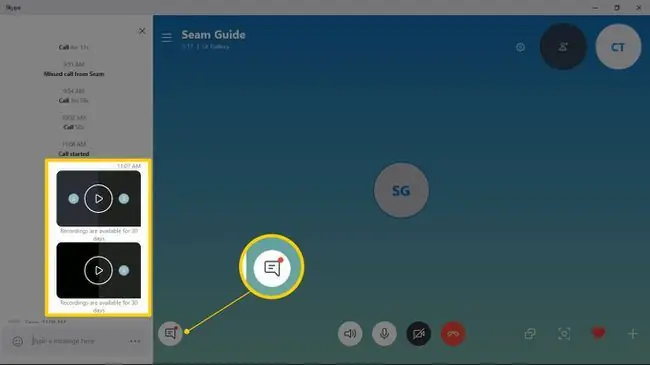
თქვენ და თქვენს საუბარში მონაწილე სხვა ადამიანები შეძლებთ ნახონ სკაიპის ჩანაწერი, შეინახონ ფაილი თქვენს კომპიუტერში და გაუზიარონ ის სხვებს. ეს ჩანაწერები ინახება როგორც MP4 ფაილები ღრუბელში 30 დღის განმავლობაში.
სკაიპის ჩანაწერების შენახვა
თქვენი Skype ჩანაწერი ინახება ღრუბელში 30 დღის განმავლობაში. ამის შემდეგ, ის წაიშლება თქვენი Skype ანგარიშიდან. ამ 30 დღის დასრულებამდე შეგიძლიათ ჩამოტვირთოთ ჩაწერილი სკაიპის შეხვედრა.
ჩაწერის თქვენს კომპიუტერში ან სხვა ადგილას ჩამოსატვირთად გახსენით Chats და აირჩიეთ საუბარი. ჩანაწერისთვის, რომლის შენახვაც გსურთ, აირჩიეთ სხვა ოფციები > შენახვა ჩამოტვირთვებში ფაილი ჩამოტვირთვების საქაღალდეში შესანახად.ან აირჩიეთ შენახვა როგორც ფაილის სხვა ადგილას შესანახად.
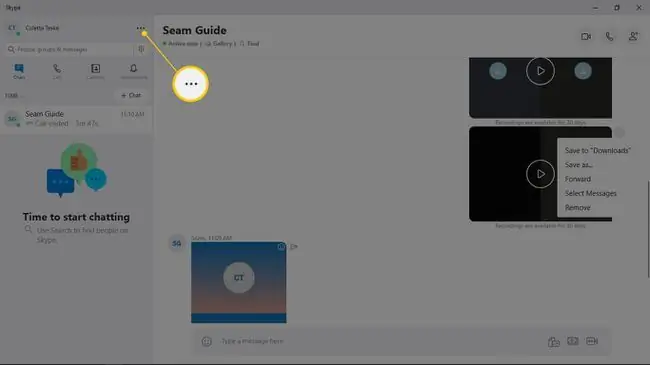
მობილურ მოწყობილობაზე, ხანგრძლივად შეეხეთ ჩანაწერს და შეეხეთ შენახვა, რათა შეინახოთ იგი თქვენი მოწყობილობის კამერის რგოლში.
გააზიარეთ Skype ჩანაწერები
ჩანაწერის გასაზიარებლად გახსენით Skype Chats-ის პანელი და აირჩიეთ ჩაწერილი საუბარი. ჩანაწერისთვის, რომლის გაზიარებაც გსურთ, აირჩიეთ მეტი ოფციები > წინა. მობილურ მოწყობილობაზე ხანგრძლივად შეეხეთ ჩაწერილ ზარს და შეეხეთ გადამისამართება.
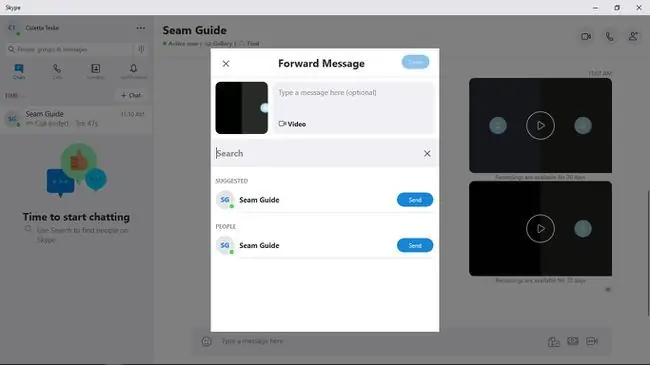
შეტყობინებების გადაგზავნაში, აკრიფეთ შეტყობინება და შეიყვანეთ ადამიანები, რომლებითაც გსურთ შეტყობინების გაზიარება. თქვენ ასევე შეგიძლიათ აირჩიოთ ხალხი სიიდან.
აირჩიეთ შესრულებულია როდესაც დაასრულებთ. მობილურ მოწყობილობაზე შეეხეთ გაგზავნა.
გამოიყენეთ მესამე მხარის აპი Skype ზარების ჩასაწერად
თუ იყენებთ სკაიპის ძველ ვერსიას, შესაძლოა არ გქონდეთ სატელეფონო საუბრებისა და ვიდეო კონფერენციების ჩაწერის შესაძლებლობა. ამ შემთხვევაში, გამოიყენეთ მესამე მხარის აპლიკაცია თქვენთვის სამუშაოს შესასრულებლად.
არსებობს რამდენიმე აპი, რომელიც მუშაობს სკაიპის 7 ვერსიასთან და ჩაწერს ზარებს. ერთ-ერთი ასეთი აპლიკაციაა MP3 Skype Recorder. MP3 Skype Recorder უფასოა პირადი, არაკომერციული გამოყენებისთვის.






