Code 10 შეცდომა არის მოწყობილობის მენეჯერის შეცდომის რამდენიმე კოდიდან ერთ-ერთი. ის იქმნება, როდესაც Device Manager-ს არ შეუძლია აპარატურის მოწყობილობის გაშვება, სიტუაცია, რომელიც ჩვეულებრივ გამოწვეულია მოძველებული ან დაზიანებული დრაივერებით.
მოწყობილობას ასევე შეუძლია მიიღოს Code 10 შეცდომა, თუ დრაივერი წარმოქმნის შეცდომას, რომელიც Device Manager-ს არ ესმის. სხვა სიტყვებით რომ ვთქვათ, კოდი 10-ის შეცდომა ზოგჯერ შეიძლება იყოს ძალიან ზოგადი შეტყობინება, რომელიც მიუთითებს რაიმე სახის დაუზუსტებელ დრაივერზე ან აპარატურულ პრობლემაზე.
Code 10 შეცდომა შეიძლება გავრცელდეს ნებისმიერ აპარატურულ მოწყობილობაზე Device Manager-ში, თუმცა Code 10 შეცდომების უმეტესობა ჩნდება USB და აუდიო მოწყობილობებზე.
Microsoft-ის ნებისმიერ ოპერაციულ სისტემას შეიძლება ჰქონდეს კოდი 10 მოწყობილობის მენეჯერის შეცდომა, მათ შორის Windows 10, Windows 8, Windows 7, Windows Vista, Windows XP და სხვა.
კოდის 10 შეცდომა
Code 10 შეცდომა თითქმის ყოველთვის გამოჩნდება შემდეგნაირად:
ეს მოწყობილობა ვერ დაიწყება. (კოდი 10)
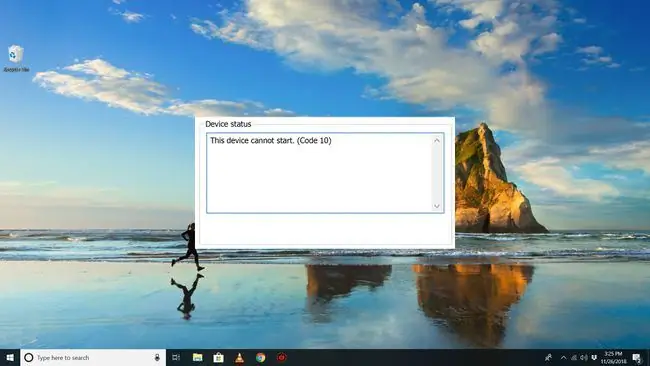
მოწყობილობის მენეჯერის შეცდომის კოდების შესახებ დეტალები, როგორიცაა Code 10, ხელმისაწვდომია მოწყობილობის სტატუსის ზონაში მოწყობილობის თვისებებში.
მოწყობილობის მენეჯერის შეცდომის კოდები ექსკლუზიურია Device Manager-ისთვის. თუ ხედავთ Code 10 შეცდომას Windows-ის სხვაგან, დიდი ალბათობით, ეს არის სისტემის შეცდომის კოდი ან პროგრამული უზრუნველყოფის სპეციფიკური შეცდომა, რომელიც არ უნდა მოაგვაროთ როგორც Device Manager-ის პრობლემა.
როგორ გამოვასწოროთ Code 10 შეცდომა
-
გადატვირთეთ კომპიუტერი, თუ ეს ჯერ არ გაგიკეთებიათ.
ყოველთვის არის შანსი, რომ შეცდომის კოდი 10 გამოწვეული იყოს მოწყობილობის მენეჯერთან ან აპარატურასთან დაკავშირებული დროებითი პრობლემის გამო. თუ ასეა, გადატვირთვამ, როგორც ბევრ სიტუაციაში, შეიძლება გამოსწორდეს.

Image -
დააინსტალირეთ მოწყობილობა ან შეცვალეთ Device Manager-ში კოდი 10 შეცდომის გამოჩენამდე? თუ ასეა, შესაძლებელია, რომ თქვენ მიერ განხორციელებულმა ცვლილებამ გამოიწვია შეცდომა.
თუ შეგიძლიათ გააუქმეთ ცვლილება, გადატვირთეთ კომპიუტერი და შემდეგ კვლავ შეამოწმეთ Code 10 შეცდომა.
დამოკიდებულია იმაზე, თუ რა მოხდა, ზოგიერთი გამოსავალი შეიძლება მოიცავდეს:
- ახლად დაყენებული მოწყობილობის ამოშლა ან კონფიგურაცია
- დრაივერის დაბრუნება ვერსიაზე თქვენს განახლებამდე
- სისტემის აღდგენის გამოყენება მოწყობილობის მენეჯერთან დაკავშირებული ბოლო ცვლილებების გასაუქმებლად
- ხელახლა დააინსტალირეთ დრაივერები მოწყობილობისთვის. მოწყობილობის დრაივერების დეინსტალაცია და შემდეგ ხელახლა ინსტალაცია Code 10 შეცდომის სავარაუდო გამოსავალია.
თუ USB მოწყობილობა ქმნის Code 10 შეცდომას, წაშალეთ ყველა მოწყობილობა უნივერსალური სერიული ავტობუსის კონტროლერების ტექნიკის კატეგორიაში Device Manager-ში, როგორც დრაივერის ხელახალი ინსტალაციის ნაწილი. ეს მოიცავს ნებისმიერ USB მასობრივი შენახვის მოწყობილობას, USB მასპინძლის კონტროლერს და USB Root Hub-ს.
დრაივერის სწორად ხელახალი ინსტალაცია, როგორც ზემოთ მითითებულ ინსტრუქციებში, არ არის იგივე რაც დრაივერის უბრალოდ განახლება. დრაივერის სრული ხელახალი ინსტალაცია გულისხმობს ამჟამად დაინსტალირებული დრაივერის მთლიანად წაშლას და შემდეგ Windows-ის ხელახლა დაყენების უფლებას ნულიდან.
-
განაახლეთ დრაივერები მოწყობილობისთვის. ასევე ძალიან შესაძლებელია, რომ მოწყობილობისთვის უახლესი დრაივერების დაყენებამ გამოასწოროს Code 10 შეცდომა, მაშინაც კი, თუ ეს დრაივერები ადრე ფუნქციონირებდა.
თუ ეს მუშაობს, ეს ნიშნავს, რომ Windows-ის შენახული დრაივერები, რომლებიც ადრე დააინსტალირეთ, ან დაზიანებულია ან მოძველებული იყო და პრობლემა გამოსწორდა უფრო განახლებული დრაივერებით.
აუცილებლად შეამოწმეთ უახლესი დრაივერები თქვენი კომპიუტერისა და მოწყობილობის მწარმოებლისგან (ასეთის არსებობის შემთხვევაში), რადგან ერთს შეიძლება ჰქონდეს უფრო ახალი დრაივერი, ვიდრე მეორე.
- დააინსტალირეთ უახლესი Windows განახლებები. Microsoft ხშირად ავრცელებს პატჩებს Windows-ისთვის და ზოგიერთ კომპიუტერს არ აქვს დაინსტალირებული უახლესი სერვის პაკეტები, რომელთაგან რომელიმე შეიძლება შეიცავდეს Code 10 შეცდომის გამოსწორებას.
-
წაშალეთ UpperFilters და LowerFilters მნიშვნელობები რეესტრში. Windows რეესტრის ორი კონკრეტული მნიშვნელობა შეიძლება დაზიანდეს, რამაც გამოიწვია შეცდომა.
მიუხედავად იმისა, რომ ეს არ არის ძალიან გავრცელებული გადაწყვეტა Code 10-ის პრობლემის მოსაგვარებლად, ეს არის მრავალი სხვა Device Manager შეცდომის კოდისთვის. არ შეგეშინდეთ სცადოთ ეს, თუ წინა იდეებმა არ გაამართლა.
-
სცადეთ დრაივერის ძველი ვერსია, ან Windows-ის წინა ვერსიისთვის. თითქმის ყველა მწარმოებელი აგრძელებს ადრე ხელმისაწვდომი დრაივერების მოწოდებას მათ ვებსაიტებზე.
ეს ხრიკი არ მუშაობს Code 10-ის შეცდომების ძალიან ხშირად გამოსასწორებლად, და როცა ასეა, ეს ალბათ ნიშნავს, რომ მწარმოებლის მიერ მოწოდებულ უახლეს დრაივერს სერიოზული პრობლემები აქვს, მაგრამ ღირს გადაღება, სანამ სცადეთ შემდეგი რამდენიმე ნაბიჯი..
სცადეთ ეწვიოთ DriverHub ვებსაიტს და დააინსტალიროთ ძველი დრაივერი, თუ მას ვერ იპოვით მწარმოებლის ვებსაიტზე.
-
შეიძინეთ იკვებებადი USB კერა, თუ კოდი 10 შეცდომა გამოჩნდება USB მოწყობილობაზე.
ზოგიერთი USB მოწყობილობა საჭიროებს უფრო მეტ ენერგიას, ვიდრე მას შეუძლია თქვენს კომპიუტერში არსებული USB პორტები. ამ მოწყობილობების მიერთება იკვებებადი USB ჰაბში ამ პრობლემას აცილებს.
-
შეცვალეთ აპარატურა. თავად აპარატურულ მოწყობილობასთან დაკავშირებული პრობლემა შეიძლება იყოს კოდი 10-ის შეცდომის გამომწვევი, ამ შემთხვევაში ტექნიკის შეცვლა თქვენი შემდეგი ლოგიკური ნაბიჯია.
კიდევ ერთი შესაძლებლობა, თუმცა არც თუ ისე სავარაუდოა, არის ის, რომ მოწყობილობა არ არის თავსებადი Windows-ის თქვენს ვერსიასთან. თქვენ ყოველთვის შეგიძლიათ შეამოწმოთ Windows HCL, რომ დარწმუნებული იყოთ.
- თუ დარწმუნებული ხართ, რომ ტექნიკის პრობლემა არ იწვევს Code 10 შეცდომას, შეგიძლიათ სცადოთ Windows-ის სარემონტო ინსტალაცია. თუ ეს არ მუშაობს, სცადეთ Windows-ის სუფთა ინსტალაცია. ჩვენ არ გირჩევთ რაიმეს გაკეთებას აპარატურის გამოცვლამდე, მაგრამ შესაძლოა მოგიწიოთ მათი ცდა, თუ სხვა ვარიანტები არ გაქვთ.
გთხოვთ შეგვატყობინოთ, თუ დააფიქსირეთ Code 10 შეცდომა ზემოთ ჩამოთვლილი მეთოდის გამოყენებით. ჩვენ გვინდა, რომ ეს გვერდი მაქსიმალურად ზუსტი იყოს.
გჭირდებათ მეტი დახმარება?
თუ არ გსურთ თავად მოაგვაროთ ეს პრობლემა, წაიკითხეთ ჩვენი სტატია როგორ გამოვასწორო ჩემი კომპიუტერი? მხარდაჭერის ვარიანტების სრული სიისთვის, პლუს ყველაფერში დახმარება, როგორიცაა სარემონტო ხარჯების გარკვევა, ფაილების ამოღება, სარემონტო სერვისის არჩევა და მრავალი სხვა.
FAQ
როგორ დავაფიქსირო კოდი 43 ჩემს USB მოწყობილობაზე?
გამორთეთ ყველა თქვენი USB მოწყობილობა და გამორთეთ კომპიუტერი. რამდენიმე წუთის შემდეგ ჩართეთ კომპიუტერი. შეაერთეთ ერთი USB მოწყობილობა ერთდროულად, რათა დარწმუნდეთ, რომ ისინი მუშაობენ. თუ ერთი მოწყობილობა იწვევს შეცდომას, სცადეთ დამატებითი პრობლემების აღმოფხვრა კონკრეტულ მოწყობილობაზე.
რა არის USB-C?
USB ტიპის C კონექტორები არის USB კონექტორის ვარიანტი. მისი ფორმა არის პატარა, თხელი ოვალური გარეგნობით და არ არის "გასაღები" (გამოიყენება ორივე მხარეს). იგი მხარს უჭერს უახლეს USB ფორმატებს 3.2 და 3.1, მაგრამ ასევე თავსებადია.






