ეს სტატია იკვლევს Surface Pro 7-ის საუკეთესო რჩევებსა და ხრიკებს, რომლებიც უნდა სცადონ Windows 10 ორი-ერთში მოწყობილობის ახალი და დიდი ხნის მფლობელებისთვის. Surface Pro-ს რჩევების ეს კოლექცია დაგეხმარებათ გახდეთ უფრო პროდუქტიული თქვენი მოწყობილობით, გაგიადვილებთ მის გამოყენებას და შესაძლოა გამოავლინოთ Surface Pro 7-ის დამატებითი ფუნქციებიც, რომლებიც აქამდე არც კი იცოდით.
შეაერთეთ Surface Pro 7 მონიტორთან
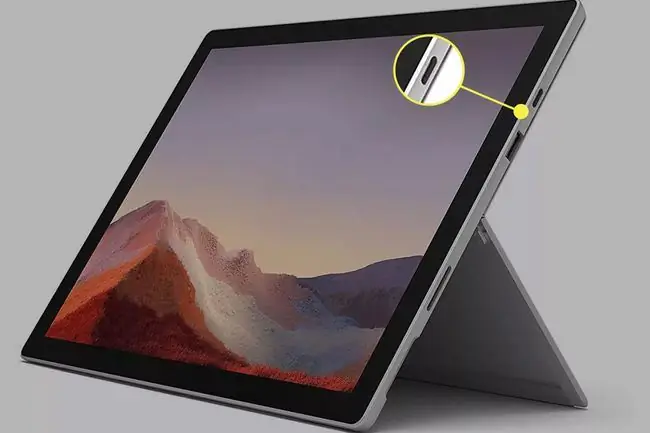
Surface Pro 7-ის მონიტორთან დაკავშირება არის Surface Pro 7-ის ერთ-ერთი ხრიკი, რომელიც არის თამაშის სრული შემცვლელი ახალი მომხმარებლებისთვის. ეს ფუნქცია საშუალებას გაძლევთ გამოიყენოთ თქვენი Surface Pro 7 ყველა თქვენი პროგრამისა და აპლიკაციის გასაშვებად, როგორც ყოველთვის, მაგრამ საშუალებას გაძლევთ ნახოთ მთელი შინაარსი ბევრად უფრო დიდ ეკრანზე.მშვენიერია, თუ ფიქრობთ, რომ Surface Pro 7 ეკრანი ძალიან პატარაა ან კისრის ან ზურგის ტკივილის გამო მაღლა მოთავსებული მონიტორის გამოყენება გჭირდებათ.
Surface Pro 7-ის მონიტორთან დაკავშირება შეიძლება განხორციელდეს USB-C პორტისა და თავსებადი კაბელის გამოყენებით. თქვენ ასევე შეგიძლიათ დაუკავშირდეთ მრავალ მონიტორს Surface Dock აქსესუარის დანერგვით.
უსადენოდ გაუშვით Surface Pro 7 ტელევიზორში
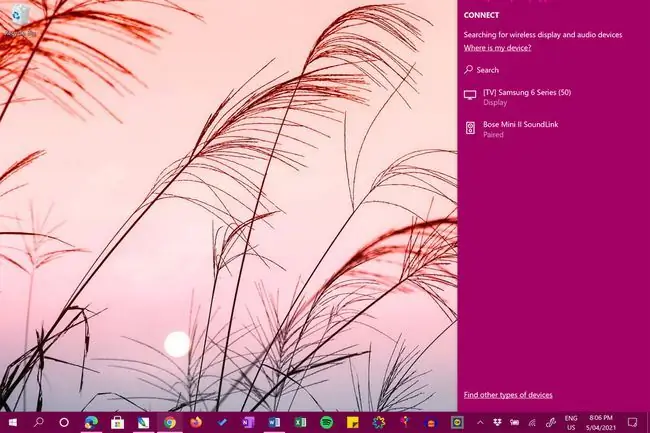
თქვენი Surface Pro 7-ის შიგთავსის კომპიუტერის მონიტორზე კაბელის ნახვის გარდა, თქვენ ასევე შეგიძლიათ უსადენოდ დააპროექტოთ თქვენი ეკრანი ტელევიზორზე, ჩაშენებული უკაბელო მხარდაჭერის გამოყენებით როგორც Surface-ზე, ასევე ტელევიზორზე.
თქვენი დესკტოპის ან აპლიკაციების თქვენს ტელევიზორზე დაპროექტება Surface Pro 7-ის ერთ-ერთი ყველაზე მაგარი რჩევა და ხრიკია, რადგან ეს მეგობრებთან და ოჯახის წევრებთან ფოტოებისა და ვიდეოების გაზიარებას ბევრად უფრო ამარტივებს.
გაქვთ ძველი ტელევიზორი უკაბელო მხარდაჭერის გარეშე? შეგიძლიათ კონტენტის სტრიმინგი თქვენი Surface Pro 7-დან დაკავშირებულ Xbox კონსოლში, როგორიცაა Xbox One, Xbox Series S ან Xbox Series X.
გამოიყენეთ ეს Surface Pro ეკრანის რჩევები
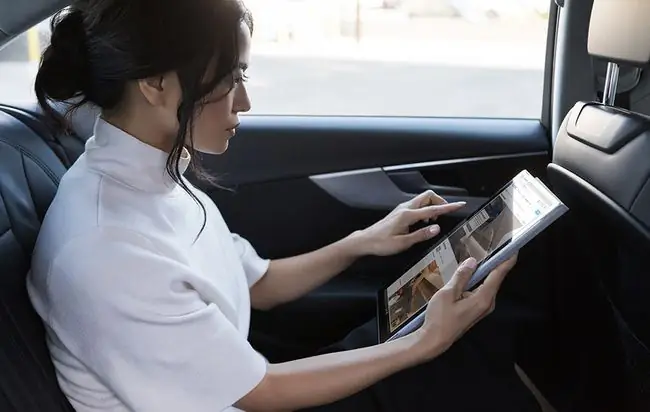
ოდესმე იყენებდით თქვენს Surface Pro 7-ს და გინდოდათ რაიმეს გაზიარება კონტაქტთან? შეგიძლიათ გადაიღოთ სკრინშოტი Surface Pro-ზე, რაც თქვენს ეკრანზეა, ჩამოჭრათ და დაარედაქტიროთ იგი და გაუგზავნოთ სხვას ელფოსტით, DM-ით და სხვადასხვა სერვისით. ამის გაკეთების რამდენიმე გზა არსებობს.
კლასიკური PrtScn კლავიშების მეთოდის გარდა, თქვენ ასევე შეგიძლიათ გადაიღოთ ეკრანის ანაბეჭდები თქვენს Surface Pro 7-ზე ჩაშენებული Snip & Sketch აპის, კლავიატურის სხვადასხვა მალსახმობების გამოყენებით, ან თუნდაც Xbox თამაშის ბარი.
გააქტიურეთ მეტრიანი კავშირის პარამეტრები მოგზაურობისას
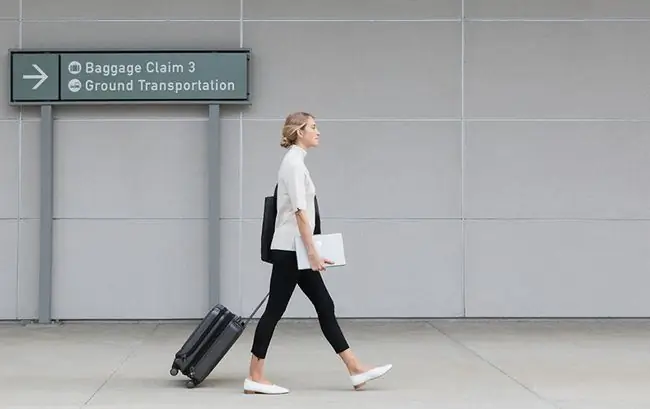
Surface Pro 7-ის მრავალი შესწორება, რომელიც ღირს თქვენი ახალი მოწყობილობის დაყენების შემდეგ, არის Windows 10-ის მრიცხველი კავშირის ფუნქციასთან დაკავშირებული. ეს პარამეტრები საშუალებას გაძლევთ დაარეგულიროთ რა სახის მონაცემებს იყენებს თქვენი Surface Pro 7, როდესაც დაკავშირებულია ფიჭურ ან Wi-Fi ქსელთან ჩამოტვირთვისა და ატვირთვის ლიმიტებით, ასე რომ თქვენ არ მიიღებთ დამატებით საფასურს თქვენი მონაცემთა გეგმის ლიმიტების გადალახვისთვის.
შეგიძლიათ ჩართოთ და გამორთოთ Surface Pro 7-ის მეტრიანი კავშირის პარამეტრები რამდენჯერაც გსურთ, ასევე შეგიძლიათ დააკონფიგურიროთ, როდესაც ეს ფუნქცია გავლენას მოახდენს აპებსა და სერვისებზე.
შეაერთეთ Surface Pro 7 სხვა კომპიუტერთან
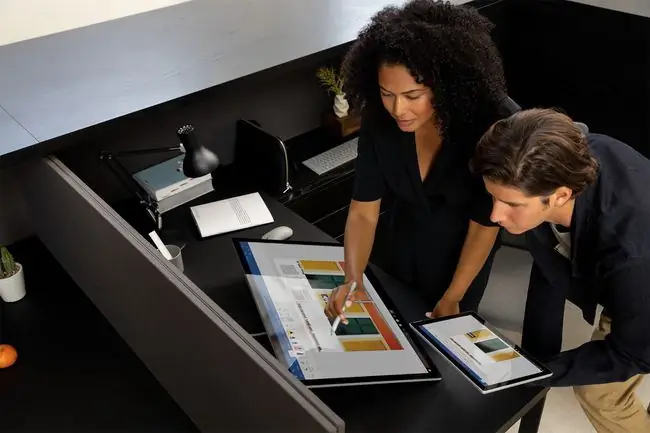
გჭირდებათ ფაილის სხვისთვის გაგზავნა თქვენი Surface Pro 7-დან? არსებობს საკმაოდ ბევრი Surface ხრიკი სხვა კომპიუტერებთან დასაკავშირებლად, რომლებიც შორს არიან წარსულში კომპიუტერული ქსელების რთული და შრომატევადი სტრატეგიებისგან.
Surface Pro 7-ის მფლობელებს ახლა შეუძლიათ სხვა კომპიუტერებთან დაკავშირება Windows 10-ში ჩაშენებული Nearby Sharing და Network Sharing ფუნქციების მეშვეობით. არსებობს ღრუბლოვანი მეხსიერების და სოციალური მედიის შეტყობინებების აპის ვარიანტებიც კი ფაილების ერთი მოწყობილობიდან მეორეზე გასაგზავნად, რომლის შემოწმებაც ღირს.
იხილეთ iPhone და Android კონტენტი თქვენს Surface Pro 7-ზე
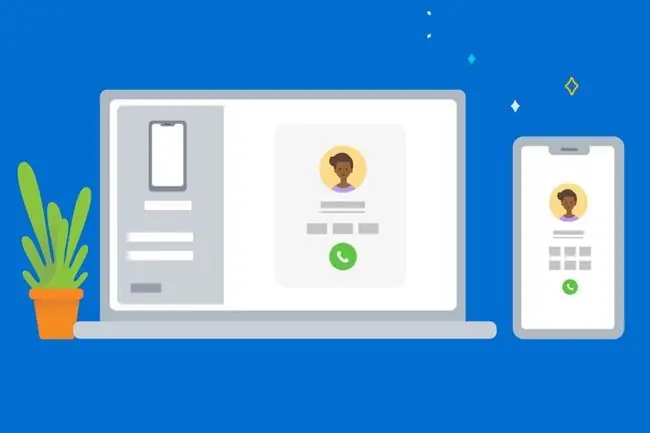
იცოდით, რომ შეგიძლიათ ნახოთ თქვენი სმარტფონის შიგთავსი თქვენს Microsoft Surface Pro-ზე და მართოთ, როგორ მუშაობს ზოგიერთი აპი და ფაილი? ეს პოპულარული Surface Pro 7 რჩევები და ხრიკები თქვენი ტელეფონის Surface-თან დასაკავშირებლად მოიცავს ყველა ოფიციალურ მეთოდს ამის გამორთვისთვის, როგორიცაა Windows 10 Your Phone აპი, ასევე შეისწავლის ეკრანის გადაცემის და მესამე მხარის აპების ვარიანტებს.
თუ გიჭირთ იკითხოთ მცირე ტექსტი თქვენს iPhone-ზე ან Android სმარტფონზე და ხშირად გაინტერესებთ, როგორ დააპროექტოთ კონტენტი უფრო დიდ ეკრანზე უფრო ადვილი სანახავად, თქვენი ტელეფონის Surface Pro 7-თან დაკავშირება შეიძლება იყოს მხოლოდ გამოსავალი.
ჩამოტვირთეთ აპები, ფილმები და სატელევიზიო შოუები Microsoft Store-დან
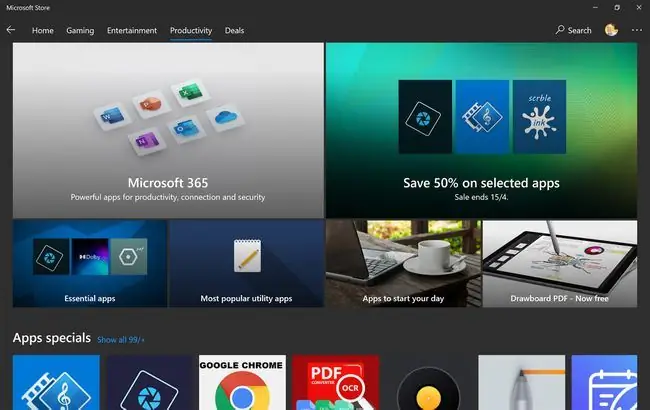
თუ თქვენ მიჩვეული ხართ პროგრამებისა და ფაილების ჩამოტვირთვას ვებსაიტებიდან, შეიძლება არ იცოდეთ, რომ Windows 10-ს ახლა აქვს ინტეგრირებული აპლიკაციების მაღაზია, რომელიც ჩაშენებულია ოპერაციულ სისტემაში ყველა Surface მოწყობილობაზე.
Microsoft Store მუშაობს ისევე, როგორც მსგავსი ციფრული ვიტრინები სმარტფონებსა და ტაბლეტებზე. ეს საშუალებას გაძლევთ ჩამოტვირთოთ და განაახლოთ აპლიკაციები, შეიძინოთ ვიდეო თამაშები და ფილმები, ასევე შეიძინოთ ფიზიკური აპარატურა და აქსესუარები, რომელთა გაგზავნა შესაძლებელია თქვენს სახლში პირდაპირ Microsoft-ისგან.
დააინსტალირეთ Google Drive თქვენს Surface Pro 7-ზე
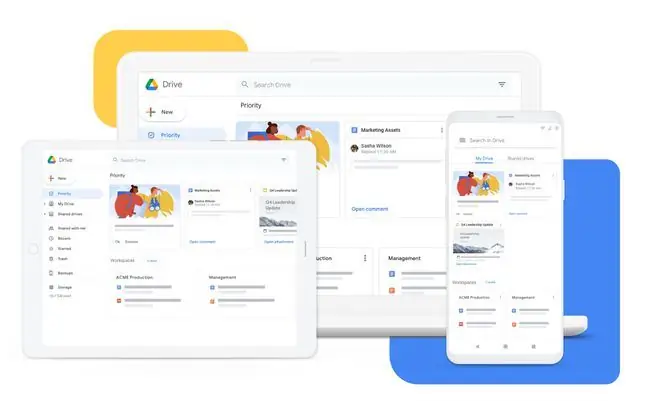
Microsoft-ის OneDrive ღრუბლოვანი სერვისი სავარაუდოდ წინასწარ იყო დაინსტალირებული თქვენს Surface Pro 7-ზე. მიუხედავად იმისა, რომ OneDrive არის ღრუბლოვანი შენახვის საიმედო სერვისი, Surface Pro-ს ერთ-ერთი საუკეთესო რჩევა არის მესამე მხარის, არა Microsoft-ის, აპებისა და სერვისების ჩამოტვირთვა და გამოყენება ნაგულისხმევთან შეერთება ან ნაცვლად.
Google Drive-ის დამატება Surface Pro 7-ში ფაილების სარეზერვო ასლის შესაქმნელად და პროექტებზე თანამშრომლობის შესანიშნავი გზაა. თუ თქვენი OneDrive-ის მეხსიერების სივრცე სავსეა, Google Drive-ის გამოყენება შეიძლება იყოს მყარი გზა, რათა საკუთარ თავს მეტი ადგილი დაუთმოთ.
შეგიძლიათ ასევე გამოიყენოთ სხვა ღრუბლოვანი სერვისები, როგორიცაა Dropbox, თუ კიდევ უფრო მეტი ღრუბლოვანი მეხსიერება გჭირდებათ.
დაამატეთ მრავალი მომხმარებელი თქვენს Surface Pro 7
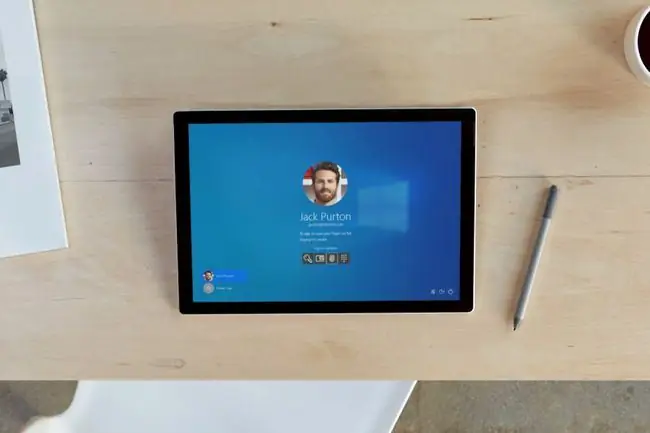
Surface-ის ერთ-ერთი უფრო გამოსადეგი ხრიკი მრავალ ადამიანთან ურთიერთობისთვის, რომლებიც ერთ მოწყობილობას იზიარებენ, არის Windows-ის უნიკალური მომხმარებლის პროფილების დამატება თითოეული ადამიანისთვის. შექმნის შემდეგ ადმინისტრატორს შეუძლია გააკონტროლოს რა აპებსა და ინსტრუმენტებზე წვდომა შეუძლია თითოეულ მომხმარებელს.ადმინისტრატორს შეუძლია ბავშვის პროფილების შექმნაც კი, ზღუდავს თუ რომელი ვებსაიტების ნახვა და აპების გახსნა შეუძლია.
მომხმარებლის პროფილების გადართვა თქვენს Surface Pro 7-ზე ასევე ძალიან მარტივია და შეიძლება გაკეთდეს მხოლოდ რამდენიმე დაწკაპუნებით.
ითამაშეთ Xbox ვიდეო თამაშები თქვენს Surface Pro 7-ზე
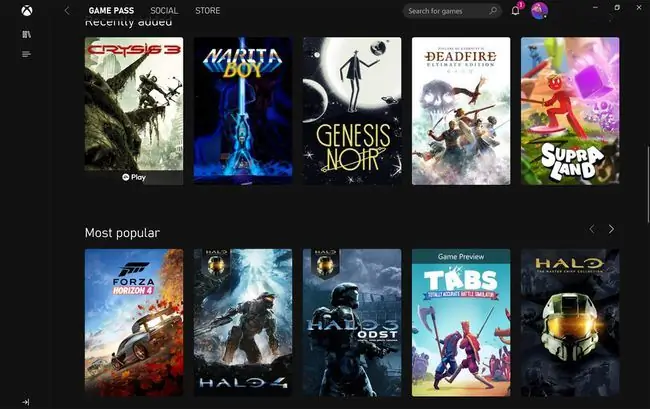
შეიძლება გაგიკვირდეთ, როცა გაიგებთ, რომ თქვენი Surface Pro 7 (გარდა იმისა, რომ არის Windows 10 კომპიუტერი და ტაბლეტი) არის პორტატული Xbox ვიდეო თამაშის კონსოლი. ის გაძლევთ სრულ წვდომას Xbox One, Xbox Series X და Xbox-ის ბრენდირებული Windows ვიდეო თამაშების მზარდ ბიბლიოთეკაზე.
თქვენი Microsoft-ის ანგარიში ასევე მოქმედებს როგორც Xbox-ის ანგარიში, რომელიც შეგიძლიათ გამოიყენოთ Xbox-ის კონსოლებზე და Xbox და Microsoft Store აპებთან ერთად თქვენს Surface Pro 7-ზე.
აქ არის რამოდენიმე გზა, რომლითაც შეგიძლიათ "Xbox" თქვენს Surface Pro 7-ზე.
- შეგიძლიათ გადაიტანოთ გეიმპლეი თქვენი Xbox კონსოლებიდან თქვენს Surface Pro-ზე Xbox აპლიკაციით.
- დაწყებული 2021 წლიდან, თქვენ შეძლებთ Xbox ვიდეო თამაშების სტრიმინგს ღრუბლის მეშვეობით Xbox Cloud Gaming-ით.
- Xbox-ის კონსოლის ზოგიერთ თამაშს აქვს Xbox Play Anywhere ვერსიები, რომელთა თამაში უფასოდ შეგიძლიათ Windows 10 კომპიუტერებზე.
- მოთამაშეებს შეუძლიათ გამოიყენონ Windows 10 Xbox აპი Xbox სასაჩუქრე ბარათების გამოსასყიდად, მეგობრებთან დასაკავშირებლად და Xbox მიღწევების სანახავად.
- Xbox-ის ბრენდირებული PC ვიდეო თამაშების შეძენა და ჩამოტვირთვა შესაძლებელია Microsoft Store აპლიკაციების მაღაზიიდან.
- შეგიძლიათ გამოიყენოთ Xbox Game Pass for PC გამოწერის სერვისი თქვენს Surface Pro 7-ზე, რათა ითამაშოთ მრავალი ტიტული უფასოდ ყოველთვიურად.
როგორ ჩართოთ, გამორთოთ და გადატვირთოთ Surface Pro 7

Lifewire აქ არის, როდესაც საქმე ეხება კითხვებს, რომელთა გაგება გინდოდათ, მაგრამ გეშინოდათ:
- როგორ ჩართოთ Surface Pro 7
- როგორ გამორთოთ Windows 10 (ასე გამორთავთ Surface Pro 7)
- როგორ გადატვირთოთ Surface Pro 7
უბრალოდ Surface Pro 7-ის დახურვისას ან ჩართვის ღილაკზე სწრაფად დაჭერისას ის ავტომატურად მოთავსდება ლოდინის რეჟიმში Windows 10-ის ძილის რეჟიმის მეშვეობით, თქვენ დაგჭირდებათ მისი სრულად გამორთვა და საბოლოოდ გადატვირთვა.
თქვენი Surface Pro 7-ის გამორთვა ხშირად საჭირო იქნება მოგზაურობისას აეროპორტში უსაფრთხოების ზონის გავლისას. გათიშვის შესრულება მთლიანად გამორთავს მოწყობილობას და გამორთავს მთელ მის უკაბელო კავშირს, როგორიცაა Bluetooth და Wi-Fi კავშირები. თქვენ ასევე შეგიძლიათ გამორთოთ თქვენი Surface Pro 7, თუ არ აპირებთ მის გამოყენებას გარკვეული ხნით ბატარეის შესანარჩუნებლად.
FAQ
აქვს მნიშვნელობა რა სტილუსს იყენებთ Surface Pro 7-ისთვის?
ბევრი ხარისხის სტილუსი თავსებადია Surface Pro 7-თან. თუმცა, Microsoft გირჩევთ გამოიყენოთ Surface Pen, Surface Slim Pen ან Microsoft Classroom Pen.
როგორ დააკავშირებთ Surface Pen-ს Surface Pro 7-ს?
Surface Pen იყენებს Bluetooth-ს Surface Pro 7-თან დასაწყვილებლად. გადადით დაწყება > პარამეტრები > მოწყობილობები > დაამატეთ Bluetooth ან სხვა მოწყობილობა > Bluetooth დააჭირეთ და ხანგრძლივად დააჭირეთ კალმის ზედა ღილაკს, სანამ LED შუქი თეთრად არ ციმციმდება აირჩიეთ კალამი Surface მოწყობილობების სიაში მის დასაწყვილებლად.
შეგიძლიათ დაუკავშიროთ AirPods Surface Pro 7-ს?
შეგიძლიათ დაუკავშიროთ AirPods Surface Pro-ს Bluetooth-ის გამოყენებით. გადადით პარამეტრებზე > მოწყობილობები > დაამატეთ Bluetooth და სხვა მოწყობილობები > სხვაზეშემდეგ გახსენით AirPods-ის ქეისი, აირჩიეთ მისი სახელი თქვენს Surface-ის მოწყობილობების სიიდან და დააჭირეთ სინქრონიზაციის ღილაკს AirPods-ის ქეისზე სინქრონიზაციის პროცესის დასრულებამდე.






