რა უნდა იცოდე
- ჩართეთ Bluetooth ორივე მოწყობილობაზე, აირჩიეთ Phone ხატულა ამოცანების პანელში, შემდეგ აირჩიეთ დაწყება Phone Hub-ის დასაყენებლად.
- დაკავშირების შემდეგ აირჩიეთ Phone ხატულა Phone Hub-ის გამოსატანად. აირჩიეთ პარამეტრების მექანიზმი დამატებითი ვარიანტებისთვის.
- ფაილების სწრაფად გადასატანად Files აპის გამოყენებით, დააკავშირეთ თქვენი მოწყობილობები USB კაბელით და მიეცით წვდომა თქვენი ტელეფონის შიდა მეხსიერებაზე.
ეს სტატია განმარტავს, თუ როგორ დააკავშიროთ ტელეფონი Chromebook-თან Phone Hub-ის გამოყენებით. ინსტრუქციები ვრცელდება Android 5.1 და უფრო მაღალ ტელეფონებზე.
ბოლო ხაზი
შეგიძლიათ დააკავშიროთ თქვენი მოწყობილობები Bluetooth ან USB კაბელის საშუალებით. თუ გსურთ ნახოთ თქვენი შეტყობინებები, შეტყობინებები და სხვა ინფორმაცია თქვენი ტელეფონის შესახებ თქვენს Chromebook-ზე, უნდა გამოიყენოთ Bluetooth Phone Hub-ის დასაყენებლად.
როგორ დავუკავშირო ჩემი ტელეფონი ჩემს Chromebook-ს Bluetooth-ით?
მიჰყევით ამ ნაბიჯებს Phone Hub-ის დასაყენებლად, რათა შეძლოთ თქვენს Android ტელეფონზე წვდომა თქვენს Chromebook-ზე:
- თქვენს Android მოწყობილობაზე გადაფურცლეთ ეკრანის ზემოდან ქვემოთ და დარწმუნდით, რომ Bluetooth ჩართულია სწრაფი პარამეტრების მენიუში.
-
თქვენს Chromebook-ზე აირჩიეთ დრო ეკრანის ქვედა მარჯვენა კუთხეში, შემდეგ დარწმუნდით, რომ Bluetooth ჩართულია.

Image თუ ქვედა დავალების პანელი დამალულია, შეეხეთ ან დააწკაპუნეთ ეკრანის ქვედა ნაწილზე მის გამოსატანად.
-
აირჩიეთ Phone ხატულა დავალების ზოლში.

Image -
აირჩიეთ დაწყება ამომხტარ ფანჯარაში.

Image -
მოპოვებული მოწყობილობის ქვეშ , დარწმუნდით, რომ თქვენი ტელეფონი არჩეულია, შემდეგ აირჩიეთ მიღება და გაგრძელება.

Image თუ თქვენი Chromebook იმართება თქვენი სამსახურის ან სკოლის მიერ, შესაძლოა არ გქონდეთ თქვენი ტელეფონის დაკავშირების შესაძლებლობა.
-
შეიყვანეთ თქვენი Google ანგარიშის პაროლი.
თქვენი Chromebook და Android უნდა იყოს დაკავშირებული იმავე Google ანგარიშთან.
-
აირჩიეთ შესრულებულია. თქვენი Android ტელეფონი ახლა დაკავშირებულია თქვენს Chromebook-თან.

Image -
აირჩიეთ Phone ხატულა დავალების ზოლში Phone Hub-ის გამოსატანად. თუ ვერ ხედავთ თქვენი ტელეფონის ინფორმაციას, შეეხეთ პარამეტრები (გადაცემის ხატულა).

Image -
აირჩიეთ Phone Hub ჩასართავად. აქედან შეგიძლიათ ჩართოთ სხვა ფუნქციები, როგორიცაა Smart Lock, Instant Tethering, Notifications და Messages.

Image თქვენი ტელეფონისა და Chromebook-ის მიბმის გასაუქმებლად გადადით პარამეტრებზე > დაკავშირებული მოწყობილობები, აირჩიეთ თქვენი Android, შემდეგ აირჩიეთ დაივიწყეთ ტელეფონი.
შემიძლია დავუკავშირო ჩემი ტელეფონი ჩემს Chromebook-ს USB-ით?
შეგიძლიათ სწრაფად გადაიტანოთ ფაილები თქვენს Chromebook-სა და Android-ს შორის USB კაბელის გამოყენებით, მაგრამ ამ გზით ვერ ისარგებლებთ Phone Hub-ის ფუნქციებით. როდესაც დაკავშირებას განახორციელებთ, აირჩიეთ ამომხტარი შეტყობინება თქვენს ტელეფონზე, რათა დაუშვათ წვდომა თქვენს შიდა მეხსიერებაზე.
Files აპი გაიხსნება თქვენი ტელეფონის შიდა მეხსიერების საჩვენებლად. თუ ის ავტომატურად არ გამოჩნდება, გახსენით Files აპი და აირჩიეთ თქვენი Android-ის მოდელის ნომერი მარცხენა მხარეს. აქედან შეგიძლიათ დააწკაპუნოთ და გადაათრიოთ ან დააკოპიროთ და ჩასვით ფაილები საქაღალდეებს შორის ორივე მოწყობილობაზე. თუ თქვენს ტელეფონს აქვს SD ბარათი, მას ექნება საკუთარი საქაღალდე.
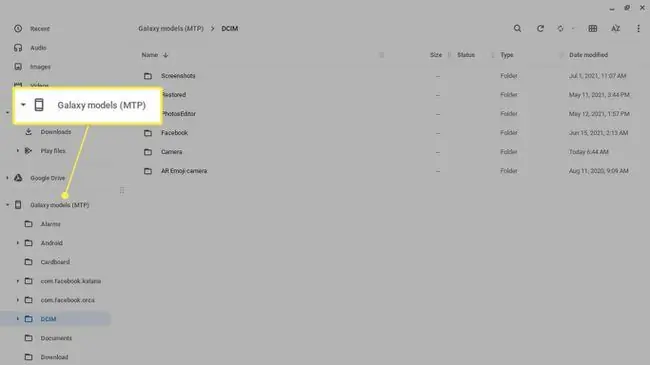
როგორ გამოვიყენოთ Phone Hub
აირჩიეთ Phone ხატულა ქვედა ამოცანების პანელში, რათა გამოჩნდეს Phone Hub. Phone Hub-დან დაინახავთ თქვენი Android-ის სიგნალის სიძლიერეს და ბატარეის ხანგრძლივობას, ისევე როგორც Google Chrome-ის ნებისმიერ გახსნილ ჩანართს.
შეგიძლიათ ასევე ჩართოთ უსადენო წერტილი, გააჩუმოთ ან გააუქმოთ თქვენი ტელეფონი და დააყენოთ ისეთი ფუნქციები, როგორიცაა შეტყობინებები და ტელეფონის მდებარეობა (თუ თქვენი მოწყობილობა მხარს უჭერს მას). აირჩიეთ Setting Gear მეტი ფუნქციების სანახავად, როგორიცაა Smart Lock, Instant Tethering და Messages.
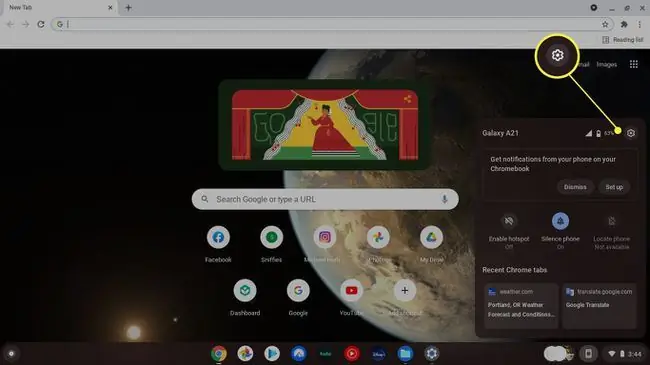
შეგიძლიათ გამოიყენოთ Phone Hub ფუნქციების დროს, როდესაც თქვენი Chromebook ხაზგარეშეა, მაგრამ თქვენი მოწყობილობები დაკავშირებული უნდა იყოს Bluetooth-ით.
რატომ არ შემიძლია ჩემი ტელეფონის დაკავშირება ჩემს Chromebook-თან?
აქ არის რამდენიმე მიზეზი, რის გამოც თქვენი Chromebook არ დაუკავშირდება თქვენს ტელეფონს და რამდენიმე პოტენციური გადაწყვეტა:
- Bluetooth კავშირი ვერ დამყარდა. გადაიტანეთ მოწყობილობები ერთმანეთთან ახლოს, შემდეგ ჩართეთ Bluetooth ორივე მოწყობილობისთვის.
- თქვენი Chrome OS-ის ვერსია მოძველებულია, ამიტომ თქვენ უნდა განაახლოთ თქვენი Chromebook ხელით.
- შეიძლება იყოს დროებითი ტექნიკური ხარვეზი, რომელიც ჩვეულებრივ შეიძლება გამოსწორდეს ორივე მოწყობილობის გადატვირთვით.
- USB-ით დაკავშირების შემთხვევაში, შეიძლება იყოს პრობლემა კაბელთან, ამიტომ სცადეთ სხვა.
FAQ
როგორ დააკავშირებთ AirPods Chromebook-ს?
AirPods Chromebook-თან დასაკავშირებლად, თქვენს Chromebook ეკრანზე აირჩიეთ მენიუ > Bluetooth და ჩართეთ Bluetooth. იქონიეთ თქვენი AirPods და მათი დამტენი ჩანთა ახლოს; AirPods ავტომატურად უნდა გამოჩნდეს Chromebook-ის Bluetooth სიაში. Chromebook-ზე გადადით Bluetooth ხელმისაწვდომი მოწყობილობების სიაში და აირჩიეთ AirPods.
როგორ დავაკავშირო iPhone Chromebook-ს?
მიუხედავად იმისა, რომ თქვენ ვერ შეძლებთ Phone Hub-ის გამოყენებას iPhone-თან და Chromebook-თან ერთად, შესაძლებელია iPhone-ის Chromebook-თან დაკავშირება USB lightning კაბელის მეშვეობით. ეს გამოსადეგი იქნება ისეთი ამოცანისთვის, როგორიცაა ფოტოების გადატანა. მოწყობილობების დაკავშირების შემდეგ შეეხეთ Allow თქვენს iPhone-ზე წვდომის მისაცემად. თქვენ დაინახავთ Apple iPhone თქვენი Chromebook-ის მარცხენა სიბრტყეზე და შეძლებთ ფოტოებსა და ვიდეოებზე წვდომას.
როგორ დავაკავშირო პრინტერი Chromebook-ს?
პრინტერი Chromebook-თან დასაკავშირებლად აირჩიეთ დრო Chromebook-ის ამოცანების ზოლში, შემდეგ აირჩიეთ პარამეტრები (გადაცემათა კოლოფის ხატულა). გადადით Advanced > Printing > Printers და აირჩიეთ დაამატე პრინტერისადენიანი კავშირისთვის, თქვენ დააკავშირებთ პრინტერს თქვენს Chromebook-ს USB კაბელის მეშვეობით.უსადენოდ დასაბეჭდად, თქვენ დააკავშირებთ თქვენს პრინტერს Wi-Fi-ს.






