რა უნდა იცოდე
- გაუზიარეთ თქვენი გეიმპლეი მსოფლიოს, მიიღეთ გამოხმაურება თქვენს უნარებზე და ვაჭრეთ ვიდეო თამაშების ისტორიები Let's Play (LP) ვიდეოს მეშვეობით YouTube-ზე.
- გამოიყენეთ ვიდეო გადაღების მოწყობილობა, როგორიცაა Elgato Game Capture HD60 ან AverMedia Live Gamer Portable და მიიღეთ მართლაც კარგი მიკროფონი.
- თქვენ არ გჭირდებათ მაღალი კლასის სათამაშო კომპიუტერი, მაგრამ გჭირდებათ 4-დან 8 გბ-მდე ოპერატიული მეხსიერება და დიდი დისკის შესანახი ადგილი.
ეს გზამკვლევი გაჩვენებთ, თუ რა გჭირდებათ Let's Play თამაშის ვიდეოების ხარისხის ჩასაწერად და გთავაზობთ რამდენიმე ნაბიჯ-ნაბიჯ მათ ჩაწერასა და რედაქტირებას.
როდესაც ვამბობთ "ვიდეო თამაშის კონტენტს YouTube-ისთვის", ჩვენ ვსაუბრობთ კადრებზე, როგორიცაა Rooster Teeth-ის "Red vs. Blue", "Achievement Hunter" ვიდეოები, Game Grumps და TheSw1tcher-ის "ორი საუკეთესო მეგობარი თამაშობენ" რამდენიმე.
აირჩიე თამაში ჩასაწერად
თქვენი პირველი ნაბიჯი Let's Play ვიდეოს შექმნისას აშკარაა: აირჩიეთ სწორი თამაში ჩასაწერად. თუ თქვენი თამაშის ვიდეოს გართობის მიზნით ქმნით და რამდენიმე სხვას გასაზიარებლად ამზადებთ, სავარაუდოდ, აპირებთ აირჩიოთ თქვენი საყვარელი თამაშები. თუმცა, თუ გეგმავთ თქვენი ვიდეოების მონეტიზაციას, გსურთ იფიქროთ იმაზე, თუ რომელი თამაშები მიიპყრობს ყურადღებას და მიიპყრობს აუდიტორიას.
თამაშები, რომლებსაც თქვენ თამაშობთ, უნდა იყოს ვიზუალურად საინტერესო, თუნდაც ის, თუ რამდენად საშინელია, მაგალითად, გრაფიკა. თქვენ გსურთ მოერიდოთ თამაშებს, რომლებიც ძალიან მეორდება, რადგან ამან შეიძლება მოიწყინოს თქვენი მაყურებელი.
უაღრესად პოპულარულ თამაშებს აქვთ ბევრი ვიდეო მიძღვნილი YouTube-ზე, იმდენად, რამდენადაც YouTube გაჯერებულია მათით.მაგალითად, Minecraft-ის ახალი გეიმპლეი ვიდეოები, ძალიან რთული იქნება ორი მიზეზის გამო. პირველი, თქვენი Minecraft ვიდეო კონკურენციას აწყდება ათასობით, თუ არა ათობით ათასი (ან კიდევ მეტი) სხვა Minecraft ვიდეოსგან. ძალიან რთულია ამ ვიდეოების ზღვაში შენიშვნა.
მეორე, გაჯერებასთან ერთად, აუცილებლად მოდის აუდიტორიის დაღლილობა. ძნელი მოსაპოვებელია მსგავსი თამაშის ახალი შეხედულებები და ხალხი დაიღალა მათგან.
აირჩიეთ ვიდეო გადაღების მოწყობილობა
ერთ-ერთი მთავარი ტექნიკის ნაწილი, რომელიც გჭირდებათ, განსაკუთრებით თუ ჩაწერთ კონსოლიდან, როგორიცაა PlayStation 4 ან Xbox One, არის ვიდეო გადაღების მოწყობილობა. ეს საშუალებას გაძლევთ ჩაწეროთ თამაშის ვიდეო გამომავალი და შეინახოთ ვიდეო ფაილი თქვენს კომპიუტერში.
ზოგიერთ სათამაშო კონსოლს აქვს დაცვა, რაც ართულებს თქვენი თამაშის ჩაწერას. დარწმუნდით, რომ წაიკითხეთ, რას ამბობს თქვენი ვიდეო გადამღები მოწყობილობა თქვენს კონსოლზე, რათა უზრუნველყოთ ვიდეოს ჩასაწერად საჭირო ყველა შესაბამისი აპარატურის და პროგრამული უზრუნველყოფის კომპონენტი.ასევე, იხილეთ სრული სახელმძღვანელო YouTube-ისთვის სათამაშო ვიდეოების გადაღების საფუძვლების შესახებ.
უამრავი ვიდეო გადაღების მოწყობილობა ხელმისაწვდომია ასარჩევად. პოპულარული ვარიანტები მოიცავს:
- ელგატოს ვიდეო გადაღება
- AVerMedia AVerCapture HD
- Hauppauge ვიდეო გადაღების მოწყობილობა
- DIGITNOW! HD თამაშის გადაღება
ზოგიერთი ვიდეო გადაღების მოწყობილობა მხარს უჭერს მიკროფონს პირდაპირი კომენტარებისთვის. ვიდეო კავშირის ტიპები უმეტეს შემთხვევაში მოიცავს HDMI-ს, ზოგიერთი დამხმარე კომპონენტით ან კომპოზიტური კავშირებით. ჩაწერის ხარისხი, განსაკუთრებით YouTube ვიდეოების წარმოებისთვის, საკმაოდ თანაბარია ყველა მათგანს შორის.
ყველა ზემოთ ნახსენებ მოწყობილობას შეუძლია თქვენი კონსოლის თამაშის კადრების ჩაწერა, თუნდაც 1080p-ში. თუმცა, მაღალი წარმადობის ღირებულებას თან ახლავს და ღირსეული გადაღების ერთეულს შეუძლია 90$-დან 150$-მდე ან მეტი საუკეთესო ერთეულებისთვის.
აირჩიეთ მიკროფონი და აუდიო აქსესუარები
თქვენს ვიდეოზე საკუთარი აუდიო კომენტარების დასამატებლად საჭიროა მიკროფონი. შეგიძლიათ გამოიყენოთ შიდა მიკროფონი თქვენს კომპიუტერში, ან მიკროფონი სათამაშო ყურსასმენზე; თუმცა, თუ გსურთ უკეთესი, უფრო პროფესიონალური ჟღერადობა, გსურთ მიიღოთ USB მიკროფონი.
პოპულარული არჩევანი პოდკასტერებსა და ბევრ ვიდეო მწარმოებელს შორის YouTube-ზე არის Blue's Snowball მიკროფონი დაახლოებით $70. თქვენ ასევე შეგიძლიათ გააუმჯობესოთ ხარისხი და იყიდოთ Yeti Studio, ასევე Blue-დან, დაახლოებით $150-ად. სანამ ნებისმიერი მიკროფონი აუდიოს ჩაწერს, თქვენ ჩვეულებრივ იღებთ უკეთეს ხარისხს უფრო მაღალი დონის მოწყობილობით.
გირჩევთ ჩაწეროთ თქვენი ხმოვანი აუდიო თქვენი ვიდეოსგან განცალკევებით. მიუხედავად იმისა, რომ ვიდეო ჩამწერი პროგრამული უზრუნველყოფა გაძლევთ საშუალებას ჩაწეროთ ხმოვანი აუდიოც, თქვენი კომენტარების ცალკე ჩაწერა Audacity პროგრამული უზრუნველყოფის საშუალებით, მაგალითად, გაძლევთ უფრო მეტ კონტროლს და ვარიანტებს რედაქტირების პროცესში.
არასავალდებულო აქსესუარი: Pop Filter
პოპ ფილტრი (ასევე უწოდებენ პოპ მცველს, პოპ ფარს და პოპ ეკრანს) არის მარტივი ფილტრი, რომელიც მიმაგრებულია თქვენს მიკროფონზე, რათა თავიდან აიცილოს ამომხტარი ხმები, რომლებიც შეიძლება გამოწვეული იყოს, როდესაც სწრაფად მოძრავი ჰაერი ურტყამს მიკროფონს, როდესაც თქვენ მასზე საუბრობს.ისინი ავრცელებენ და ახდენენ აჩქარებულ ჰაერს, რომელიც გამოწვეულია "p"-ის მსგავსი ბგერების გამოთქმით. პოპ ფილტრებს ასევე შეუძლიათ ხელი შეუშალონ თქვენს მიკროფონზე აფურთხებას.
პოპ ფილტრები სხვადასხვა ტიპისაა, დაწყებული ქაფის თავსახურებიდან, რომლებიც ჯდება თქვენს მიკროფონზე ნეილონის ან ლითონის დისკებით, რომლებიც დგას მიკროფონსა და პირს შორის. ხარჯები განსხვავდება, მაგრამ ისინი ზოგადად ხელმისაწვდომია. უფრო იაფ პოპ ფილტრებსაც კი შეუძლია გააუმჯობესოს თქვენი აუდიოჩანაწერი ფილტრის არქონის გამო, ასე რომ, თუ თქვენი ბიუჯეტი მცირეა, გამოიყენეთ უფრო იაფი.
თუ თქვენ იწერთ და აყენებთ საკუთარ ვიდეოს თამაშის დროს, როგორიცაა ჩასმული სურათი სურათში, გსურთ მოერიდოთ უფრო დიდი დისკის ფორმის პოპ მცველებს, რადგან ისინი ბლოკავს თქვენს ხედს. სახე.
სურვილისამებრ აქსესუარი: მიკროფონის ბუმი
მიკრონის ბუმი შეიძლება სასარგებლო იყოს თქვენი კონფიგურაციის მიხედვით. ეს არის რეგულირებადი მკლავი, რომელიც შეიძლება მიმაგრდეს მიკროფონზე და უფრო ადვილად განლაგდეს თქვენი ხმის ჩასაწერად.
ხშირად შეგიძლიათ იპოვოთ მიკროფონები, პოპ მცველი და მიკროფონის ბუმი ერთად შეფუთული, რაც დაზოგავს თქვენს ფულს და მოგცემთ ყველაფერს, რაც გჭირდებათ პროფესიონალური ჩანაწერებისთვის, ყველაფერი ერთ პაკეტში.
დარწმუნდით, რომ თქვენს კომპიუტერს შეუძლია ვიდეოს რედაქტირება
კომპიუტერზე ვიდეოს რედაქტირების მცდელობა, რომელიც არ შეესაბამება ვიდეოს რედაქტირების ამოცანას, შეიძლება იყოს იმედგაცრუებული, რაც გამოიწვევს მენიუების ნელ ჩატვირთვას და ვიდეოს დუნე დაკვრას. სწორი აპარატურა გადამწყვეტია მაღალი ხარისხის და ეფექტური ვიდეო რედაქტირებისთვის. თუ მოთმინება გაქვთ, შესაძლოა იაფფასიანი ტექნიკით გაუმკლავდეთ, მაგრამ ეს ყოველთვის ასე არ არის. რაიმეს შეძენამდე შეამოწმეთ პროგრამის ტექნიკის მოთხოვნები; იფიქრეთ ონლაინ ფორუმებზე თანამოთამაშებთან, ასევე, რჩევების მისაღებად, თუ რა უნდა შეიძინოთ. რამდენიმე ძირითადი მოსაზრება მოიცავს:
- RAM: თქვენ არ გჭირდებათ მაღალი დონის სათამაშო კომპიუტერი ვიდეო შეხების გასაკეთებლად, მაგრამ არც ისე იშვიათია, რომ დაგჭირდეთ 4-დან 8 გბ-მდე ოპერატიული მეხსიერება. რამდენიმე ვიდეო დამუშავება.
- ადგილი მყარ დისკზე: თუ თქვენი თამაში არის საათობით ან მაღალი გარჩევადობით (განსაკუთრებით 4K ხარისხი), ან ორივე ერთად, მას შეუძლია დაიკავოს უზარმაზარი საცავი. იფიქრეთ სხვა მყარი დისკის შეძენაზე, როგორიცაა გარე მყარი დისკი, თუ თქვენს მთავარ დისკს აქვს მხოლოდ მცირე თავისუფალი ადგილი.
სწრაფი ინტერნეტი
ინტერნეტზე წვდომის საჭიროება აშკარაა, მაგრამ რეკომენდებულია სწრაფი კავშირი კარგი გამტარობით. ინტერნეტ სერვისი ხშირად ასახელებს მის ჩამოტვირთვის სიჩქარეს, მაგრამ თქვენ ვერ იპოვით ატვირთვის სიჩქარეს, როგორც თამამად რეკლამირებულია. ეს იმიტომ ხდება, რომ ატვირთვის სიჩქარე უფრო ნელია, ზოგჯერ მნიშვნელოვნად ნელი, ვიდრე ჩამოტვირთვის სიჩქარე.
თქვენ აპირებთ ატვირთოთ თქვენი თამაშის ვიდეო, ამიტომ ატვირთვის სიჩქარე თქვენთვის უფრო მნიშვნელოვანია. ის განსაზღვრავს, რამდენი დრო დასჭირდება თქვენს ვიდეოებს თქვენი კომპიუტერიდან YouTube-ზე გადასვლას. მაგალითად, თუ თქვენი მაქსიმალური ატვირთვის სიჩქარეა მხოლოდ 5 Mbps (0,625 MBps), 4,5 GB ვიდეო ფაილის YouTube-ზე ატვირთვას შეიძლება მთელი ორი საათი დასჭირდეს.
ვიდეო ჩამწერი და რედაქტირების პროგრამა
თქვენი ვიდეო გადაღების აპარატურა შეიძლება მოყვეს პროგრამულ უზრუნველყოფას თქვენი თამაშის ჩასაწერად, მაგრამ მას შეიძლება არ ჰქონდეს ყველა ის ფუნქცია, რასაც ეძებთ, თუ გსურთ შექმნათ ნამდვილად პროფესიონალური ვიდეო. ვიდეოს ჩაწერის უფასო ვარიანტია Open Broadcaster Software (OBS).ეს არის პოპულარული ღია კოდის პროგრამა, რომელიც შექმნილია თამაშების გადასაღებად. თქვენ შეგიძლიათ აირჩიოთ როგორც უფასო, ასევე კომერციული ვიდეო რედაქტირების პროგრამული უზრუნველყოფის უზარმაზარი შეთავაზებიდან.
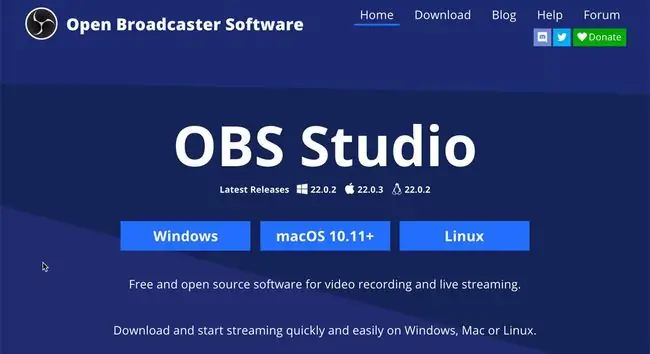
Windows-ის ვერსიებს, რომლებსაც აქვთ Windows Essentials დაინსტალირებული, შეუძლიათ გამოიყენონ ჩაშენებული Microsoft Movie Maker აპი მსუბუქი რედაქტირებისთვის, ხოლო macOS მომხმარებლებს შეუძლიათ გამოიყენონ iMovie. თქვენ ასევე შეგიძლიათ განიხილოთ უფრო მოწინავე (მაგრამ არა უფასო) პროგრამული უზრუნველყოფა, როგორიცაა VEGAS Pro, Adobe Premiere Pro ან MAGIX Movie Edit Pro.
აუდიო ჩაწერისა და რედაქტირების პროგრამა
შეგიძლიათ გამოიყენოთ უფასო პროგრამა, როგორიცაა Audacity, ხმის ფაილის მცირე დეტალების რედაქტირებისთვის და შემდეგ მისი დაშიფვრა აუდიო ფორმატში, რომელსაც თქვენი ვიდეო რედაქტორი მოითხოვს.
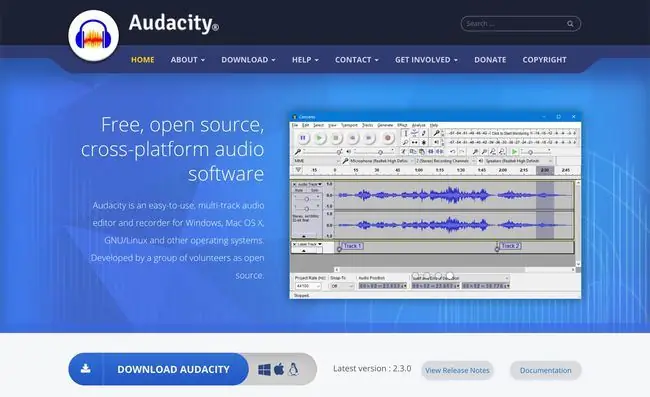
სანამ ჩამოტვირთავთ და გამოიყენებთ Audacity-ს, დარწმუნდით, რომ გადახედეთ მის კონფიდენციალურობის პოლიტიკას, რათა დარწმუნდეთ, რომ კომფორტულად გრძნობთ მის პირობებს.
Audacity არის ალბათ ყველაზე პოპულარული აუდიო რედაქტირების პროგრამა იუთუბერებსა და პოდკასტერებს შორის და კარგი მიზეზის გამო; ის გთავაზობთ უამრავ ფუნქციასა და ვარიანტს, რაც აუდიოჩანაწერს და რედაქტირებას ძალიან მარტივს ხდის.
თამაშის პირდაპირ ეთერში თამაშისას მკაფიო და თანმიმდევრული კომენტარების ჩაწერა არც ისე ადვილია, როგორც ეს შეიძლება ჩანდეს და ამას პრაქტიკა სჭირდება. სიჩუმეების ან „მკვდარი ჰაერის“თავიდან ასაცილებლად, შეგიძლიათ ჩაწეროთ თქვენი აუდიო კომენტარი ვიდეოს ჩაწერის შემდეგ და შემდეგ ერთად დაარედაქტიროთ.
დააყენეთ ვიდეო გადაღების მოწყობილობა
ვიდეო გადაღების მოწყობილობა მუშაობს თქვენი სათამაშო სისტემიდან თქვენს ტელევიზორში ან მონიტორზე ვიდეო სიგნალში ჩარევით. ამის შემდეგ მოწყობილობა საშუალებას გაძლევთ დააკავშიროთ კომპიუტერი, მაგალითად, USB კაბელით, და მიაწოდოთ ვიდეო ერთდროულად თქვენს კომპიუტერში, სადაც ვიდეო გადაღების პროგრამული უზრუნველყოფა ჩაწერს ყველაფერს, თქვენს თამაშში ჩარევის გარეშე.
მაგალითად, აი, როგორ დააკავშირებთ Elgato Game Capture HD60 S Xbox One-ს ვიდეოს ჩასაწერად.

- დააინსტალირეთ Elgato Game Capture პროგრამული უზრუნველყოფა თქვენს კომპიუტერში.
- შეაერთეთ HDMI კაბელი Xbox One-ის HDMI OUT პორტში.
-
შეაერთეთ HDMI კაბელის მეორე ბოლო IN პორტთან Game Capture HD60 S.

Image -
შეაერთეთ მეორე HDMI კაბელი OUT პორტზე Game Capture HD60 S.

Image - შეაერთეთ მეორე HDMI კაბელის საპირისპირო ბოლო ტელევიზორში ან მონიტორში.
-
შეაერთეთ USB-to-USB-C კაბელი HD60 S-ზე USB-C ბოლოს გამოყენებით.

Image - შეაერთეთ USB კაბელის საპირისპირო ბოლო USB 3.0 პორტში თქვენს ჩამწერ კომპიუტერზე.
- ჩართეთ Xbox One.
Audacity-ის გამოყენება ფონური ხმაურის შესამცირებლად
როდესაც ჩაწერთ თქვენს კომენტარს, თქვენმა მიკროფონმა შეიძლება მიიღოს დახვეწილი ფონის ხმაური. აქ მოცემულია ნაბიჯ-ნაბიჯ, თუ როგორ უნდა გაასუფთავოთ აუდიო ჩანაწერი Audacity-ში და აღმოიფხვრათ ფონური ხმაური.
-
დააწკაპუნეთ ჩამწერი მოწყობილობა ჩამოსაშლელ მენიუზე და აირჩიეთ მიკროფონი, რომელსაც იყენებთ თქვენი კომენტარის ჩასაწერად.

Image -
დააწკაპუნეთ ჩაწერის არხების ჩამოსაშლელ მენიუზე და აირჩიეთ 1 (მონო) ჩაწერის არხი.

Image ვოკალური სიმღერებისთვის, როგორიცაა თამაშის კომენტარები, უმჯობესია ჩაწეროთ მონო, ვიდრე სტერეო. სტერეო ჩანაწერები იცვლება თქვენი პოზიციის მიხედვით. ამან შეიძლება ხელი შეუშალოს მსმენელს.
-
დააწკაპუნეთ ჩანაწერი ხატულაზე და დაიწყეთ თქვენი კომენტარი. ჩაწერის დაწყებისას დატოვეთ სიჩუმე რამდენიმე წამით. ჩაწერის დასრულების შემდეგ დააჭირეთ ღილაკს Stop.

Image -
დააწკაპუნეთ მარცხნივ ტალღის ფორმის დასაწყისში და გადაათრიეთ ჩაწერის დაწყებისას მხოლოდ დუმილის დიაპაზონის ასარჩევად (არ შეიტანოთ თქვენი ხმოვანი ჩანაწერი არჩევაში).

Image -
დააწკაპუნეთ ეფექტი > ხმაურის შემცირება.

Image -
დააწკაპუნეთ ხმაურის პროფილის მიღება. ეს აჩვენებს თქვენი აუდიო ჩანაწერის არჩეულ ნაწილს, რათა Audacity-მ შეძლოს ფონის ხმაურის გასუფთავება.

Image -
აირჩიეთ მთელი აუდიო ჩანაწერი ტალღის ფორმის მარცხნივ აუდიო ჩანაწერზე დაწკაპუნებით.

Image - დააწკაპუნეთ Effect > ხმაურის შემცირება ისევ. ხმაურის შემცირების ფანჯარაში არ შეცვალოთ პარამეტრები. დააწკაპუნეთ OK.
თუ თქვენი ვიდეო ან აუდიო მონაცემები უნდა იყოს ფაილის სხვა ფორმატში (მაგ., თქვენ გჭირდებათ ვიდეო იყოს MP4 AVI ფაილის ნაცვლად ან აუდიო იყოს MP3 ფორმატში WAV-ის ნაცვლად), სცადეთ გამოიყენოთ უფასო ფაილების გადამყვანის პროგრამა.
როცა გეიმპლეი ვიდეო და თქვენი კომენტარის აუდიო მზად გაქვთ, თქვენი შემდეგი ნაბიჯი არის მათი გაერთიანება ერთ ვიდეო ფაილად, რომელიც შეგიძლიათ ატვირთოთ თქვენს YouTube არხზე. ამის გაკეთება შეგიძლიათ თქვენს მიერ არჩეულ ვიდეო რედაქტირების პროგრამაში, როგორიცაა iMovie, Adobe Premiere ან სხვა პროგრამული უზრუნველყოფა.
რჩევები YouTube-ებისთვის
როდესაც ვიდეოებს აქვეყნებთ YouTube-ზე, გასათვალისწინებელია რამდენიმე მნიშვნელოვანი მოსაზრება და შეცდომები, რომლებიც თავიდან უნდა იქნას აცილებული თქვენი ვიდეოების ხილვადობის შესანარჩუნებლად და პოტენციურად მათი შემოსავალი.
მოერიდეთ საავტორო უფლებების პრობლემებს
შორეულ წარსულში, საავტორო უფლებების პრობლემები იყო უზარმაზარი დანაღმული ველი, როდესაც საქმე ეხებოდა სათამაშო ვიდეოების შექმნას YouTube-ისთვის, მაგრამ ყველაფერი შეიცვალა. თამაშების ბევრმა კომპანიამ გამოსცა ზოგადი განცხადებები, რომლებიც მოთამაშეებს საშუალებას აძლევს შექმნან და მონეტიზაციაც კი გაუკეთონ ვიდეოებს, მცირე შეზღუდვებით.
თუმცა, მაინც უნდა გაითვალისწინოთ საავტორო უფლებები. ეს განსაკუთრებით ეხება ნებისმიერ მუსიკას, რომელიც შეიძლება გამოიყენოთ თქვენს ვიდეოში. დარწმუნდით, რომ სრულად აცნობიერებთ თქვენს ვიდეოს ხმებს; უბრალოდ არ დაამატოთ სიმღერა, რომელიც მოგწონთ რედაქტირების ფაზაში მისი საავტორო უფლებების შეზღუდვის შემოწმების გარეშე. YouTube-მა შესაძლოა წაშალოს ის თქვენს ვიდეოს, სანამ ის გამოქვეყნდება.
YouTube დემონეტიზაცია
უფრო მეტიც, თუ თქვენი ვიდეო არ შეესაბამება YouTube-ის მომსახურების პირობებს, მის საზოგადოების წესდებას და Adsense-ის პროგრამის პოლიტიკას, თქვენი ვიდეო სავარაუდოდ დემონეტიზდება. თუ YouTube მოახდენს თქვენს ვიდეოს დემონეტიზაციას, ის არ გამოიმუშავებს თქვენთვის სარეკლამო შემოსავალს. ცხადია, თუ გსურთ ფულის გამომუშავება თქვენი კრეატიული თამაშების ვიდეო ნამუშევრიდან, გსურთ თავიდან აიცილოთ ამ წესების დარღვევა და დემონეტიზაცია.






