რა უნდა იცოდე
- დააწკაპუნეთ მაუსის მარჯვენა ღილაკით დასაკოპირებელი სლაიდის ესკიზზე, აირჩიეთ Copy, შემდეგ დააწკაპუნეთ მაუსის მარჯვენა ღილაკით Slides პანელის ცარიელ ადგილზე, სადაც გსურთ მისი განთავსება.
- ალტერნატიული მეთოდი: დააწკაპუნეთ და გადაიტანეთ სლაიდის ესკიზი, რომლის კოპირებაც გსურთ დანიშნულების პრეზენტაციის Slides პანელზე.
- შენიშვნა: დაწკაპუნებით და ჩავლების მეთოდის გამოყენებისას, კოპირებული სლაიდი იღებს დანიშნულების პრეზენტაციის დიზაინის თემას.
ეს სტატია განმარტავს, თუ როგორ უნდა დააკოპიროთ სლაიდი PowerPoint-ში სხვა PowerPoint პრეზენტაციიდან. ამ სტატიის ინსტრუქციები ვრცელდება PowerPoint 2019, 2016, 2013, 2010, 2007, 2003 და PowerPoint-ისთვის Microsoft 365-ისთვის.
კოპირება და ჩასმა მეთოდი PowerPoint-ში
ერთი პრეზენტაციიდან სლაიდების მეორე პრეზენტაციაში გამოყენების სწრაფი გზა არის სლაიდების კოპირება, რომელთა გამოყენებაც გსურთ და ჩასვით ეს სლაიდები ახალ პრეზენტაციაში.
- გახსენით ორივე პრეზენტაცია ეკრანზე ერთდროულად გამოსაჩენად. ორიგინალური პრეზენტაცია შეიცავს სლაიდებს, რომელთა კოპირებას აპირებთ , და დანიშნულების პრეზენტაცია არის ის, სადაც ისინი წავლენ. დანიშნულების პრეზენტაცია შეიძლება იყოს არსებული ან ახალი პრეზენტაცია.
- ლენტაზე გადადით View ჩანართზე.
- Window ჯგუფში აირჩიეთ ყველას მოწყობა. PowerPoint 2003-ში აირჩიეთ Window > დაალაგეთ ყველა მთავარი მენიუდან.
- ორიგინალური პრეზენტაციის სლაიდების პანელში დააწკაპუნეთ მაუსის მარჯვენა ღილაკით დასაკოპირებლად სლაიდის ესკიზზე.
- აირჩიეთ ასლი მალსახმობების მენიუდან.
-
დანიშნულების პრეზენტაციაში დააწკაპუნეთ მაუსის მარჯვენა ღილაკით Slides პანელის ცარიელ ნაწილზე, სადაც გსურთ დააკოპიროთ სლაიდი. ის შეიძლება განთავსდეს პრეზენტაციის სლაიდების თანმიმდევრობის ნებისმიერ ადგილას.
-
აირჩიეთ ჩასმის ვარიანტი. PowerPoint 2019, 2016, 2013 და 2010 წლებში გაქვთ სამი ვარიანტი:
- გამოიყენეთ დანიშნულების თემა (H): კოპირებული სლაიდი გამოიყენებს იმავე თემას, როგორც PowerPoint პრეზენტაციას, რომელშიც ჩასმულია.
- გამოიყენეთ წყაროს ფორმატირება (K): კოპირებული სლაიდი შეინარჩუნებს ორიგინალურ თემას და ფორმატირებას, როგორც ორიგინალურ პრეზენტაციას.
- სურათი (U): დაკოპირებული სლაიდი გრაფიკის სახით იქნება ჩასმული აქტიურ სლაიდში.
- PowerPoint 2007 და 2003, აირჩიეთ Paste მალსახმობების მენიუდან.
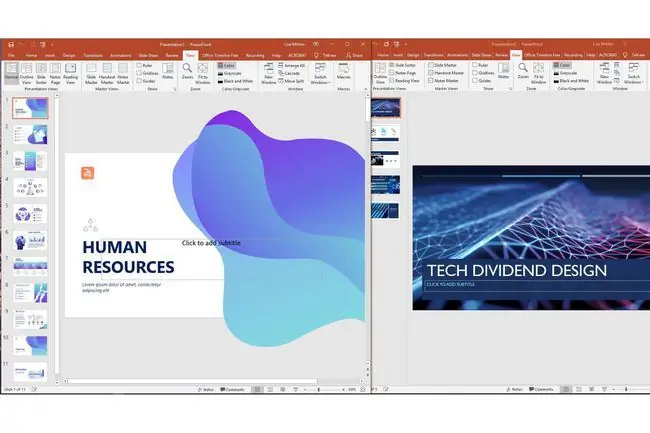
დააწკაპუნეთ და გადაიტანეთ მეთოდი PowerPoint-ში
თუ გირჩევნიათ გამოიყენოთ მაუსი სლაიდების ერთი პრეზენტაციიდან მეორეზე გადასაწერად, მიჰყევით ამ ნაბიჯებს:
- სლაიდები ორიგინალური პრეზენტაციის პანელში აირჩიეთ სასურველი სლაიდის მინიატურა.
-
გადაიტანეთ მინიატურა დანიშნულების პრეზენტაციის სლაიდების პანელზე სლაიდის სასურველ ადგილას.
- მაჩვენებელი იცვლება სლაიდის განლაგების მითითებით.
- მოათავსეთ სლაიდი ორ სლაიდს შორის ან პრეზენტაციის ბოლოს.
როდესაც იყენებთ ამ მეთოდს, თქვენ არ გაქვთ შესაძლებლობა აირჩიოთ რომელ თემას გამოიყენებს ახლად დაკოპირებული სლაიდი. ახლად დაკოპირებული სლაიდი იღებს დიზაინის თემას PowerPoint-ში (ან დიზაინის შაბლონში PowerPoint 2003-ში) მეორე პრეზენტაციის.
თუ დაიწყეთ ახალი პრეზენტაცია და არ გამოგიყენებიათ დიზაინის თემა ან დიზაინის შაბლონი, ახლად დაკოპირებული სლაიდი გამოჩნდება ნაგულისხმევი დიზაინის შაბლონის თეთრ ფონზე.






