რა უნდა იცოდე
- უმარტივესი მეთოდი: გახსენით Photoshop დოკუმენტი. აირჩიეთ Type ინსტრუმენტი და შეიყვანეთ ტექსტი. გადადით Layers პალიტრაზე და აირჩიეთ ტექსტის ფენა.
- დააწკაპუნეთ მარჯვენა ღილაკით ტექსტის ფენაზე. აირჩიეთ შერევის ოფციები, რასაც მოჰყვება ინსულტი.
-
კონფიგურაცია სისქე, ფერი და პოზიცია ინსულტის. აირჩიეთ OK განაცხადისთვის.
ეს სტატია განმარტავს Photoshop-ში ტექსტზე მონახაზის დამატების უმარტივეს გზას. ის ასევე შეიცავს ინფორმაციას იმის შესახებ, თუ როგორ გავხადოთ მონახაზი უფრო საინტერესო. Adobe-ს არ შეუცვლია ტექსტის გამოსახვის ძირითადი მეთოდები მას შემდეგ, რაც Photoshop CS6 გამოვიდა 2012 წელს.
როგორ გამოვსახოთ ტექსტი Photoshop-ში
შეგიძლიათ მიეცით თქვენს მხატვრულ პროექტებს დამატებითი წვდომა, თუ ისწავლით როგორ მოახაზოთ ტექსტი Photoshop-ში, არ აქვს მნიშვნელობა რომელ პლატფორმას იყენებთ.
Photoshop CC-ის ყოველთვიური გამოწერით (ან უფასო საცდელი ვერსია) თქვენ მიიღებთ პროგრამული უზრუნველყოფის ყველა უძლიერეს ფუნქციას. მიუხედავად იმისა, იყენებთ უახლეს ვერსიას თუ რამდენიმე წლის წინანდელ ვერსიას, ტექსტის ასახვის უმარტივესი მეთოდი იგივე მუშაობს.
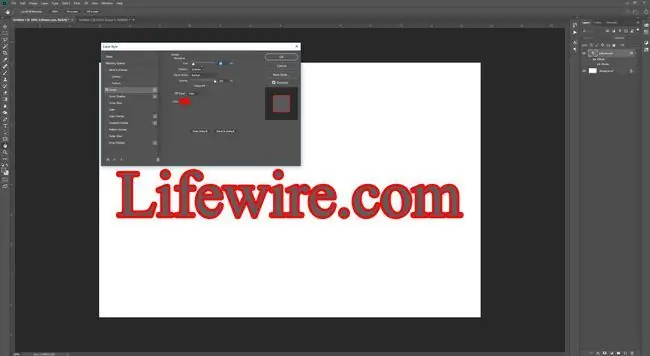
ეს ინსტრუქციები არის Windows-ის მომხმარებლებისთვის, მაგრამ თუ იყენებთ MacOS-ს, განსხვავება მხოლოდ იმაშია, რომ მარჯვენა ღილაკი უნდა იყოს CMD+ Click ამის ნაცვლად.
- აირჩიეთ Type ინსტრუმენტი მარცხენა მენიუდან.
- დაწერეთ ტექსტი, რომლის მოხაზვაც გსურთ.
- გამოიყენეთ ფენები ფანჯარა, რათა აირჩიოთ ტექსტის ფენა, რომელსაც არედაქტირებთ.
დარწმუნდით, რომ ის არჩეულია Windows ჩანართზე ეკრანის ზედა ნაწილში, თუ ის არ ჩანს.
- დააწკაპუნეთ ფენაზე მარჯვენა ღილაკით და აირჩიეთ Blending Options, რასაც მოჰყვება Stroke, მარცხენა მენიუდან, ან აირჩიეთ. FX ღილაკი Layers ფანჯრის ბოლოში, რასაც მოჰყვება Stroke ამომხტარი მენიუდან.
- გამოიყენეთ ეკრანის ოფციები, რათა დააკონფიგურიროთ, როგორ გამოიყურება თქვენი მონახაზი. Size აკონტროლებს მონახაზის სისქეს (წასვლა), ხოლო პოზიცია განსაზღვრავს, იქნება ეს ტექსტის შიგნით თუ გარეთ. თავისუფლად ითამაშე ვარიანტებით. თუ რაღაცას აკეთებთ, რაც არ მოგწონთ, აირჩიეთ გაუქმება და დაიწყეთ თავიდან.
- როდესაც კმაყოფილი ხართ ტექსტის გარეგნობით, აირჩიეთ OK ღილაკი.
მოხაზული ტექსტი, რათა ის უფრო საინტერესო გახდეს
Stroke ეფექტის გამოყენება ფენებში სასარგებლოა, მაგრამ ის პირდაპირ უკავშირდება ამ ფენას და, შესაბამისად, უფრო რთულია მისი რედაქტირება.
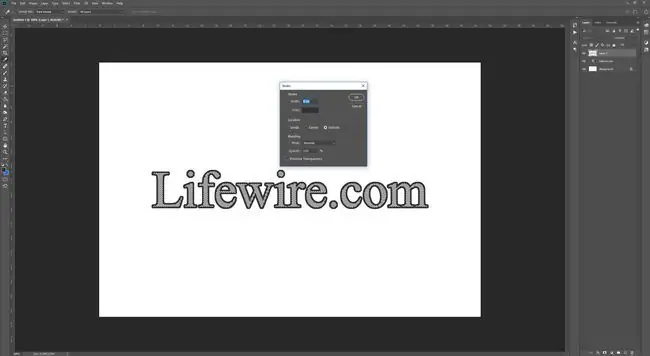
როგორ უფრო საინტერესო მონახაზის შესაქმნელად, თქვენ გსურთ ტექსტის კონტურის დახაზვა საკუთარ ფენაზე.
- გამოიყენეთ Type ხელსაწყო, რათა შექმნათ ტექსტი, რომლის გამოსახვაც გსურთ.
- აირჩიეთ Text ფენა Layers ფანჯრიდან და დააწკაპუნეთ მასზე მარჯვენა ღილაკით. აირჩიეთ რასტერიზაციის ტიპი.
- დააჭირეთ Ctrl (CMD macOS-ში) და აირჩიეთ Type ფენის ესკიზი ასარჩევად მთელი ტექსტი.
- შექმენით ახალი ფენა Layers ფანჯრის გამოყენებით. აირჩიეთ რედაქტირება ზედა ხელსაწყოთა ზოლიდან, შემდეგ აირჩიეთ Stroke.
- აირჩიეთ თქვენი დაგეგმილი მონახაზის პიქსელის სიგანე, შემდეგ აირჩიეთ OK.
ახლა, როდესაც თქვენ გაქვთ მონახაზი თქვენი ძირითადი ტექსტისგან განცალკევებულ ფენაზე, შეგიძლიათ სურვილისამებრ დაარეგულიროთ მისი ეფექტები. დაამატეთ მას დამატებითი მონახაზის მონახაზი ზემოთ მოყვანილი პირველი მეთოდის გამოყენებით, დაჭერით ან ჭედურით ან მთლიანად ამოიღეთ ორიგინალური ტიპის ფენა მხოლოდ მონახაზისთვის განკუთვნილი ტექსტისთვის.






