თქვენს Mac-ს აქვს რამდენიმე საიდუმლოება, დამალული საქაღალდე და ფაილი, რომლებიც თქვენთვის უხილავია. თქვენ შეიძლება ვერც კი გააცნობიეროთ რამდენი დამალული მონაცემია თქვენს Mac-ზე, ძირითადი საგნებიდან, როგორიცაა პრიორიტეტული ფაილები მომხმარებლის მონაცემებისთვის და აპებისთვის, დამთავრებული სისტემის ძირითადი მონაცემებით, რომლებიც თქვენს Mac-ს სჭირდება სწორად მუშაობისთვის. Apple მალავს ამ ფაილებსა და საქაღალდეებს, რათა თავიდან აიცილოთ თქვენი Mac-ის საჭირო მნიშვნელოვანი მონაცემების შემთხვევით შეცვლა ან წაშლა.
Apple-ის მსჯელობა კარგია, მაგრამ არის შემთხვევები, როდესაც შეიძლება დაგჭირდეთ თქვენი Mac-ის ფაილური სისტემის ამ უაზრო კუთხეების ნახვა. თქვენ აღმოაჩენთ, რომ თქვენი Mac-ის ამ ფარულ კუთხეებში წვდომა არის ერთ-ერთი ნაბიჯი Mac-ის პრობლემების მოგვარების ბევრ სახელმძღვანელოში, ისევე როგორც სახელმძღვანელო მნიშვნელოვანი მონაცემების სარეზერვო ასლისთვის, როგორიცაა ფოსტის შეტყობინებები ან Safari სანიშნეები.საბედნიეროდ, Apple მოიცავს ამ ფარული სიკეთეების წვდომის გზებს OS X-ში და უახლეს macOS-ში. ეს სახელმძღვანელო კონცენტრირებულია ტერმინალის აპის გამოყენებაზე, რომელიც უზრუნველყოფს ბრძანების ხაზის მსგავს ინტერფეისს Mac-ის მრავალი ძირითადი ფუნქციისთვის.
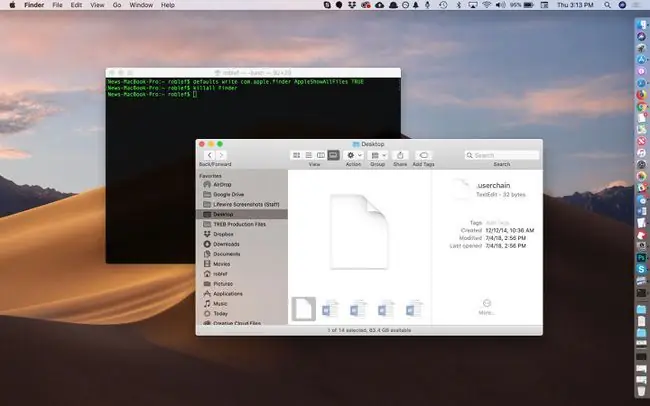
ტერმინალთან ერთად, მარტივი ბრძანება არის საკმარისი იმისათვის, რომ თქვენს Mac-მა თავისი საიდუმლოებები გაავრცელოს.
ტერმინალი შენი მეგობარია
-
გაშვება ტერმინალი, მდებარეობს /Applications/Utilities/.

Image -
აკრიფეთ ან დააკოპირეთ და ჩასვით ქვემოთ მოცემული ბრძანებები ტერმინალის ფანჯარაში, სათითაოდ, ყოველი მათგანის შემდეგ დააჭირეთ ENTER.
ნაგულისხმევი ჩაწერეთ com.apple.finder AppleShowAllFiles TRUE
მოკალი მპოვნელი

Image - Terminal-ში ზემოთ მოცემული ორი ხაზის შეყვანა საშუალებას გაძლევთ გამოიყენოთ Finder თქვენს Mac-ზე ყველა ფარული ფაილის საჩვენებლად.პირველი ხაზი ეუბნება Finder-ს, აჩვენოს ყველა ფაილი, მიუხედავად იმისა, თუ როგორ არის დაყენებული ფარული დროშა. მეორე ხაზი აჩერებს და განაახლებს Finder-ს, რათა ცვლილებები ძალაში შევიდეს. თქვენ შეგიძლიათ ნახოთ თქვენი დესკტოპის გაქრობა და ხელახლა გამოჩენა ამ ბრძანებების შესრულებისას; ეს ნორმალურია.
რა იყო დამალული, ახლა შეიძლება ნახოთ
ახლა, როცა Finder აჩვენებს დამალულ ფაილებსა და საქაღალდეებს, რა შეგიძლიათ ნახოთ? პასუხი დამოკიდებულია კონკრეტულ საქაღალდეზე, რომელსაც უყურებთ, მაგრამ თითქმის ყველა საქაღალდეში ნახავთ ფაილს სახელად DS_Store DS_Store ფაილი შეიცავს ინფორმაციას მიმდინარე საქაღალდის შესახებ, მათ შორის საქაღალდისთვის გამოსაყენებელი ხატულა, მდებარეობა, რომელშიც გაიხსნება მისი ფანჯარა და სისტემისთვის საჭირო ინფორმაციის სხვა ნაწილები.
ყველაზე გავრცელებული. DS_Store ფაილი უფრო მნიშვნელოვანია ფარული საქაღალდეები, რომლებიც საშუალებას აძლევს Mac მომხმარებლებს წვდომა მიიღონ ფაილებზე, როგორიცაა ბიბლიოთეკის საქაღალდე თქვენს Home საქაღალდეში. ბიბლიოთეკის საქაღალდე შეიცავს ბევრ ფაილს და საქაღალდეს, რომლებიც დაკავშირებულია კონკრეტულ აპებთან და სერვისებთან, რომლებსაც იყენებთ თქვენს Mac-ზე.მაგალითად, ოდესმე გიფიქრიათ სად ინახება თქვენი ელ.ფოსტის შეტყობინებები? თუ იყენებთ ფოსტას, იპოვით მათ ფარული ბიბლიოთეკის საქაღალდეში. ანალოგიურად, ბიბლიოთეკის საქაღალდე შეიცავს თქვენს კალენდარს, შენიშვნებს, კონტაქტებს, შენახულ აპლიკაციის მდგომარეობას და ბევრ სხვას.
გადადით და მიმოიხედეთ ბიბლიოთეკის საქაღალდეში, მაგრამ არ განახორციელოთ ცვლილებები, თუ არ გაქვთ კონკრეტული პრობლემა, რომლის გამოსწორებას ცდილობთ.
ახლა, როდესაც თქვენ შეგიძლიათ ნახოთ ყველა დამალული საქაღალდე და ფაილი Finder-ში, თქვენ ალბათ მოგინდებათ მათი დამალვა, თუნდაც მხოლოდ იმიტომ, რომ ისინი აფუჭებენ Finder-ის ფანჯრებს გარე ელემენტებით.
დამალეთ არეულობა
-
გაშვება ტერმინალი, მდებარეობს /Applications/Utilities/.
-
აკრიფეთ ან დააკოპირეთ/ჩასვით ქვემოთ მოცემული ბრძანებები ტერმინალის ფანჯარაში, სათითაოდ, დააჭირეთ ENTER თითოეულის შემდეგ.
ნაგულისხმევი ჩაწერეთ com.apple.finder AppleShowAllFiles FALSE
მოკალი მპოვნელი

Image - ფუფი! ფარული ფაილები კიდევ ერთხელ იმალება. არც ერთი ფარული საქაღალდე ან ფაილი არ დაზიანებულა ამ Mac რჩევის შექმნისას.
მეტი ტერმინალის შესახებ
თუ ტერმინალის აპლიკაციის ძალა გაინტრიგებს, შეგიძლიათ გაიგოთ მეტი რა საიდუმლოების გამოვლენა შეუძლია ტერმინალს ამ სახელმძღვანელოში: გამოიყენეთ ტერმინალის აპლიკაცია დამალულ ფუნქციებზე წვდომისთვის.






