რა უნდა იცოდე
- WhatsApp ვიდეოს ჩამოტვირთვა ხდება ავტომატურად და ინახება მოწყობილობის სპეციალურ საქაღალდეში.
- იმუშავებს მხოლოდ იმ შემთხვევაში, თუ პარამეტრები > შენახვა და მონაცემები აქვს ვიდეოების ავტომატური ჩამოტვირთვა.
- ახალი ჩამოტვირთვები გადადის Photos აპში; იპოვნეთ ძველები Android-ზე Files აპის მეშვეობით.
ეს სტატია განმარტავს WhatsApp-ის ვიდეოების ავტომატური ჩამოტვირთვის ფუნქციას, მათ შორის, როგორ ჩართოთ იგი, როგორ იპოვოთ გადმოწერილი ვიდეოები და სად წავიდეთ ძველი WhatsApp ვიდეოებისთვის, რომლებიც არ არის Photos აპში.
ეს ნაბიჯები მუშაობს ყველგან, სადაც შეგიძლიათ გამოიყენოთ WhatsApp, მათ შორის თქვენს ტელეფონსა და კომპიუტერზე.
როგორ შეინახოთ ვიდეო WhatsApp-დან
WhatsApp ვიდეოების შენახვა ბევრად უფრო მარტივია, თუ იყენებთ დესკტოპის ან ვებ ვერსიას. ეს მიმართულებები გვერდის ბოლოშია, მაგრამ ჯერ ვნახოთ, როგორ მუშაობს ის მობილურ აპლიკაციაში:
მობილური აპლიკაცია
თქვენ ალბათ შეგიმჩნევიათ, რომ არ შეგიძლიათ უბრალოდ დააჭიროთ თითს ვიდეოზე ჩამოტვირთვის ან შენახვის ვარიანტის მოსაძებნად. ამის ნაცვლად, ნაგულისხმევად, ყველა შემომავალი მედია ავტომატურად შეინახება თქვენს მოწყობილობაში და ხელმისაწვდომია ისევე, როგორც ნებისმიერი ვიდეო, რომელსაც თავად გადაიღებთ: Photos აპიდან.
ასე რომ, პირველი რაც უნდა გააკეთოთ არის დარწმუნდეთ, რომ ავტომატური ჩამოტვირთვა ჩართულია:
- გადადით WhatsApp-ის მთავარ ეკრანზე, სადაც ყველა თქვენი საუბარია ჩამოთვლილი და გამოიყენეთ მენიუს სამი წერტილიანი ღილაკი ზედა მარჯვენა კუთხეში, რომ აირჩიოთ პარამეტრები.
-
აირჩიეთ შენახვა და მონაცემები.

Image -
შეეხეთ ერთ-ერთ ამ ვარიანტს და დარწმუნდით, რომ არჩეულია Videos:
- მობილური ინტერნეტის გამოყენებისას
- Wi-Fi-ზე დაკავშირებისას
- როუმინგისას
მაგალითად, ვიდეოების ავტომატურად შესანახად თქვენს მოწყობილობაში მობილური ინტერნეტის გამოყენებისას, შეეხეთ პირველ ვარიანტს და დარწმუნდით, რომ არის მონიშვნა ვიდეოები. გვერდით.
- შეეხეთ OK შესანახად და შემდეგ გამოდით პარამეტრებიდან თქვენს ჩეტებში დასაბრუნებლად.
შემდეგი ნაბიჯი არის დარწმუნდეთ, რომ ახლად ჩამოტვირთული ვიდეოები ნაჩვენებია თქვენი ტელეფონის გალერეაში. დაუბრუნდით პარამეტრებს, როგორც ეს გააკეთეთ 1-ელ ეტაპზე ზემოთ, მაგრამ ამჯერად აირჩიეთ Chats იქ, შეეხეთ ღილაკს მედიის ხილვადობა აი რა რთავს WhatsApp ვიდეო საქაღალდეს Photos აპში.
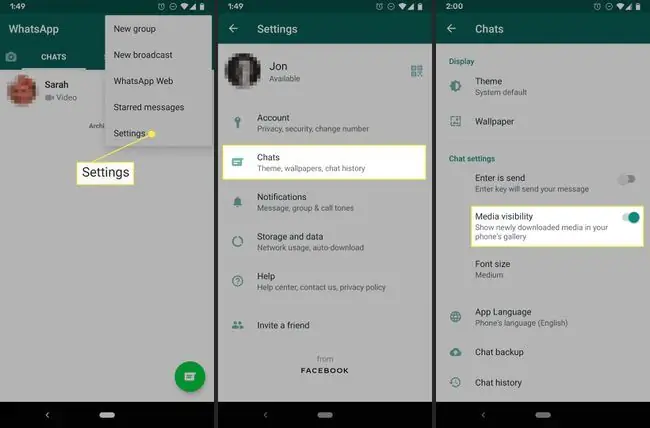
თუ ეს პარამეტრი ყოველთვის იყო ჩართული, შესანიშნავია. გახსენით თქვენი ტელეფონის Photos აპი და მოძებნეთ ის, რომელიც ამბობს WhatsApp. ყველა ვიდეო, რომელიც გამოგიგზავნოთ აპის მეშვეობით, რომელიც არ არის წაშლილი, იქ ჩანს.
გაფრთხილება არის ის, რომ თქვენ ვერ ნახავთ ამ ვიდეო საქაღალდეს, თუ ვიდეოები გაიგზავნა მაშინ, როდესაც "მედია ხილვადობა" გამორთული იყო. სხვა სიტყვებით რომ ვთქვათ, ამ პარამეტრის ჩართვა ვრცელდება მხოლოდ თქვენ მიერ მიღებულ ახალ ვიდეოებზე; გამოგზავნილი თქვენ მიერ ჩართვის შემდეგ.
ძველი WhatsApp ვიდეოების პოვნა
ასე რომ, თუ გაქვთ ძველი ვიდეოები, რომლებსაც ჯერ კიდევ ვერ ხედავთ გალერეაში (და რომლებიც ჯერ არ არის წაშლილი), მათი პოვნის ერთადერთი გზა არის ფაილების ბრაუზერი.
თუ Android-ზე ხართ, მაგალითად, გამოიყენეთ Google-ის ფაილების აპი:
- დააინსტალირეთ ფაილები, თუ არ გაქვთ.
- გახსენით და შეეხეთ შიდა მეხსიერება ბოლოში.
-
გადადით WhatsApp > მედია > WhatsApp ვიდეო >.

Image როდესაც WhatsApp-ში მედიის ხილვადობის ვარიანტი გამორთულია, ყველა ახალი ვიდეო ავტომატურად გადადის პირადი საქაღალდეში. როდესაც ჩართულია, ყველა ახალი ვიდეო ავტომატურად გადადის WhatsApp Video თუ გსურთ ნახოთ ყველა ვიდეო Photos აპში, გადაიტანეთ ისინი პირადიდან WhatsApp Video-ში.
- შეეხეთ ვიდეოს მის სანახავად, ან გამოიყენეთ მენიუ მარჯვნივ, რომ გააკეთოთ ის, როგორიცაა მისი გაზიარება ან წაშლა, ან გახსენით იგი სხვა აპში, გადაარქვათ სახელი, გადაიტანეთ და ა.შ.
ვერ იპოვეთ თქვენთვის სასურველი ვიდეო? თუ იცით, რომ არ არის წაშლილი, ეს შეიძლება იყოს სტატუსის ვიდეო. ამ საქაღალდის სანახავად, თქვენ უნდა შეხვიდეთ ფაილების პარამეტრებში და ჩართოთ Show hidden-ის სანახავად. ფაილი
WhatsApp ვებ და დესკტოპი
ვიდეოების შენახვა თქვენს კომპიუტერში WhatsApp Web-ის ან დესკტოპის აპის გამოყენებით გაცილებით მარტივი პროცესია.
- გახსენით WhatsApp Web ან დესკტოპის პროგრამა და აირჩიეთ საუბარი, რომელსაც აქვს ვიდეო, რომლის ჩამოტვირთვაც გსურთ.
- აირჩიეთ ვიდეო გასახსნელად.
-
გამოიყენეთ ჩამოტვირთვის ღილაკი ზედა მარჯვნივ მის შესანახად.

Image






