რა უნდა იცოდე
- პირველ რიგში, გადადით ფაილი > ახალი > მიუთითეთ ბარათის ზომა. შემდეგი, დაამატეთ სახელმძღვანელო ფოლდისთვის: View > სახაზოების ჩვენება. გადაიტანეთ სახაზავი გვერდის შუა ნაწილამდე.
- დაამატეთ ფოტო: ფაილი > გახსნა როგორც ფენა > აირჩიეთ ფოტო > გახსნა ბარათის გარეთ ტექსტის დასამატებლად აირჩიეთ ტექსტური ინსტრუმენტი და დააწკაპუნეთ გვერდზე.
- კარტის შიგნით ტექსტის დამატება: დამალეთ არსებული ფენები (eye), შემდეგ აირჩიეთ პირველი ფენა ფენების პალიტრაში. აირჩიეთ ტექსტური ხელსაწყო > აირჩიეთ გვერდი > შეიყვანეთ ტექსტი.
ეს სტატია განმარტავს, თუ როგორ უნდა შექმნათ მისალოცი ბარათი GIMP-ში, ფოტო, ლოგო და ტექსტი ბარათის შიგნით და გარეთ. ასევე მოყვება ბეჭდვის ინსტრუქციები.
გახსენით ცარიელი დოკუმენტი
იმისთვის, რომ მიჰყვეთ ამ სახელმძღვანელოს, რათა შექმნათ მისალოცი ბარათი GIMP-ში, ჯერ ახალი დოკუმენტი უნდა გახსნათ.
გადადით ფაილი > ახალი და დიალოგში აირჩიეთ შაბლონების სიიდან ან მიუთითეთ თქვენი საკუთარი ზომა და აირჩიეთOK . ჩვენ ავირჩიეთ Letter ზომის გამოყენება.
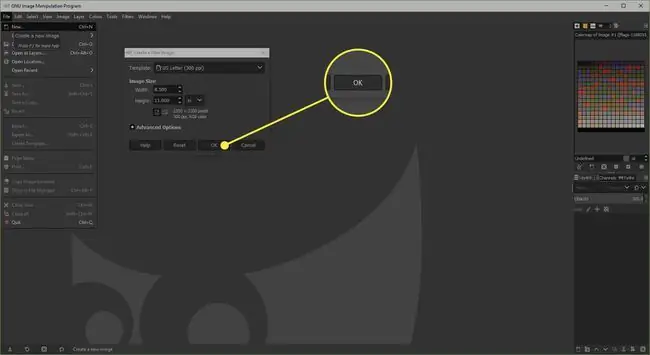
დაამატე სახელმძღვანელო
იმისათვის, რომ ნივთები ზუსტად განთავსდეს, უნდა დავამატოთ სახელმძღვანელო მისალოცი ბარათის ნაკეცის წარმოსადგენად.
თუ გვერდის მარცხნივ და ზემოთ არ ჩანს სახაზოები, გადადით ნახვა > სახაზოების ჩვენება. აირჩიეთ ზედა სახაზავი და, მაუსის ღილაკზე დაჭერით, გადაათრიეთ სახელმძღვანელო გვერდის ქვემოთ და გაათავისუფლეთ იგი გვერდის შუაში.
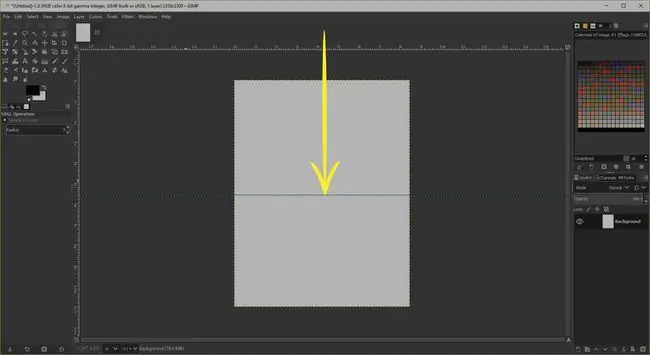
დაამატეთ ფოტო
თქვენი მისალოცი ბარათის ძირითადი ნაწილი იქნება თქვენი საკუთარი ციფრული ფოტო.
გადადით ფაილი > გახსენით როგორც ფენები და აირჩიეთ ფოტო, რომლის გამოყენებაც გსურთ, სანამ არ აირჩევთ გახსნა.
შეგიძლიათ გამოიყენოთ Scale Tool სურათის ზომის შესამცირებლად, საჭიროების შემთხვევაში, მაგრამ გახსოვდეთ, რომ დააჭიროთ Chain ღილაკს შესანარჩუნებლად სურათის პროპორციები იგივეა.
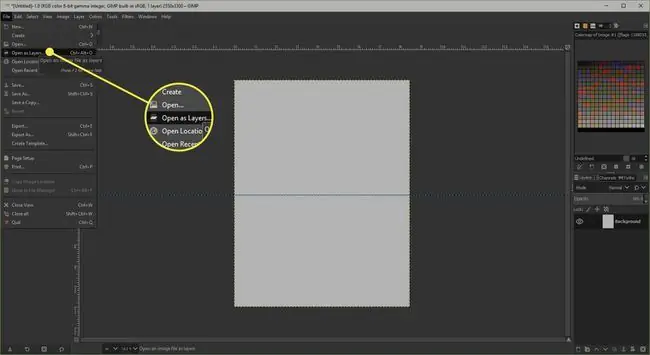
ტექსტის დამატება გარედან
შეგიძლიათ დაამატოთ ტექსტი მისალოცი ბარათის წინა მხარეს თუ გსურთ.
აირჩიეთ ტექსტური ინსტრუმენტი ხელსაწყოთა ყუთიდან და დააწკაპუნეთ გვერდზე GIMP ტექსტური რედაქტორის გასახსნელად. აქ შეგიძლიათ შეიყვანოთ თქვენი ტექსტი და დასრულების შემდეგ აირჩიეთ დახურვა. როდესაც დიალოგი დახურულია, შეგიძლიათ გამოიყენოთ Tool Options ხელსაწყოთა ყუთის ქვემოთ ზომის, ფერისა და შრიფტის შესაცვლელად.
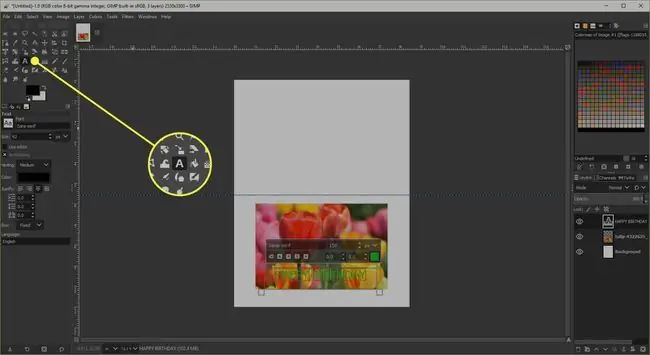
კარტის უკანა ნაწილის მორგება
კომერციული მისალოცი ბარათების უმეტესობას აქვს პატარა ლოგო უკანა მხარეს და შეგიძლიათ იგივე გააკეთოთ თქვენი ბარათით ან გამოიყენოთ სივრცე თქვენი საფოსტო მისამართის დასამატებლად.
თუ ლოგოს დამატებას აპირებთ, გამოიყენეთ იგივე ნაბიჯები, რაც გამოიყენეთ ფოტოს დასამატებლად და სურვილის შემთხვევაში დაამატეთ ტექსტიც. თუ იყენებთ ტექსტს და ლოგოს, განათავსეთ ისინი ერთმანეთთან შედარებით. ახლა შეგიძლიათ დააკავშიროთ ისინი.
Layers პალიტრაში აირჩიეთ ტექსტის ფენა მის ასარჩევად და დააწკაპუნეთ სივრცეზე თვალის გრაფიკის გვერდით ბმულის ღილაკის გასააქტიურებლად. შემდეგ აირჩიეთ ლოგოს ფენა და გააქტიურეთ ბმული ღილაკი. ბოლოს აირჩიეთ Rotate Tool, დააწკაპუნეთ გვერდზე დიალოგის გასახსნელად და შემდეგ გადაათრიეთ სლაიდერი ბოლომდე მარცხნივ, რომ დაატრიალოთ დაკავშირებული ელემენტები.
დაამატეთ გრძნობა შიგნით
ჩვენ შეგვიძლია დავამატოთ ტექსტი ბარათის შიგნით სხვა ფენების დამალვით და ტექსტის ფენის დამატებით.
- აირჩიეთ ყველა თვალის ღილაკი არსებული ფენების გვერდით, რომ დამალოთ ისინი.
- ახლა დააწკაპუნეთ ფენაზე, რომელიც არის Layers პალიტრის ზედა ნაწილში, აირჩიეთ ტექსტური ხელსაწყო და დააწკაპუნეთ გვერდზე გახსენით ტექსტის რედაქტორი.
- შეიყვანეთ თქვენი განწყობა და აირჩიეთ დახურვა. ახლა შეგიძლიათ ტექსტის რედაქტირება და განლაგება, როგორც გსურთ.
დაბეჭდე ბარათი
შიგნიდან და გარედან შეიძლება დაიბეჭდოს ერთი ფურცლის ან ბარათის სხვადასხვა მხარეს.
პირველ რიგში, დამალეთ შიდა ფენა და გახადეთ გარე ფენები ხელახლა ხილვადი, რათა თავიდან დაიბეჭდოს. თუ ქაღალდს, რომელსაც იყენებთ, აქვს გვერდი ფოტოების დასაბეჭდად, დარწმუნდით, რომ ბეჭდავთ მასზე. შემდეგ გადააბრუნეთ გვერდი ჰორიზონტალური ღერძის გარშემო და შეიტანეთ ქაღალდი პრინტერში, დამალეთ გარე ფენები და გახადეთ შიდა ფენა ხილული. ახლა შეგიძლიათ დაბეჭდოთ შიგთავსი ბარათის დასასრულებლად.
შეიძლება დაგეხმაროს ჯერ ჯართზე ტესტის დაბეჭდვა.






