რა უნდა იცოდე
- ჩემი კალენდრები > სამი ვერტიკალური წერტილი კალენდრის გვერდით > პარამეტრები და გაზიარება4345 ექსპორტის კალენდარი . დააწკაპუნეთ მარჯვენა ღილაკით ZIP ფაილზე > Extract.
- შემდეგი, Google Calendar-ში: პარამეტრები > Settings > იმპორტი და ექსპორტი > აირჩიეთ ICS ფაილი Ad 643345-დან კალენდარი > აირჩიეთ კალენდარი > იმპორტი.
- ერთი მოვლენის დასაკოპირებლად: აირჩიეთ ღონისძიება > ფანქარი ხატულა > მეტი მოქმედებები ზედა მარჯვენა კუთხეში > ასლი -მდე.
ეს სტატია განმარტავს, თუ როგორ უნდა დააკოპიროთ ყველა მოვლენა ერთი Google Calendar-დან მეორეზე, ასევე როგორ დააკოპიროთ, გადაიტანოთ და დააკოპიროთ ინდივიდუალური მოვლენები.
როგორ დავაკოპიროთ Google Calendar მოვლენები
Google Calendar-ით შეგიძლიათ ერთდროულად რამდენიმე კალენდრის შენარჩუნება ერთი Google ანგარიშის მეშვეობით. მარტივია Google Calendar-ის მოვლენების ერთი კალენდრიდან მეორეზე კოპირება და თქვენ კი შეგიძლიათ მათი გაერთიანება ერთ ერთიან განრიგში. ყველა მოვლენის ერთი Google Calendar-იდან მეორეში კოპირება მოითხოვს, რომ ჯერ კალენდრის ექსპორტი განახორციელოთ. შემდეგ შეგიძლიათ კალენდრის ფაილის იმპორტი ცალკე კალენდარში.
-
შედით Google Calendar-ში თქვენი Google ანგარიშით. გვერდის მარცხენა მხარეს ჩემი კალენდრები განყოფილებაში აირჩიეთ სამი ვერტიკალური წერტილი კალენდრის გვერდით, რომლის კოპირებაც გსურთ და აირჩიეთ პარამეტრები და გაზიარება.

Image -
აირჩიეთ Export calendar ღილაკი კალენდრის ZIP ფაილის ჩამოსატვირთად.

Image -
დააწკაპუნეთ მარჯვენა ღილაკით ZIP ფაილზე, რომელიც ახლახან გადმოწერეთ და აირჩიეთ Extract ვარიანტი საქაღალდის გასახსნელად, შემდეგ გადაიტანეთ ICS ფაილი შიგნით იქ, სადაც ადვილად იპოვით მას.

Image -
დაბრუნდით Google Calendar-ში, აირჩიეთ გადაცემათა კოლოფის ხატულა ზედა მარჯვენა კუთხეში და აირჩიეთ პარამეტრები ჩამოსაშლელი მენიუდან.

Image -
აირჩიეთ იმპორტი და ექსპორტი მარცხენა მხარეს.

Image -
აირჩიეთ აირჩიეთ ფაილი თქვენი კომპიუტერიდან ICS ფაილის გასახსნელად მე-3 ნაბიჯიდან.

Image -
აირჩიეთ დამატება კალენდარში და აირჩიეთ რომელ კალენდარში უნდა დააკოპიროთ მოვლენები.

Image - აირჩიეთ იმპორტი, რათა დააკოპიროთ ყველა შენახული კალენდარული მოვლენა დანიშნულ Google კალენდარში.
ორიგინალური კალენდრის წასაშლელად ისე, რომ არ გქონდეთ დუბლიკატი მოვლენების გავრცელება მრავალ კალენდარში, აირჩიეთ წაშლა წაშლა კალენდარი-ში პარამეტრები და გაზიარება გვერდის ბოლოში.
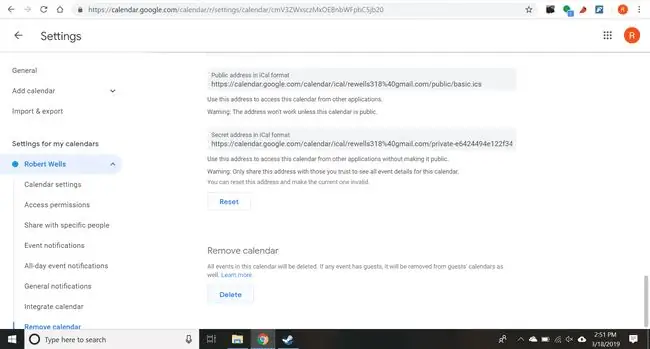
როგორ დავაკოპიროთ, გადავიტანოთ ან დავაკოპიროთ Google Calendar-ის მოვლენები
ივენთებით სავსე მთელი კალენდრის კოპირების ნაცვლად, შეგიძლიათ ცალკეული მოვლენები გადაიტანოთ თქვენს კალენდრებს შორის, ასევე გააკეთოთ კონკრეტული მოვლენების ასლები.
-
აირჩიეთ მოვლენა, რომლის გადატანა ან კოპირება გსურთ და შემდეგ აირჩიეთ ფანქრის ხატულა, რომელიც გამოჩნდება მის რედაქტირებისთვის.

Image -
აირჩიეთ სხვა მოქმედებები და შემდეგ აირჩიეთ დუბლიკატი ან დააკოპირეთ -ზე ჩამოსაშლელი მენიუდან მენიუ.

Image - აირჩიეთ შენახვა ცვლილებების დასადასტურებლად.
რჩევები Google Calendar-ის მოვლენების კოპირების, გაერთიანებისა და დუბლირებისთვის
მხოლოდ ერთი მოვლენის სხვა კალენდარში კოპირება შეიძლება სასარგებლო იყოს, თუ გსურთ ღონისძიების დეტალების გაზიარება მეგობრების ჯგუფთან. მოვლენების ამ გზით გაზიარება თავიდან აიცილებს ყველა თქვენი მოვლენის ჩვენებას საზიარო კალენდარში.
თუ გსურთ მთლიანი კალენდრის სხვასთან შერწყმა, უმჯობესია, დააკოპიროთ მოვლენების მთელი კალენდარი ახალ ან არსებულ კალენდარში, ვიდრე ყოველი კალენდრის მოვლენა სათითაოდ გადაიტანოთ.
მოვლენის დუბლიკატი შეიძლება იყოს გამოსადეგი, თუ გსურთ მსგავსი ღონისძიების ჩატარება ყველა დეტალის ნულიდან შექმნის გარეშე. ღონისძიების კოპირება ასევე სასარგებლოა, თუ გსურთ იგივე ან მსგავსი მოვლენები მრავალ კალენდარში.






