რა უნდა იცოდე
- დაამატეთ WordArt და გადადით ტექსტური ეფექტები > Transform > აირჩიეთ მრუდის სტილი.
- თქვენ ასევე შეგიძლიათ ტექსტის მანიპულირება Drawing, Path და Warp ინსტრუმენტებით.
ეს სტატია გაჩვენებთ, თუ როგორ უნდა მოახდინოთ ტექსტი თქვენს ნებაზე PowerPoint-ში Microsoft 365, PowerPoint 2019, PowerPoint 2016, PowerPoint 2013, PowerPoint 2010 და PowerPoint Mac-ისთვის PowerPoint-ის WordArt ფუნქციის გამოყენებით Path და Warp ინსტრუმენტებთან ერთად..
დაამატეთ თქვენი ტექსტი WordArt-ის გამოყენებით
პირველი ნაბიჯი მოხრილი ან მოხრილი ტექსტის შესაქმნელად არის WordArt-ის ჩასმა თქვენს პრეზენტაციაში.
- გადადით ჩასმა ჩანართზე.
-
Text ჯგუფში აირჩიეთ WordArt.

Image - აირჩიეთ ტექსტის სტილი თქვენს დოკუმენტში დასამატებლად. თქვენ დააკონფიგურირებთ ან შეცვლით ტექსტის სტილს მისი ჩასმის შემდეგ.
- მონიშნეთ მოწოდებული ტექსტის ნიმუში და შეიყვანეთ თქვენი ტექსტი.
შეცვალეთ ტექსტის გზა
თქვენი WordArt-ის ჩასმის შემდეგ, თქვენ მონიშნავთ ტექსტს და შეცვლით ტექსტის გზას.
- აირჩიეთ WordArt ტექსტური ველი.
-
აირჩიეთ ტექსტური ეფექტები.

Image -
მიუთითეთ ტრანსფორმა.

Image -
აირჩიეთ ეფექტი Follow Path სექციიდან ან Warp სექციიდან. იმის სანახავად, თუ როგორ გამოიყურება ეფექტი თქვენს ტექსტთან ერთად, მიუთითეთ მასზე, რათა წინასწარ ნახოთ ეფექტი სლაიდზე.

Image
თითოეული ტრანსფორმაციის ვარიანტი შეიძლება მორგებული იყოს თქვენი ტექსტის მასშტაბურობისა და წაკითხვის შესანარჩუნებლად. საკონტროლო სახელური გამოჩნდება ტექსტის ველში სხვადასხვა ადგილას (ზოგჯერ საზღვარი, ზოგჯერ ცენტრში). გადაათრიეთ საკონტროლო სახელური, რათა დაარეგულიროთ გზა ისე, რომ თქვენი ტექსტი სწორი იყოს თქვენი პრეზენტაციისთვის. კომპიუტერზე კონტროლის სახელური არის ყვითელი წრე; Mac-ზე, ეს არის ვარდისფერი კვადრატი.
გამოიყენე Follow Path მოხრილი ან წრიული ტექსტის შესაქმნელად
Follow Path ვარიანტი საშუალებას გაძლევთ მანიპულირება მოახდინოთ ტექსტით მრუდი, რკალი ან სრული წრე. თქვენი ტექსტური ველის ზომამ შეიძლება განსაზღვროს მრუდის ფორმა. მაგალითად, იდეალურად კვადრატული ტექსტური ველი მისცემს სრულყოფილ წრეს, როგორც გზას.
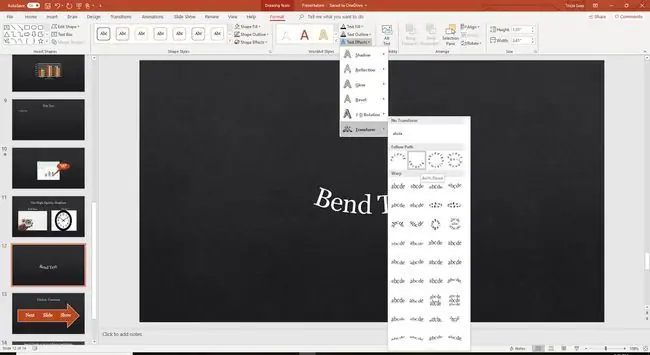
ბილიკის მრუდის დასარეგულირებლად, გადაათრიეთ მართვის სახელური.
გამოიყენეთ Warp ტექსტის მოსახვევად და გასაუმჯობესებლად
ამისგან განსხვავებით, Warp ოფცია ახვევს და აფართოებს ტექსტს წინასწარ დაპროგრამებული ვარიანტების მრავალფეროვნებით.
ქვემოთ მოყვანილი სურათი ასახავს Fade Up სტილს, რომელიც შეიძლება დარეგულირდეს მართვის სახელურის გამოყენებით.
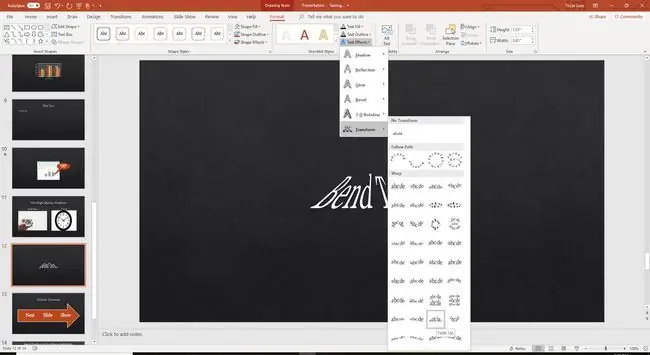
შეცვალეთ მრუდი ტექსტის სტილი PowerPoint-ში
WordArt შეიძლება დარეგულირდეს და მორგებული იყოს მარტივად. მონიშნეთ WordArt ტექსტური ველი, გადადით სახატავი ხელსაწყოების ფორმატზე, და აირჩიეთ სხვა ფორმის სტილი. აირჩიეთ ტექსტის შევსება ან ტექსტის მონახაზი ფერების მოსარგებად. შრიფტის შესაცვლელად გადადით Home და აირჩიეთ სხვა შრიფტის სტილი.






