iMovie 10 Mac-ისთვის ან iOS-ისთვის არის ვიდეოს გადაღების ძლიერი ინსტრუმენტი, რომელიც საშუალებას გაძლევთ მარტივად შექმნათ თქვენი საკუთარი ფილმის შედევრები გასაზიარებლად. iMovie-დან მაქსიმალური სარგებლობის მისაღებად, აქ არის რამდენიმე მნიშვნელოვანი რედაქტირებისა და ეფექტების ხელსაწყოები, რომლებიც თქვენს პროექტებს ახალ დონეზე გადაიყვანს.
iMovie მოითხოვს macOS 10.15.6 ან უფრო ახალ ვერსიას. თუ iMovie-ს იყენებთ iOS მოწყობილობაზე, დაგჭირდებათ iOS 14.0 ან უფრო ახალი ვერსია.
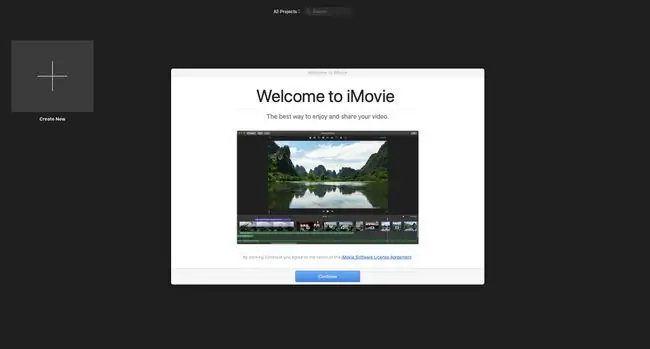
iMovie ვიდეო ეფექტები და რედაქტირების ხელსაწყოები
iMovie გთავაზობთ რედაქტირების ხელსაწყოების მთელ რიგს, რომლებიც ცვლის თქვენი ვიდეო კადრების გარეგნობას. ამ ხელსაწყოებიდან ბევრს იპოვით თქვენი ეკრანის ზედა მარჯვენა ხელსაწყოთა ზოლში მათი ხატების მეშვეობით, ხოლო სხვები ხელმისაწვდომია მთავარი მენიუდან.
აირჩიეთ კლიპი ან კლიპები და შემდეგ სცადეთ ეს ხელსაწყოები თქვენი პროექტის საერთო გასაუმჯობესებლად:
ფერების ბალანსი
აირჩიეთ ფერის ბალანსი, რომ მოაგვაროთ ნებისმიერი ფერის პრობლემა. აირჩიეთ Auto-დან ავტომატური კორექტირებისთვის, შეესაბამება ფერი, თეთრი ბალანსი, ან კანის ტონალობა ბალანსი.
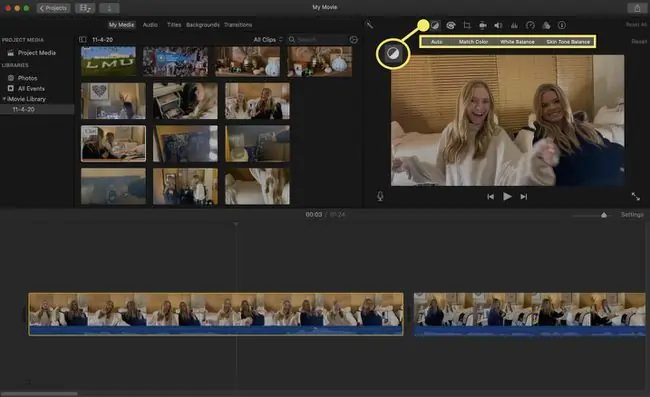
ფერის კორექცია
აირჩიეთ ფერის კორექცია თქვენი ფერის შემდგომი დასარეგულირებლად.
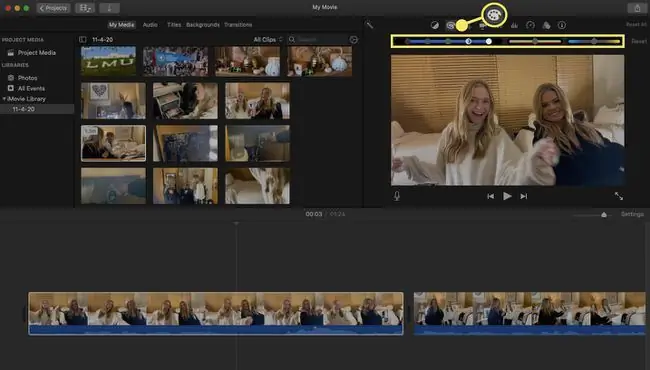
მოჭრა
აირჩიეთ Cropping, რათა აირჩიოთ სურათის ამოჭრის სხვადასხვა ვარიანტებიდან, მათ შორის Crop to შევსება და Ken Burns.
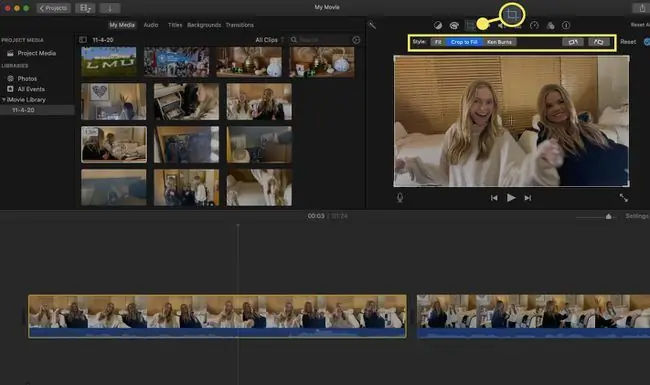
სტაბილიზაცია
აირჩიეთ სტაბილიზაცია და შემდეგ აირჩიეთ Stabilize Shaky Video ან შეასწორეთ Rolling Shutter შემცირებისთვის მოძრაობის დამახინჯება.
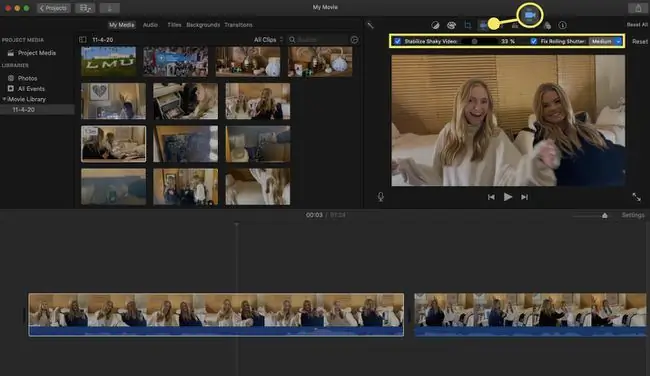
ტომი
აირჩიეთ Volume კლიპზე ან კლიპებზე ხმის დასარეგულირებლად.
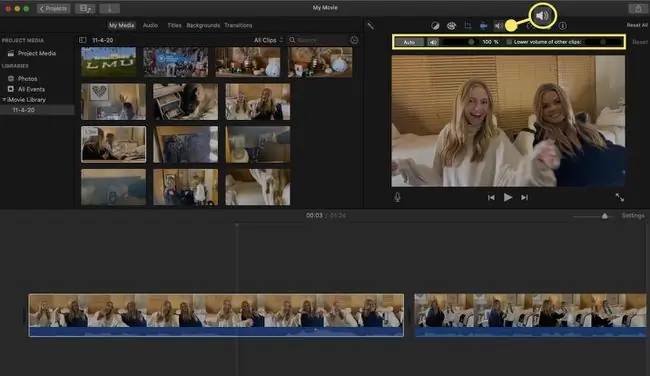
ხმაურის შემცირება და ექვილაიზერი
აირჩიეთ ხმაურის შემცირება და ექვალაიზერი ფონური ხმაურის შესამცირებლად და ექვალაიზერის პარამეტრების შესაცვლელად.
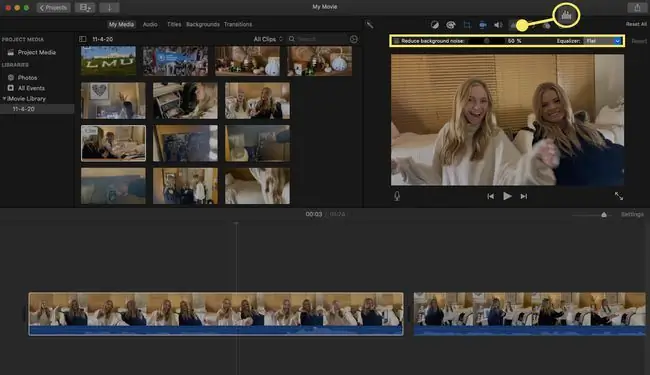
სიჩქარე
აირჩიეთ Speed თქვენი ვიდეოკლიპის ან კლიპების სიჩქარის პარამეტრების დასარეგულირებლად. დააჩქარეთ კლიპები და შეგიძლიათ თქვათ გრძელი ამბავი ან აჩვენოთ დეტალური პროცესი რამდენიმე წამში. შეანელეთ კლიპები და შეგიძლიათ დაამატოთ ემოციები და დრამა ნებისმიერ სცენას.
გარდა კლიპების შენელებისა, აჩქარებისა და გადაბრუნებისა, iMovie აადვილებს გაყინული კადრების დამატებას ან მყისიერი გამეორების შექმნას თქვენი ვიდეოს ნებისმიერი ნაწილიდან. ეს პარამეტრები ასევე ხელმისაწვდომია Modify ჩამოსაშლელი მენიუდან ეკრანის ზედა ნაწილში.
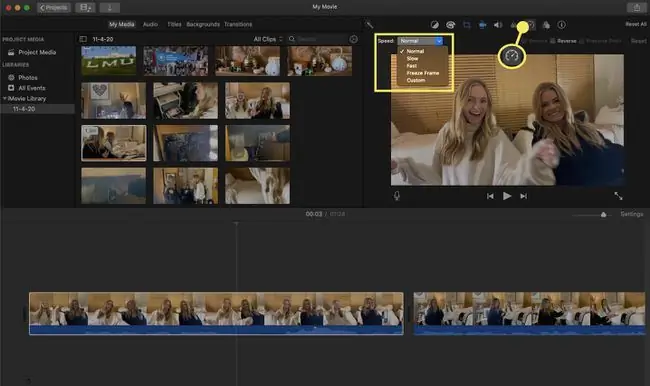
ფილტრი
აირჩიეთ ფილტრი, რათა მყისიერად გამოიყენოთ სხვადასხვა კლიპის ფილტრები, მათ შორის შავი და თეთრი, Duotone, Raster და მრავალი სხვა. ეს ინსტრუმენტი ასევე საშუალებას გაძლევთ აირჩიოთ სხვადასხვა აუდიოეფექტებიდან, მათ შორის Robot, Cosmic, Echo Delay და სხვა.
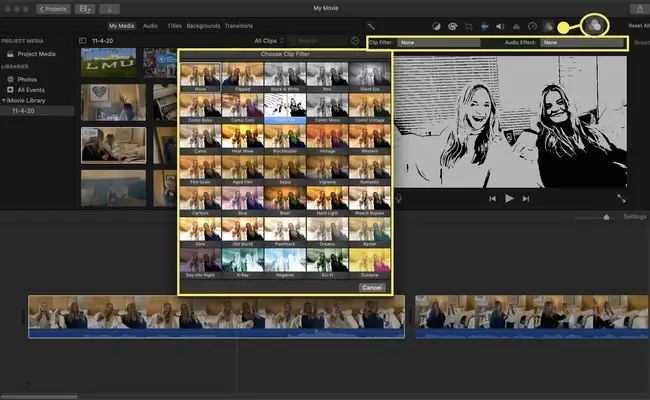
გაძლიერება
იმისათვის, რომ სწრაფად დაამატოთ ავტომატური ზოგადი გაუმჯობესებები თქვენს სურათზე, გადადით Modify მენიუში და აირჩიეთ გაძლიერება.
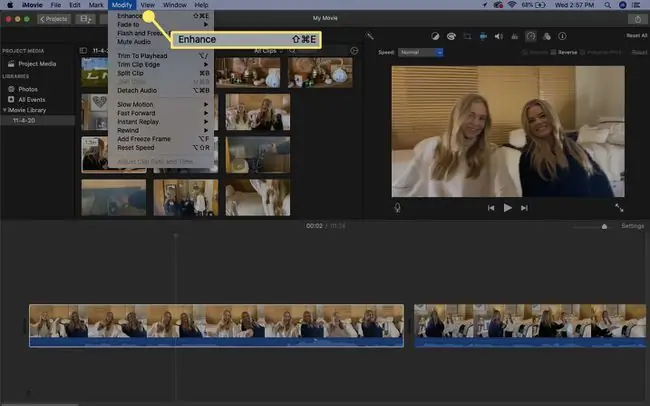
ზუსტი რედაქტირება iMovie-ში
iMovie-ში ხელსაწყოების უმეტესობა შექმნილია ავტომატურად მუშაობისთვის და ეს არის ის, რაც ჩვეულებრივ გჭირდებათ. მაგრამ ხანდახან, შეიძლება დაგჭირდეთ იყოთ უფრო ფრთხილად და გამოიყენოთ სიზუსტე ყველა ვიდეო კადრზე. iMovie's Precision Editor გაძლევთ საშუალებას დაარეგულიროთ მდებარეობა და სიგრძე ან გადასვლები. ის ასევე საშუალებას გაძლევთ ნახოთ კლიპის მთელი სიგრძე, ასე რომ თქვენ იცით რამდენს ტოვებთ, ასე რომ თქვენ შეგიძლიათ მარტივად დაარეგულიროთ ჩართული ნაწილი.
წვდომა iMovie Precision Editor Window მენიუდან.
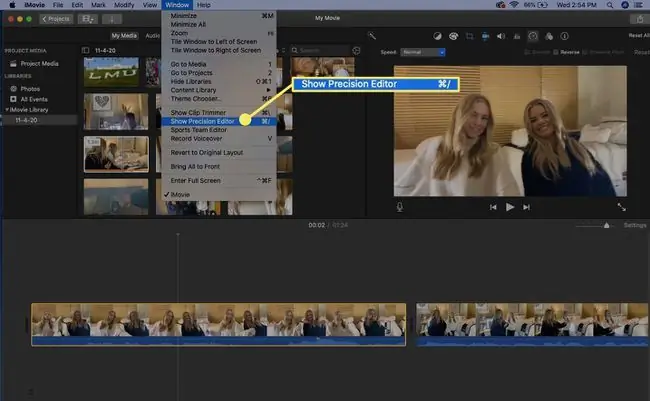
მოძრავი iMovie-სა და FCP X-ს შორის
შეგიძლიათ ბევრი დეტალური რედაქტირება გააკეთოთ iMovie-ში, მაგრამ თუ თქვენი პროექტი მართლაც გართულდება, თქვენ გექნებათ უფრო გამარტივებული დრო მისი რედაქტირებისთვის Final Cut Pro-ში. საბედნიეროდ, Apple-მა გაამარტივა პროექტების ერთი პროგრამიდან მეორეზე გადატანა. ფაილი მენიუდან აირჩიეთ ფილმის გაგზავნა Final Cut Pro-ზე ეს ავტომატურად დააკოპირებს თქვენს iMovie პროექტს და ვიდეო კლიპებს და შექმნის ასოცირებულ ფაილებს, რომელთა რედაქტირებაც შეგიძლიათ. ფინალში.
როდესაც Final Cut-ში გადახვალთ, ზუსტი რედაქტირება გაცილებით ადვილია და თქვენ გექნებათ მეტი ვარიანტი ვიდეოსა და აუდიოს კორექტირებისთვის თქვენს პროექტში.






