რა უნდა იცოდე
- ერთი სამუშაო ფურცლის დამატება: დააჭირეთ Shift+ F11 ან აირჩიეთ პლუს (+) შემდეგი ფურცლის ჩანართებამდე. ან გადადით მთავარი > ჩასმა > ჩასმა ფურცელი.
- დაამატეთ მრავალი ფურცელი: დააჭირეთ Ctrl+ Shift+ PgDn (მარჯვნივ) ან Ctrl+ Shift+ PgUp (მარცხნივ) მიმდებარე სამუშაო ფურცლების ასარჩევად, შემდეგ დააჭირეთ Shift + F11.
- ან, აირჩიეთ ფურცელი, ხანგრძლივად დააჭირეთ Ctrl, აირჩიეთ მიმდებარე ფურცლები, შემდეგ დააწკაპუნეთ მარჯვენა ღილაკით ბოლო ჩანართზე და აირჩიეთ Insert> სამუშაო ფურცელი > OK.
ეს სტატია განმარტავს, თუ როგორ უნდა დაამატოთ ახალი სამუშაო ფურცლები თქვენს Excel სამუშაო წიგნებს სწრაფად და მარტივად კლავიატურისა და მაუსის მალსახმობების გამოყენებით. ინსტრუქციები მოიცავს Excel 2019, 2016, 2013, 2010 და 2007 წლებს.
ერთი სამუშაო ფურცლის ჩასმა კლავიატურის მალსახმობებით
არსებობს კლავიატურის ორი განსხვავებული კომბინაცია, რომლებიც შეგიძლიათ გამოიყენოთ Excel-ში ახალი სამუშაო ფურცლის ჩასასმელად: Shift+ F11 დაAlt +Shift +F1. აირჩიეთ კლავიატურის მალსახმობი, რომელიც თქვენთვის ყველაზე კომფორტულია.
სამუშაო ფურცლის ჩასასმელად Shift+ F11-ის გამოყენებით, მიჰყევით ამ ნაბიჯებს:
- დააჭირეთ და გეჭიროთ Shift კლავიატურაზე.
- დააჭირეთ და გაათავისუფლეთ F11 გასაღები.
-
გაუშვით Shift გასაღები. ახალი სამუშაო ფურცელი ჩასმულია მიმდინარე სამუშაო წიგნში ყველა არსებული სამუშაო ფურცლის მარცხნივ.

Image - მრავალი სამუშაო ფურცლის დასამატებლად დააჭირეთ Shift+ F11 ყოველი დამატებითი სამუშაო ფურცლისთვის.
ჩადეთ მრავალი სამუშაო ფურცელი კლავიატურის მალსახმობებით
ზემოთ კლავიატურის მალსახმობების გამოყენებით ერთდროულად რამდენიმე სამუშაო ფურცლის დასამატებლად, მონიშნეთ არსებული სამუშაო ფურცლების ჩანართების რაოდენობა, რათა აცნობოთ Excel-ს რამდენი ახალი ფურცელი უნდა დაემატოს კლავიატურის მალსახმობის გამოყენებამდე.
შერჩეული სამუშაო ფურცლის ჩანართები უნდა იყოს ერთმანეთის გვერდით ამ მეთოდის მუშაობისთვის.
მრავალი ფურცლის ასარჩევად გამოიყენეთ Shift ღილაკი და მაუსი ან გამოიყენეთ კლავიატურის ერთ-ერთი მალსახმობები:
- Ctrl+ Shift+ PgDn ირჩევს ფურცლებს მარჯვნივ.
- Ctrl+ Shift+ PgUp ირჩევს ფურცლებს მარცხნივ.
აი მაგალითი იმისა, თუ როგორ უნდა ჩასვათ სამი ახალი სამუშაო ფურცელი:
- აირჩიეთ ერთი სამუშაო ფურცლის ჩანართი სამუშაო წიგნში მის გამოსაყოფად.
- დააჭირეთ და ხანგრძლივად Ctrl+ Shift.
- დააჭირეთ და გაათავისუფლეთ PgDn ღილაკი ორჯერ, რათა მონიშნოთ ორი ფურცელი მარჯვნივ. გამოყოფილია სამი ფურცელი.
-
დააჭირეთ Shift+ F11 ახალი სამუშაო ფურცლების ჩასართავად (იხილეთ ინსტრუქციები ზემოთ, თუ დახმარება გჭირდებათ). სამი ახალი სამუშაო ფურცელი ემატება სამუშაო წიგნს არსებული სამუშაო ფურცლების მარცხნივ.
ერთი სამუშაო ფურცლის ჩასმა ფურცლის ჩანართებით
მაუსის გამოყენებით ერთი სამუშაო ფურცლის დასამატებლად აირჩიეთ Plus (+) ხატულა ფურცლების ჩანართების გვერდით Excel ეკრანის ბოლოში. ახალი ფურცელი ჩასმულია ამჟამად აქტიური ფურცლის მარჯვნივ.
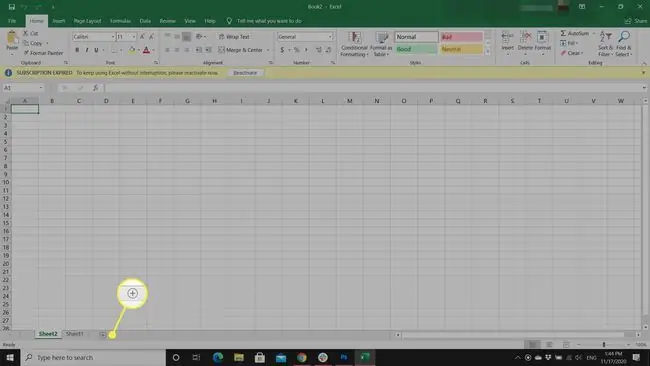
Excel 2010 და 2007 წლებში ახალი ფურცლის ხატულა არის სამუშაო ფურცლის გამოსახულება, მაგრამ ის მაინც მდებარეობს ეკრანის ბოლოში ფურცლების ჩანართების გვერდით.
ჩადეთ მრავალი სამუშაო ფურცელი ფურცლის ჩანართებით
მიუხედავად იმისა, რომ შესაძლებელია მრავალი სამუშაო ფურცლის დამატება ახალი ფურცლის რამდენჯერმე არჩევით, არსებობს დიალოგური ფანჯრის გამოყენების სხვა გზა. ამ მეთოდით, ახალი სამუშაო ფურცლები ემატება ყველა არსებული სამუშაო ფურცლის მარჯვნივ.
გამოიყენეთ ჩასმა დიალოგური ფანჯარა მრავალი სამუშაო ფურცლის დასამატებლად:
- აირჩიეთ ფურცლის ჩანართი მის გამოსაყოფად.
-
დააჭირეთ და გეჭიროთ CTRL გასაღები.
- აირჩიეთ მიმდებარე ფურცლების დამატებითი ჩანართები მათ გამოსაყოფად. მონიშნეთ ფურცლების ჩანართების იგივე რაოდენობა, რაც ახალი ფურცლების რაოდენობას, რომელთა დამატებაც გსურთ.
-
დააწკაპუნეთ მარჯვენა ღილაკით თქვენს მიერ არჩეულ ბოლო ფურცლის ჩანართზე და აირჩიეთ Insert, რათა გახსნათ ჩასმა დიალოგური ფანჯარა.

Image -
აირჩიეთ Worksheet ჩასმა დიალოგურ ფანჯარაში, შემდეგ აირჩიეთ OK ახალი ფურცლების დასამატებლად და დახურეთ დიალოგური ფანჯარა.

Image
ერთი სამუშაო ფურცლის ჩასმა ლენტით
ახალი სამუშაო ფურცლის დასამატებლად კიდევ ერთი მეთოდია Excel-ში ლენტის ზოლის საწყისი ჩანართზე მდებარე ჩასმის ოფციის გამოყენება. თუ თქვენ უფრო კომფორტულად გრძნობთ ვიზუალურ კონტროლს, შეიძლება ეს ვარიანტი ყველაზე მარტივი იყოს.
მიჰყევით ამ ნაბიჯებს ერთი სამუშაო ფურცლის ჩასასმელად Insert ბრძანების გამოყენებით:
- აირჩიეთ Home ჩანართი.
- აირჩიეთ ჩასმა ჩამოსაშლელი ისარი პარამეტრების ჩამოსაშლელი მენიუს გასახსნელად.
-
აირჩიეთ ჩასმა ფურცელი ახალი ფურცლის დასამატებლად აქტიური ფურცლის მარცხნივ.

Image
ჩადეთ მრავალი სამუშაო ფურცელი ლენტით
ასევე შესაძლებელია მრავალი სამუშაო ფურცლის ჩასმა ლენტის ზოლზე Insert ბრძანების გამოყენებით. აი როგორ:
- აირჩიეთ ფურცლის ჩანართი მის გამოსაყოფად.
- დააჭირეთ და გეჭიროთ CTRL გასაღები.
- აირჩიეთ დამატებითი მიმდებარე ფურცლის ჩანართები მათი გამოსაყოფად. მონიშნეთ ფურცლების ჩანართების იგივე რაოდენობა, რაც ახალი ფურცლების რაოდენობას, რომელთა დამატებაც გსურთ.
-
აირჩიეთ Home ჩანართი.

Image - აირჩიეთ ჩასმა ჩამოსაშლელი ისარი პარამეტრების ჩამოსაშლელი მენიუს გასახსნელად.
-
აირჩიეთ ჩასმა ფურცელი ახალი სამუშაო ფურცლების დასამატებლად აქტიური ფურცლის მარცხნივ.

Image






