სისტემის აღდგენის პარამეტრების მენიუ არის Windows-ის შეკეთების, აღდგენისა და დიაგნოსტიკური ხელსაწყოების ჯგუფი.
მას ასევე მოიხსენიებენ, როგორც Windows Recovery Environment, ან მოკლედ WinRE.
დაწყებული Windows 8-დან, ეს მენიუ შეიცვალა გაშვების გაფართოებული პარამეტრებით.
რისთვის გამოიყენება სისტემის აღდგენის ოფციების მენიუ?
სისტემის აღდგენის ოფციების მენიუში არსებული ხელსაწყოები შეიძლება გამოყენებულ იქნას Windows ფაილების შესაკეთებლად, მნიშვნელოვანი პარამეტრების წინა მნიშვნელობებზე აღსადგენად, თქვენი კომპიუტერის მეხსიერების შესამოწმებლად და მრავალი სხვა.
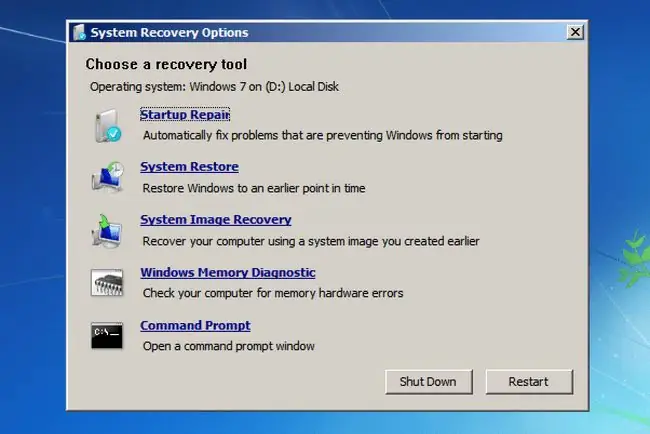
სისტემის აღდგენის ოფციების მენიუ ხელმისაწვდომობა
სისტემის აღდგენის პარამეტრების მენიუ ხელმისაწვდომია Windows 7-ში, Windows Vista-ში და ზოგიერთ Windows სერვერის ოპერაციულ სისტემაში.
დაწყებული Windows 8-დან, ის შეიცვალა უფრო ცენტრალიზებული მენიუთი, სახელწოდებით Advanced Startup Options.
მიუხედავად იმისა, რომ Windows XP-ს არ აქვს სისტემის აღდგენის პარამეტრების მენიუ, სარემონტო ინსტალაცია და აღდგენის კონსოლი, ორივე ხელმისაწვდომია Windows XP Setup CD-დან ჩატვირთვისას, მსგავსია Startup Repair-ისა და Command Prompt-ის შესაბამისად. ასევე, Windows Memory Diagnostic-ის ჩამოტვირთვა და დამოუკიდებლად გამოყენება შესაძლებელია კომპიუტერზე, რომელიც მუშაობს ნებისმიერ ოპერაციულ სისტემაზე.
როგორ მივიღოთ სისტემის აღდგენის პარამეტრების მენიუ
ეს მენიუ ხელმისაწვდომია როგორც კომპიუტერის მყარ დისკზე, ასევე Windows-ის საინსტალაციო დისკზე, ამიტომ მასზე წვდომა შესაძლებელია სამი განსხვავებული გზით:
- ყველაზე მარტივია "შეაკეთე შენი კომპიუტერი" ოფცია ჩატვირთვის დამატებითი პარამეტრების მენიუში.
- თუ რაიმე მიზეზით ვერ შედიხართ ამ მენიუში ან არ არის ხელმისაწვდომი ოფცია Repair Your Computer (როგორც Windows Vista-ს ზოგიერთ ინსტალაციაში), ასევე შეგიძლიათ შეხვიდეთ სისტემის აღდგენის ოფციებზე Windows Setup დისკიდან.
- დაბოლოს, თუ არც ერთი ზემოაღნიშნული მეთოდი არ მუშაობს, შეგიძლიათ შექმნათ სისტემის სარემონტო დისკი მეგობრის კომპიუტერზე და შემდეგ დაიწყოთ იგი თქვენს კომპიუტერში არსებული სისტემის სარემონტო დისკის გამოყენებით. სამწუხაროდ, ეს მუშაობს მხოლოდ იმ შემთხვევაში, თუ ორივე კომპიუტერს აქვს Windows 7.
როგორ გამოვიყენოთ მენიუ
სისტემის აღდგენის პარამეტრების მენიუ მხოლოდ მენიუა, ასე რომ, ის რეალურად არაფერს აკეთებს, გარდა შეთავაზების არჩევანისა, რომელზეც შეგიძლიათ დააჭიროთ კონკრეტული ხელსაწყოს გასაშვებად. მენიუში არსებული ერთ-ერთი ხელსაწყოს არჩევით დაიწყება ეს ინსტრუმენტი.
სხვა სიტყვებით რომ ვთქვათ, სისტემის აღდგენის ოფციების გამოყენება ნიშნავს მენიუში არსებული აღდგენის ერთ-ერთი ხელსაწყოს გამოყენებას.
სისტემის აღდგენის ოფციები
ქვემოთ არის აღწერილობები და ბმულები უფრო დეტალური ინფორმაციის შესახებ ხუთი აღდგენის ხელსაწყოების შესახებ, რომლებსაც იხილავთ მენიუში Windows 7 და Windows Vista:
| ინსტრუმენტების სია სისტემის აღდგენის ოფციებში | |
|---|---|
| ინსტრუმენტი | აღწერა |
| გაშვების შეკეთება |
Startup Repair იწყება, თქვენ წარმოიდგინეთ, Startup Repair ინსტრუმენტი, რომელსაც შეუძლია ავტომატურად გადაჭრას მრავალი პრობლემა, რომელიც ხელს უშლის Windows-ის სწორად გაშვებას. ნახე როგორ შევასრულო სტარტაპის შეკეთება? სრული გაკვეთილისთვის. Startup Repair არის სისტემის აღდგენის ერთ-ერთი ყველაზე ღირებული ინსტრუმენტი, რომელიც ხელმისაწვდომია სისტემის აღდგენის პარამეტრების მენიუში. |
| სისტემის აღდგენა |
სისტემის აღდგენის ოფცია იწყებს სისტემის აღდგენას, იგივე ხელსაწყოს, რომელსაც ადრე იყენებდით Windows-დან. რა თქმა უნდა, ამ მენიუდან System Restore-ის ხელმისაწვდომობის უპირატესობა ის არის, რომ მისი გაშვება Windows-ის გარედან არის მოსახერხებელი. |
| სისტემის სურათის აღდგენა |
System Image Recovery არის ინსტრუმენტი, რომელიც შეგიძლიათ გამოიყენოთ თქვენს კომპიუტერში მყარი დისკის ადრე შექმნილი სრული სარეზერვო ასლის აღსადგენად. ეს არის აღდგენის კარგი ვარიანტი, თუ ვივარაუდებთ, რომ, რა თქმა უნდა, იყავით აქტიური და შექმენით სისტემის სურათი რაღაც მომენტში, როდესაც თქვენი კომპიუტერი გამართულად მუშაობდა. Windows Vista-ში მას მოიხსენიებენ, როგორც Windows Complete PC Restore. |
| Windows მეხსიერების დიაგნოსტიკა |
Windows Memory Diagnostic (WMD) არის მეხსიერების ტესტირების პროგრამა, შექმნილი Microsoft-ის მიერ. იმის გამო, რომ თქვენს მეხსიერების აპარატურასთან დაკავშირებულმა პრობლემებმა შეიძლება გამოიწვიოს Windows-ის ყველა სახის პრობლემა, სისტემის აღდგენის პარამეტრების მენიუდან RAM-ის შესამოწმებლად საშუალება წარმოუდგენლად სასარგებლოა. მისი პირდაპირ მენიუდან გაშვება შეუძლებელია. როდესაც ირჩევთ Windows Memory Diagnostic-ს, თქვენ გეძლევათ არჩევანი, ან დაუყოვნებლივ გადატვირთოთ კომპიუტერი და შემდეგ ავტომატურად ჩაატაროთ მეხსიერების ტესტი, ან ავტომატურად ჩაატაროთ ტესტირება, როდესაც შემდეგ გადატვირთავთ კომპიუტერს. |
| ბრძანების სტრიქონი |
ბრძანების სტრიქონი, რომელიც ხელმისაწვდომია სისტემის აღდგენის ოფციების მენიუდან, არსებითად იგივე ბრძანების სტრიქონია, რომელიც შესაძლოა იყენებდით Windows-ში მუშაობისას. Windows-დან ხელმისაწვდომი ბრძანებების უმეტესობა ასევე ხელმისაწვდომია ამ ბრძანების სტრიქონიდან. |
სისტემის აღდგენის პარამეტრები და დისკის ასოები
დისკის ასო, რომელზეც Windows, როგორც ჩანს, დაინსტალირებულია სისტემის აღდგენის ოფციებში ყოფნისას, შეიძლება ყოველთვის არ იყოს ის, რაც თქვენ იცნობთ.
მაგალითად, დისკი, რომელზეც Windows არის დაინსტალირებული, შეიძლება განისაზღვროს როგორც C: Windows-ში, მაგრამ D: სისტემის აღდგენის ოფციებში აღდგენის ხელსაწყოების გამოყენებისას. ეს განსაკუთრებით ღირებული ინფორმაციაა, თუ თქვენ მუშაობთ ბრძანების სტრიქონში.
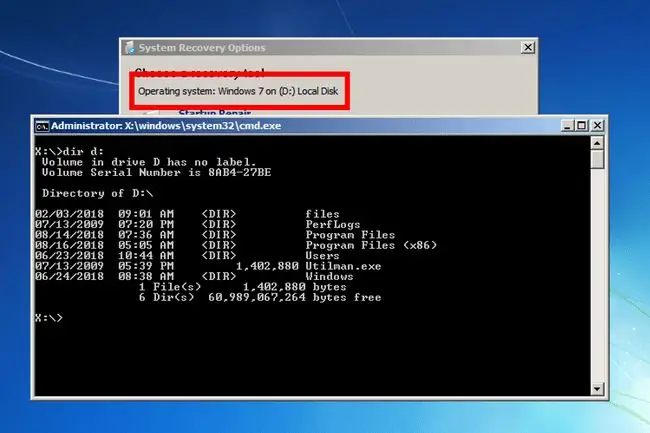
როგორც ზემოთ მოცემულ სკრინშოტის მაგალითში, იმის ნაცვლად, რომ შეძლოთ მარტივი dir c: ბრძანების შესრულება ძირითადი მყარ დისკზე ფაილების და საქაღალდეების ჩამოსათვლელად, შეიძლება დაგჭირდეთ ჩანაცვლება. "c" dir ბრძანებაში სხვა ასოთი (მაგ.გ., dir d:) სწორი მონაცემების სანახავად.
სისტემის აღდგენის ოფციები მოახსენებს დისკს, რომელზეც Windows არის დაინსტალირებული, სისტემის აღდგენის პარამეტრების მთავარ მენიუში ამოირჩიე აღდგენის ხელსაწყოს ქვესათაური. შეიძლება ითქვას, მაგალითად, ოპერაციული სისტემა: Windows 7 (D:) ლოკალურ დისკზე.






