უჯრედები, რომლებიც შეიცავს ფორმულებს Google Sheets-ში, აჩვენებს პასუხებს სამუშაო ფურცელში მდებარე ყველა ფორმულასა და ფუნქციაზე და არა თავად ფორმულას ან ფუნქციას.
ბოლო ხაზი
დიდი სამუშაო ფურცლებში შეიძლება რთული იყოს უჯრედების პოვნა, რომლებიც შეიცავს ფორმულებს ან ფუნქციებს. ისწავლეთ Google Sheets-ში ფორმულების ჩვენების მრავალი გზა, რათა იპოვოთ მეთოდი, რომელიც საუკეთესოდ შეესაბამება თქვენს მიზნებს.
როგორ ვაჩვენოთ ფორმულები Google Sheets-ში მალსახმობი კლავიშების გამოყენებით
წაშალეთ ვარაუდი, როდესაც გჭირდებათ ფორმულების ჩვენება Google Sheets-ში, მარტივი მალსახმობების კომბინაციის გამოყენებით, რათა აჩვენოთ ყველა ფორმულა Google Sheets-ში: Ctrl+` (მძიმე აქცენტი).
უმეტეს სტანდარტულ კლავიატურებზე, მძიმე აქცენტის ღილაკი მდებარეობს ნომრის 1 კლავიშის მარცხნივ. ის ჩამორჩენილ აპოსტროფს ჰგავს.
ღილაკების ეს კომბინაცია მუშაობს როგორც გადამრთველი Google Sheets-ში, რაც ნიშნავს, რომ თქვენ კვლავ დააჭერთ იმავე კლავიშთა კომბინაციას, რათა დამალოთ ფორმულები, როდესაც დაასრულებთ მათ ნახვას. სამუშაო ფურცელი აჩვენებს ყველა ფორმულას უჯრედებში, რომლებიც შეიცავს მათ და არა ფორმულის შედეგებს.
როგორ დამალოთ ყველა ფორმულა ფურცელში
ამ უჯრედების შედეგების ხელახლა საჩვენებლად, კიდევ ერთხელ დააჭირეთ Ctrl+ ` კომბინაციას კიდევ ერთხელ.
როდესაც თქვენს Google ფურცელზე აჩვენებთ ფორმულებს, ეს არ ცვლის სამუშაო ფურცლის შიგთავსს, მხოლოდ მათი ჩვენების ხერხს. მაშინ უფრო ადვილია ფორმულების შემცველი უჯრედების პოვნა. ის ასევე საშუალებას გაძლევთ სწრაფად წაიკითხოთ ფორმულები შეცდომების შესამოწმებლად.
როგორ ვაჩვენოთ ფორმულები მენიუს გამოყენებით
ზემოთ მალსახმობის ღილაკის გარდა, თქვენ ასევე შეგიძლიათ ჩართოთ ან გამორთოთ უჯრედების ფორმულების ჩვენება მთელ ფურცელზე Google Sheets მენიუს გამოყენებით ფორმულების ჩვენება -ის ქვეშ არჩევით. ნახვა მენიუ.
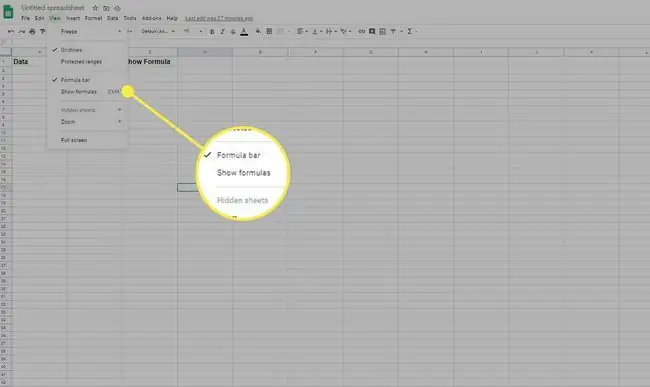
როგორ ვაჩვენოთ ცალკეული უჯრედის ფორმულები
მთელი ცხრილის ყველა ფორმულის ნახვის ნაცვლად, შეგიძლიათ ნახოთ ფორმულები სათითაოდ Google Sheets-ში შემდეგი ორი ტექნიკიდან ერთ-ერთი.
- დააწკაპუნეთ ორმაგად ფორმულის შემცველ უჯრედზე.
- აირჩიეთ ფორმულის შემცველი უჯრედი და შემდეგ დააჭირეთ F9 ღილაკს კლავიატურაზე, რათა გამოჩნდეს კომენტარი, რომელიც აჩვენებს მიმდინარე ფორმულის შედეგს.
ორივე ეს ქმედება გაძლევს შენს მიერ შეყვანილი ფორმულის მიმდინარე შედეგებს. უჯრედზე ორჯერ დაწკაპუნება ასევე ხაზს უსვამს წყაროს უჯრედებს, ასე რომ თქვენ შეგიძლიათ ნახოთ ყველა მონაცემი თქვენს ელცხრილში, რომელიც გავლენას ახდენს ფორმულის შედეგებზე.
F9 ღილაკი საშუალებას გაძლევთ ნახოთ შედეგები უჯრედის რედაქტირების რეჟიმიდან გამოსვლის გარეშე.
Google Sheets-ის უჯრედებში ფორმულების შეყვანისას, ასევე შეგიძლიათ დააჭიროთ F1 კლავიშს ფორმულის დახმარების გაფართოებული ხედის სანახავად, რათა უკეთ გაიგოთ, როგორ მუშაობს კონკრეტული ფორმულა.
როგორ დამალოთ ფორმულები Google Sheets-ში დაცული ფურცლებისა და დიაპაზონების გამოყენებით
Google Sheets-ში ფორმულების დამალვის კიდევ ერთი ვარიანტია სამუშაო ფურცლის დაცვის გამოყენება, რომელიც ხელს უშლის სხვა მომხმარებლებს ჩაკეტილ უჯრედებში ფორმულების რედაქტირებაში.
შემდეგი ნაბიჯები საშუალებას მოგცემთ დაიცვათ უჯრედების მთელი დიაპაზონი, რათა ვერავინ შეძლოს მათში შემავალი ფორმულების რედაქტირება.
- აირჩიეთ უჯრედების დიაპაზონი, რომელიც შეიცავს ფორმულებს, რომელთა დამალვაც გსურთ.
-
აირჩიეთ დაცული ფურცლები და დიაპაზონები Data მენიუში..

Image -
ამომხტარ ფანჯარაში აირჩიეთ ნებართვების დაყენება.

Image -
დიალოგურ ფანჯარაში აირჩიეთ შეზღუდეთ ვის შეუძლია ამ დიაპაზონის რედაქტირება.

Image - წაშალეთ ყველა მომხმარებელი, ვისაც არ გსურთ უჯრედების ფორმულების რედაქტირება. ეს პროცესი მუშაობს ცალკეული უჯრედების, უჯრედების დიაპაზონის ან მთელი ფურცლის დასაცავად.






