აქტივების შექმნა მობილური აპლიკაციებისთვის, რომლებიც შექმნილია ეკრანის სხვადასხვა ზომებზე მუშაობისთვის, ხშირად იწვევს დიდ PSD ფაილებს, რომლებიც შეიცავს მრავალ ფენას და რთულ სამუშაო პროცესს. Photoshop-ის არტბორდები დაინერგა მობილური მოწყობილობებისთვის გრაფიკის განვითარების გასამარტივებლად.
ამ სტატიაში მოცემული ინსტრუქციები ვრცელდება Photoshop CC 2019-ზე Windows-ისთვის და Mac-ისთვის.
როგორ შევქმნათ არტბორდები Photoshop CC
როდესაც ქმნით ახალ დოკუმენტს Photoshop-ში, Artboard გამოჩნდება როგორც არჩევანი წინასწარ დაყენებული დეტალები დიალოგში:
-
გახსენით Photoshop და აირჩიეთ შექმენით ახალი.

Image -
აირჩიეთ მობილური ჩანართი.

Image -
თქვენ იხილავთ წინასწარ დაყენებებს, რომლებიც მოიცავს რამდენიმე iPhone ზომას Android ტელეფონებთან, iPad-ებთან, Microsoft Surface მოწყობილობებთან, Mac-ებთან, Apple Watch-ის ზომებთან და ზოგად ზომასთან ერთად. აირჩიეთ ერთ-ერთი ვარიანტი, შემდეგ აირჩიეთ შექმნა მუშაობის დასაწყებად.
Artboard უნდა იყოს მონიშნული. თუ ეს ასე არ არის, დააწკაპუნეთ ველზე მის შესამოწმებლად.

Image
როგორ მუშაობს არტბორდები Photoshop-ში?
ხელოვნების დაფების ფუნქცია Photoshop-ში მუშაობს ისევე, როგორც მისი Adobe Illustrator-ის ანალოგი, რადგან თითოეული დაფა განიხილება, როგორც ცალკე ფენიანი დოკუმენტი. თითოეულ არტბორდს აქვს საკუთარი ფენები, ფენების ჯგუფები, ტექსტი, ჭკვიანი ობიექტები და ყველაფერი, რაც შეგიძლიათ დაამატოთ Photoshop დოკუმენტს.თქვენ შეგიძლიათ გადაიტანოთ ფენების თანმიმდევრობა თითოეულ დაფაზე, ისევე როგორც თავად დაფების თანმიმდევრობა Layers პალიტრაში.
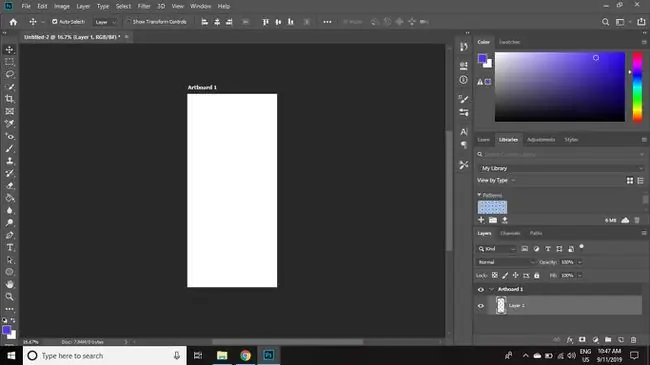
როგორ დავასახელოთ და გავამრავლოთ არტბორდები Photoshop CC
არტბორდის დუბლიკატი Photoshop-ში:
-
დააწკაპუნეთ მარჯვენა ღილაკით დაფაზე Layers პალიტრაში და აირჩიეთ Duplicate Artboard.
თუ Layers პალიტრა არ ჩანს, აირჩიეთ Window > Layers გასახსნელად ეს.

Image -
მიეცით ახალ დაფას სახელი და აირჩიეთ OK.
თუ გსურთ მოგვიანებით გადაარქვათ სახელობის დაფა, დააწკაპუნეთ ორჯერ მის სახელზე Layers პალიტრაში.

Image
როგორ გამოვიყენოთ Photoshop Artboard Tool
ხელოვნების დაფის ზომისა და ორიენტაციის დასარეგულირებლად:
-
დააწკაპუნეთ და ხანგრძლივად დააჭირეთ გადაადგილების ხელსაწყოს და შემდეგ აირჩიეთ Artboard Tool.

Image -
აირჩიეთ წინასწარ დაყენებული Size ხელსაწყოს პარამეტრების ზოლში, ან დააყენეთ მორგებული ზომა და ორიენტაცია.

Image -
აირჩიეთ პლიუს ნიშნები (+) გვერდის თითოეულ მხარეს, რათა დაამატოთ ახალი დაფები ზემოთ, ქვემოთ ან მიმდინარე მონიშვნის გვერდით.

Image
შეგიძლიათ გქონდეთ იმდენი დაფა, რამდენიც გსურთ ერთ Photoshop ფაილში.
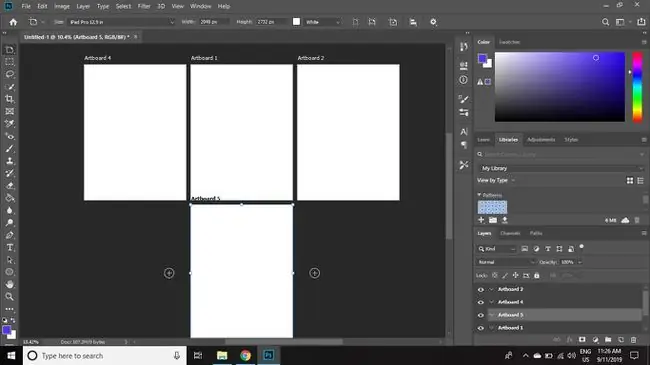
როგორ გადავხედოთ Photoshop Artboards მობილურ მოწყობილობებზე
რადგან Device Preview ფუნქცია წაიშალა Photoshop-დან და Adobe Preview აპი iOS-ისთვის აღარ არის ხელმისაწვდომი, მომხმარებლები უნდა დაეყრდნონ მესამე მხარის წინასწარი გადახედვის აპებს, რათა შეამოწმონ თავიანთი სამუშაო მობილური მოწყობილობებისთვის.
Adobe გთავაზობთ Skala Preview აპს, რომელიც მუშაობს macOS-თან, რათა გადახედოთ მუშაობას როგორც iOS, ასევე Android მოწყობილობებზე. PS Mirror ხელმისაწვდომია როგორც დანამატი Windows კომპიუტერებისთვის და როგორც აპლიკაცია Android და iOS მოწყობილობებისთვის წინასწარი გადახედვის მიზნით.






