როდესაც გჭირდებათ რიცხვების დამრგვალება Microsoft Excel-ში, გამოიყენეთ INT ფუნქცია, რათა დამრგვალოთ რიცხვი მომდევნო უმცირეს რიცხვამდე და ამოიღოთ რიცხვის ათობითი ნაწილი. ფორმატირების ვარიანტებისგან განსხვავებით, რომლებიც ცვლის ნაჩვენები ათობითი ადგილების რაოდენობას ძირითადი მონაცემების გავლენის გარეშე, INT ფუნქცია ცვლის თქვენს სამუშაო ფურცელში არსებულ მონაცემებს. ამ ფუნქციის გამოყენება გავლენას ახდენს გამოთვლების შედეგებზე.
ამ სტატიაში მოცემული ინსტრუქციები ვრცელდება Excel 2019, 2016, 2013, 2010 და 2007 წლებისთვის, ასევე Excel-ისთვის Microsoft 365, Excel Online, Excel Mac-ისთვის, Excel-ისთვის iPad-ისთვის, Excel-ისთვის iPhone-ისთვის და Excel-ისთვის Android-ისთვის.
INT ფუნქციის სინტაქსი და არგუმენტები
ფუნქციის სინტაქსი ეხება ფუნქციის განლაგებას და მოიცავს ფუნქციის სახელს, ფრჩხილებს და არგუმენტებს.
INT ფუნქციის სინტაქსია:
=INT(ნომერი)
ნომერი არის მნიშვნელობა, რომელიც უნდა დამრგვალდეს ქვემოთ. ეს არგუმენტი შეიძლება შეიცავდეს დამრგვალების ფაქტობრივ მონაცემებს (იხ. სტრიქონი 2 ქვემოთ მოცემულ სურათზე) ან უჯრედის მითითებას სამუშაო ფურცელში მონაცემების ადგილმდებარეობის შესახებ (იხ. მწკრივი 3).
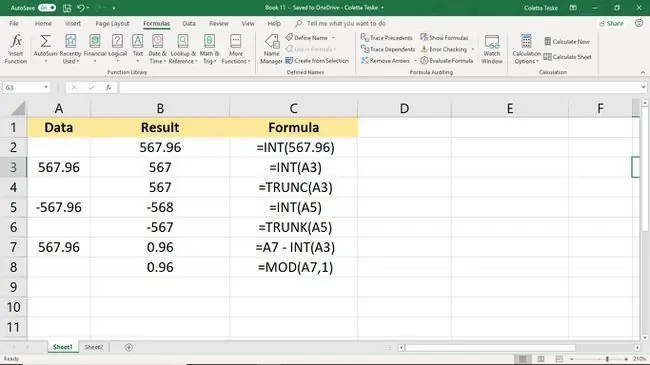
შეიყვანეთ INT ფუნქცია
შემდეგი მაგალითი ასახავს ქვემოთ მოცემულ სურათზე INT ფუნქციის B3 უჯრედში შესვლის ნაბიჯებს. ფუნქციისა და მისი არგუმენტების შესაყვანად გამოიყენეთ ამ ორი მეთოდიდან ერთ-ერთი:
- აკრიფეთ სრული ფუნქცია,=INT(A3), B3 უჯრედში.
- აირჩიეთ ფუნქცია და მისი არგუმენტები Excel-ის ჩაშენებული ფორმულების გამოყენებით.
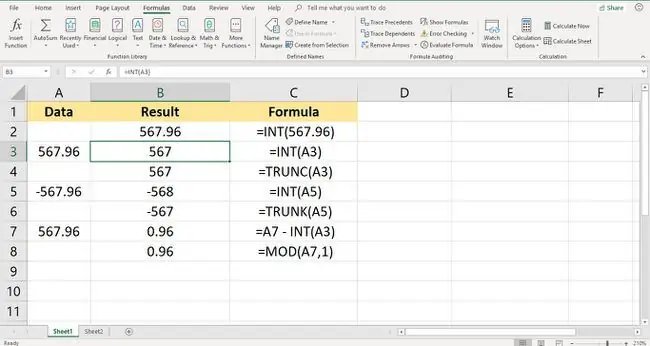
მიუხედავად იმისა, რომ შესაძლებელია სრული ფუნქციის ხელით შეყვანა, შესაძლოა უფრო ადვილი იყოს დიალოგური ფანჯრის გამოყენება, რადგან ის ზრუნავს ფუნქციის სინტაქსის შეყვანაზე. ამგვარად, არ მოგიწევთ ფიქრი იმაზე, რომ დარწმუნდეთ, რომ არგუმენტებს შორის ფრჩხილები და მძიმით გამყოფები სწორად არის განთავსებული.
INT ფუნქციის შესასვლელად:
- აკრიფეთ 567.96 ცარიელი სამუშაო ფურცლის A3 უჯრედში.
- აირჩიეთ უჯრედი B3, რომ გახადოთ ის აქტიურ უჯრედად. აქ გამოჩნდება INT ფუნქციის შედეგები.
- აირჩიეთ ფორმულები ჩანართი ლენტი მენიუში.
- აირჩიეთ მათემატიკა და ტრიგ ჩამოსაშლელი სიის გასახსნელად.
-
აირჩიეთ INT სიაში, რათა გახსნათ ფუნქციის არგუმენტები დიალოგური ფანჯარა. (Mac-ზე იხსნება Formula Builder.)
- მოათავსეთ კურსორი Number ტექსტურ ველში.
- აირჩიეთ უჯრედი A3 სამუშაო ფურცელში ამ უჯრედის მითითების შესაყვანად.
- აირჩიეთ OK როცა დაასრულებთ. (Mac-ზე აირჩიეთ Done ფუნქციის შესასრულებლად.)
INT წინააღმდეგ TRUNC ფუნქცია
INT ფუნქცია ძალიან ჰგავს სხვა Excel-ის დამრგვალების ფუნქციას, TRUNC ფუნქციას. შედეგად ორივე ფუნქცია აბრუნებს მთელ რიცხვებს, მაგრამ ისინი სხვაგვარად აღწევენ შედეგს. სანამ INT ამრგვალებს რიცხვებს უახლოეს მთელ რიცხვამდე, TRUNC აკლებს ან შლის მონაცემების ათობითი ნაწილს დამრგვალების გარეშე.
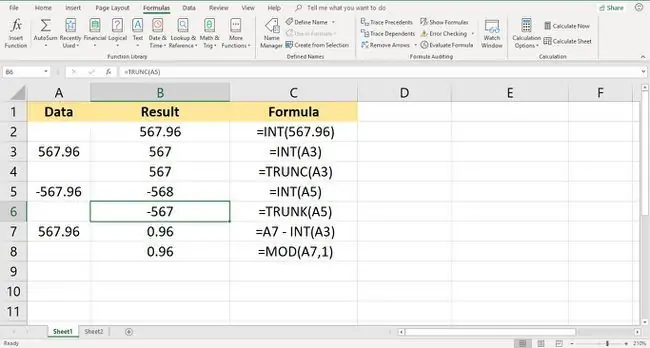
სხვაობა ორ ფუნქციას შორის შესამჩნევია უარყოფითი რიცხვებით. დადებითი მნიშვნელობებისთვის, როგორც ნაჩვენებია ზემოთ მე-3 და მე-4 სტრიქონებში, ორივე INT და TRUNC აბრუნებს მნიშვნელობას 567, როდესაც ამოიღეთ ათობითი ნაწილი 567.96 ნომრისთვის A3 უჯრედში.
მე-5 და მე-6 სტრიქონებში, თუმცა, ორი ფუნქციის მიერ დაბრუნებული მნიშვნელობები განსხვავდება, -568 და -567, რადგან უარყოფითი მნიშვნელობების დამრგვალება INT-ით ნიშნავს დამრგვალებას ნულიდან, ხოლო TRUNC ფუნქცია ინარჩუნებს მთელ რიცხვს იგივეა რიცხვის ათობითი ნაწილის ამოღებისას.
დაბრუნების ათწილადი მნიშვნელობები
რიცხვის ათწილადი ან წილადი ნაწილის დასაბრუნებლად, და არა მთელი რიცხვის ნაწილის, შექმენით ფორმულა INT-ის გამოყენებით, როგორც ნაჩვენებია B7 უჯრედში. A7 უჯრედის მთელი რიცხვიდან რიცხვის მთელი ნაწილის გამოკლებით, რჩება მხოლოდ ათობითი 0,96.
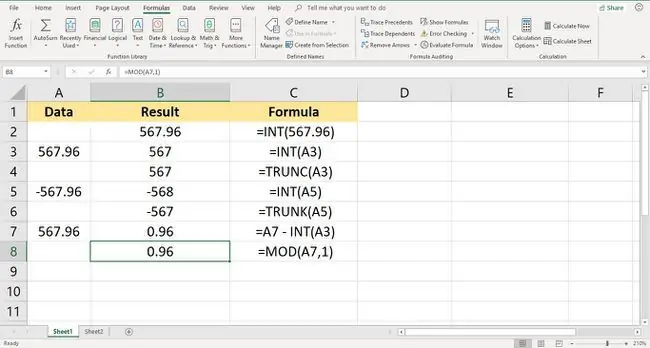
შეიძლება შეიქმნას ალტერნატიული ფორმულა MOD ფუნქციის გამოყენებით, როგორც ნაჩვენებია მე-8 სტრიქონში. MOD ფუნქცია, მოკლედ მოდულისთვის, ჩვეულებრივ ბრუნდება გაყოფის ოპერაციის დანარჩენზე.
გამყოფის 1-ზე დაყენება (გამყოფი ფუნქციის მეორე არგუმენტია) ამოიღებს ნებისმიერი რიცხვის მთელ ნაწილს, ნაშთად რჩება მხოლოდ ათობითი ნაწილი.






