რა უნდა იცოდე
- გააქტიურეთ Cortana: გახსენით Cortana და აირჩიეთ გახსენით მენიუ > პარამეტრები > ხმის აქტივაცია.
- შემდეგ, ჩართეთ ნება მიეცით აპებს გამოიყენონ ხმოვანი აქტივაცია და მიეცით Cortana უპასუხოს 'Cortana' საკვანძო სიტყვას.
-
Cortana-ს შეუძლია შეხვედრების დაგეგმვა, კალენდრის ერთეულების თვალყურის დევნება, აპების გახსნა, შეხსენებების შექმნა, ამინდის შემოწმება და სხვა.
ეს სტატია განმარტავს, თუ როგორ უნდა მოახდინოთ Cortana, Microsoft-ის პერსონალური პროდუქტიულობის ასისტენტის პერსონალიზაცია Microsoft 365-ში. Cortana-ს შეუძლია იპოვოთ ის, რაც გჭირდებათ, დაგეხმაროთ იყოთ ინფორმირებული და გზაზე და გაამარტივოთ თანამშრომლობა. ინსტრუქციები მოიცავს Microsoft 365-ს Windows 10-ზე.
მიუხედავად იმისა, რომ Cortana-ს ნოუთბუქის ფუნქცია გაქრა, თქვენ მაინც შეგიძლიათ გამოიყენოთ ინსტრუმენტი ნაკლები ძალისხმევით მეტის მისაღწევად. Cortana-ს შეუძლია იპოვოთ ის, რაც გჭირდებათ, დაგეხმარებათ იყოთ ინფორმირებული და გზაზე და გაამარტივოთ თანამშრომლობა.
გააქტიურეთ Cortana რეჟიმი
როდესაც ჩართავთ გაღვიძების სიტყვას, შეგიძლიათ გამოიყენოთ თქვენი ხმა Cortana-სთან მუშაობისთვის.
-
გადადით საძიებო ზოლზე Windows ამოცანების ზოლში, აკრიფეთ Cortana და აირჩიეთ გახსნა. შედით თქვენი Windows მომხმარებლის სახელით და პაროლით, მოთხოვნის შემთხვევაში.

Image -
აირჩიეთ გახსენით მენიუ ეკრანის ზედა მარცხენა კუთხეში, რომელიც წარმოდგენილია სამი წერტილით.

Image -
აირჩიეთ პარამეტრები.

Image -
აირჩიეთ ხმის გააქტიურება.

Image -
მოთხოვნის შემთხვევაში აირჩიეთ გახსენით ხმოვანი აქტივაციის კონფიდენციალურობის პარამეტრები.

Image -
ჩართეთ ნება მიეცით აპებს გამოიყენონ ხმოვანი აქტივაცია და მიეცით Cortana-ს უპასუხოს 'Cortana' საკვანძო სიტყვას. გამოდით პარამეტრების მენიუდან და დაიწყეთ ხმოვანი აქტივაციის გამოყენება.

Image
როდესაც იტყვით, "Cortana", იხსნება პატარა ფანჯარა ლურჯი წრით, რაც მიუთითებს იმაზე, რომ Cortana უსმენს ბრძანებას.
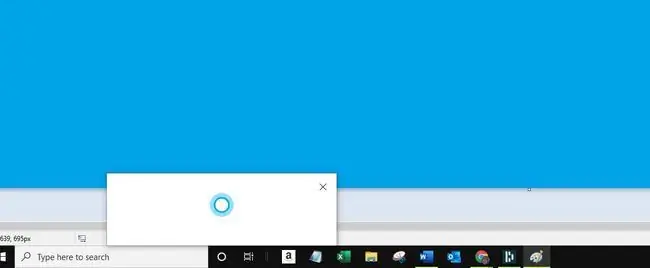
ალტერნატიულად, შეგიძლიათ გახსნათ Cortana და ჩაწეროთ Ask Cortana ველში.
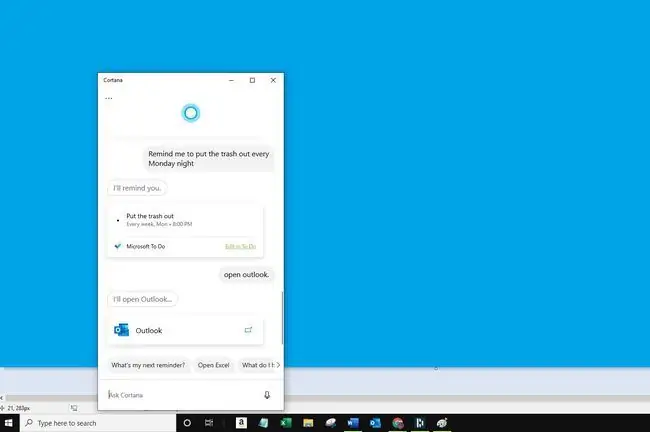
რომელი გზაც არ უნდა აირჩიოთ Cortana-სთან ურთიერთობისთვის, შეგიძლიათ გამოიყენოთ ასისტენტი მრავალი გზით.
მართეთ თქვენი კალენდარი
Cortana დაგეხმარებათ დაგეგმოთ შეხვედრები და თვალყური ადევნოთ თქვენს კალენდარში არსებულ ნივთებს. დასვით კითხვები ან მიეცით ბრძანებები თქვენს განრიგთან დაკავშირებით, როგორიცაა:
- Cortana, რა არის დღეს ჩემს კალენდარში?
- Cortana, რა არის ჩემი შემდეგი შეხსენება?
- Cortana, დაამატეთ ახალი ღონისძიება ჩემს კალენდარში.
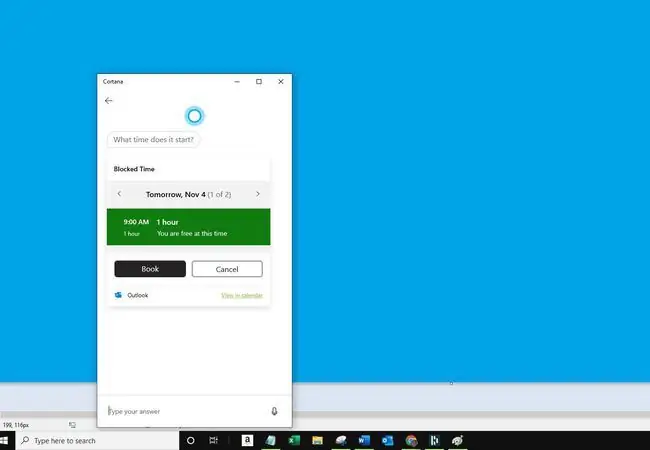
შეგიძლიათ გაიგოთ თქვენი შემდეგი შეხვედრის დეტალები Microsoft Teams-ში ან შეუერთდეთ ონლაინ შეხვედრას. თუ შეხვალთ თქვენი სამუშაო ანგარიშით, შეგიძლიათ Cortana-ს ჰკითხოთ თქვენი ორგანიზაციის ადამიანების შესახებ.
სხვა რამ, რისი გაკეთებაც შეგიძლიათ Cortana-თ, მოიცავს:
- გახსენით Windows 10 აპები.
- შეხსენებების შექმნა.
- შეამოწმეთ ამინდი, მოძრაობა ან მიიღეთ მიმართულებები.
- მოძებნეთ განმარტებები და უპასუხეთ მათემატიკის გამოთვლებს.
შეგიძლიათ სწრაფად გაიგოთ მეტი კითხვით. მაგალითად, თქვით, "Cortana, შეგიძლიათ დაუკავშირდეთ Alexa-ს?" ან "Cortana, შეგიძლიათ Windows-ის პარამეტრების გახსნა?"
ან, თქვით Cortana, რისი გაკეთება შეგიძლიათ? ასისტენტი გთავაზობთ რამდენიმე იდეასა და რჩევას, რომლებიც შეიძლება თქვენთვის სასარგებლო იყოს.






