რა უნდა იცოდე
- Windows: ჩამოტვირთეთ და გაუშვით ერთ-ერთი ასეთი უფასო ტემპერატურის მონიტორი: SpeedFan, Real Temp, CPU თერმომეტრი ან Core Temp.
- Mac: დააინსტალირეთ System Monitor მენიუს ზოლის აპლიკაცია თქვენი სისტემის უწყვეტი მონიტორინგისთვის.
- Linux: წაიკითხეთ CPU-ის ტემპერატურა shell-ის მოთხოვნიდან Im_sensors პაკეტის მეშვეობით, ან გამოიყენეთ Intel Power Gadget ინსტრუმენტი.
ეს სტატია განმარტავს, თუ როგორ უნდა შეამოწმოთ CPU ტემპერატურა თქვენს კომპიუტერზე Windows, Mac ან Linux კომპიუტერებისთვის ჩამოსატვირთი აპის გამოყენებით.
როგორ შეამოწმოთ თქვენი Windows კომპიუტერის ტემპერატურა
გამოიყენეთ უფასო ან იაფფასიანი მონიტორინგის პროგრამა, რათა შეამოწმოთ თქვენი კომპიუტერის CPU-ის შიდა ტემპერატურა, რომ ნახოთ ის ძალიან ცხელია თუ არა. თუ თქვენი კომპიუტერი ავლენს გადახურების სიმპტომებს, როგორიცაა ვენტილატორი მუდმივად მუშაობს ან ეკრანი ხშირად იყინება, ასეთი კომუნალური საშუალებები დაგეხმარებათ განსაზღვროთ, გჭირდებათ თუ არა ზომების მიღება თქვენი კომპიუტერის გაგრილებისთვის.
ხელმისაწვდომია ტემპერატურის მონიტორინგის რამდენიმე პროგრამა, რომელსაც შეუძლია გაჩვენოთ CPU ტემპერატურა და სისტემის სხვა დეტალები, როგორიცაა პროცესორის დატვირთვა, ძაბვები და სხვა. ზოგიერთ პროგრამას ასევე შეუძლია ავტომატურად დაარეგულიროს თქვენი კომპიუტერის ვენტილატორის სიჩქარე საუკეთესო მუშაობისთვის. პროგრამები, რომელთა გამოყენება შეგიძლიათ, დამოკიდებულია თქვენს OS-ზე.
დარწმუნდით, რომ თქვენს მიერ არჩეული CPU ტემპერატურის შემოწმების პროგრამა თავსებადია თქვენი კომპიუტერის ოპერაციულ სისტემასთან.
ტემპერატურული მონიტორები ხელმისაწვდომია Windows კომპიუტერებისთვის:
- SpeedFan: გარდა ვენტილატორის სიჩქარის, ძაბვისა და პროცესორის ტემპერატურის მონიტორინგის თქვენი კომპიუტერის შიდა სენსორების გამოყენებით, SpeedFan ასევე შეუძლია განსაზღვროს თქვენი მყარი დისკის ტემპერატურა.მსუბუქი აპლიკაცია გთავაზობთ ვენტილატორის ხელით კონტროლს და ადვილად გასაგებ სქემებსა და გრაფიკას.
- რეალური ტემპერატურა: Real Temp აკონტროლებს ტემპერატურას Intel-ის ყველა ერთ, ორბირთვიან და ოთხბირთვიან პროცესორებში. პროცესორის ტემპერატურისა და დატვირთვის ჩვენების გარდა, ის გიჩვენებთ CPU-ის უსაფრთხო მაქსიმალურ სამუშაო ტემპერატურას. რეალური ტემპერატურა ასევე აკონტროლებს თქვენი კომპიუტერის ყველაზე მაღალ და დაბალ ტემპერატურას.
- CPU თერმომეტრი: CPU თერმომეტრი არის კიდევ ერთი უფასო Windows CPU ტემპერატურის ტესტერი, რომელიც მარტივი და ეფექტურია. პროგრამა აჩვენებს ტემპერატურას თითოეული CPU ბირთვისთვის. თქვენ გაქვთ შესაძლებლობა გადახვიდეთ ცელსიუსსა და ფარენჰეიტს შორის.
- Core Temp: Core Temp მხარს უჭერს CPU-ების დიაპაზონს და შეუძლია აჩვენოს ტემპერატურა თითოეული ბირთვისთვის Windows 10 შეტყობინებების გვერდით. მასში შედის გადახურებისგან დაცვის სასარგებლო ვარიანტი, რომელიც გაცნობებთ კრიტიკული ტემპერატურის მიღწევისას. Core Temp მოიცავს სხვა ვარიანტებს, როგორიცაა ყველაზე მაღალი ტემპერატურის ჩვენება თითო პროცესორზე ან ტემპერატურის ჩათვლით ყველა ბირთვისთვის, საშუალებას გაძლევთ აკონტროლოთ სხვა რამ, როგორიცაა დატვირთვა და ოპერატიული მეხსიერება, შეცვალოთ ტემპერატურის გამოკითხვის ინტერვალი და აჩვენოთ დეტალური CPU-სთან დაკავშირებული ინფორმაცია, როგორიცაა ავტობუსის სიჩქარე და მაქსიმალური VID. Core Temp ცდილობს ავტომატურად დააინსტალიროს ვიდეო თამაში CPU ტესტერთან ერთად. დაყენებისას წაშალეთ ამ პარამეტრის გვერდით მონიშნული ნიშანი.
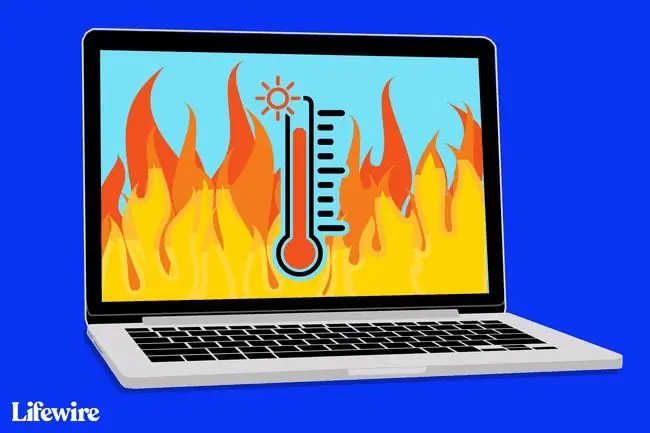
თუ გაქვთ Intel Core პროცესორი, შეგიძლიათ გამოიყენოთ Intel Power Gadget ინსტრუმენტი, რომელიც აჩვენებს მიმდინარე ტემპერატურას მაქსიმალური ტემპერატურის გვერდით მარტივი შედარებისთვის.
Linux და Mac CPU ტემპერატურის ტესტერები
Linux-ის მომხმარებლებს შეუძლიათ CPU ტემპერატურის წაკითხვა shell-ის მოთხოვნიდან lm_sensors პაკეტის მეშვეობით. უბრალოდ დააინსტალირეთ Linux პაკეტი და გაუშვით შესაბამისი ბრძანება. თქვენ ასევე შეგიძლიათ გამოიყენოთ Intel Power Gadget ინსტრუმენტი, თუ თქვენს კომპიუტერს აქვს Intel Core პროცესორი.
Mac მომხმარებლებმა უნდა ჩამოტვირთონ სისტემის მონიტორი. სისტემის მონიტორი არის პროგრამული უზრუნველყოფის კომპლექტი macOS-ისთვის, რომელიც ზის მენიუს ზოლზე. გარდა CPU ტემპერატურისა, ის ასევე აჩვენებს დამუშავების დატვირთვას, RAM-ის მოხმარებას, დისკის აქტივობას, შენახვის ადგილს და სხვა.
რა არის CPU იდეალური ტემპერატურა?
შეგიძლიათ მოიძიოთ ტემპერატურის სპეციფიკაციები თქვენი კომპიუტერის Intel ან AMD პროცესორისთვის, მაგრამ მაქსიმალური ტემპერატურა პროცესორების უმეტესობისთვის არის დაახლოებით 100 გრადუსი ცელსიუსის (212 გრადუსი ფარენჰეიტი) დიაპაზონში. თქვენი კომპიუტერი, სავარაუდოდ, თავისით გაითიშება, სანამ ზედა ზღვარს მიაღწევს.
ოპტიმალური სამუშაო ტემპერატურაა 50 გრადუსი ცელსიუსი (122 გრადუსი ფარენჰეიტი) ან უფრო დაბალი, SpeedFan ტემპერატურის მონიტორინგის პროგრამის მიხედვით, თუმცა ბევრი ახალი პროცესორი კომფორტულია 70 გრადუს ცელსიუსზე (158 გრადუსი ფარენჰეიტი).
FAQ
როგორ შევამცირო ჩემი კომპიუტერის დედაპლატის ტემპერატურა?
მიიღეთ ისეთი ნაბიჯები, როგორიცაა ჰაერის ნაკადის შენარჩუნება თქვენი მოწყობილობის ირგვლივ და თავიდან აიცილოთ გადახურვა, რათა კომპიუტერი გაგრილდეს. თქვენ ასევე შეგიძლიათ სცადოთ უფრო მოწინავე გაგრილების მეთოდები დესკტოპის კომპიუტერისთვის, როგორიცაა თხევადი გაგრილება, რომელიც მოქმედებს როგორც რადიატორი თქვენი კომპიუტერის პროცესორებისთვის.
როგორ შევამოწმო დედაპლატის ტემპერატურა Windows 10-ში?
გამოიყენეთ უფასო მონიტორინგის პროგრამული უზრუნველყოფა, როგორც ზემოთ აღინიშნა. კიდევ ერთი ვარიანტია ტემპერატურის ჭერის დაყენება და ვენტილატორის სიჩქარის რეგულირება CPU ვენტილატორის პარამეტრებიდან BIOS-ში. შეიტანეთ BIOS Windows 10-ზე ცხელი კლავიშის გამოყენებით ან ჩატვირთვა UEFI-ს პროგრამული უზრუნველყოფის პარამეტრებში პარამეტრები > განახლება და უსაფრთხოება > Recove> მოწინავე გაშვება > გადატვირთეთ ახლავე






