რა უნდა იცოდე
- დააჭირეთ Command + F თქვენს Mac კლავიატურაზე.
- მენიუს ზოლიდან აირჩიეთ რედაქტირება > ძებნა და აირჩიეთ ძებნა..
- გამოიყენეთ Search ზოლი აპლიკაციაში.
ეს სტატია განმარტავს, თუ როგორ გამოიყენოთ Windows Control F-ის ექვივალენტი (Ctrl + F) Mac-ზე. კლავიატურის ეს მალსახმობი ხსნის ძებნა ხელსაწყოს, რომელიც ჩვეულებრივ გამოიყენება სიტყვის ან ფრაზის მოსაძიებლად დოკუმენტში ან ვებ გვერდზე.
გახსენით პოვნა კლავიატურის მალსახმობის გამოყენებით
როგორც ალბათ უკვე იცით, macOS-ზე კლავიატურის მალსახმობები განსხვავდება Windows-ისგან. Mac კლავიატურებს აქვთ გამორჩეული კლავიშები, მათ შორის Option და Command.
Windows-ზე შეგიძლიათ გამოიყენოთ Ctrl + F Find ინსტრუმენტის გასახსნელად. Mac-ზე უბრალოდ დააჭირეთ Command + F ინსტრუმენტის macOS ვერსიის გასახსნელად. არის რამდენიმე კლავიატურა, რომელიც აჩვენებს პატარა სამყურას ფოთლის ფორმას, ვიდრე სიტყვა Command.
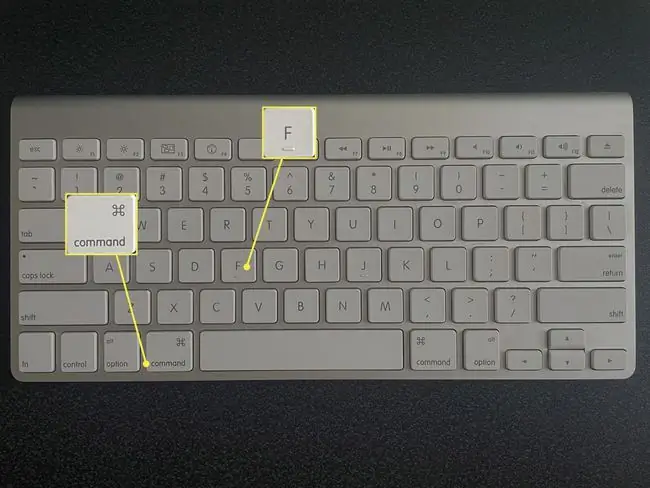
თქვენ დაინახავთ Find box ეკრანს, რომელიც მზად არის თქვენი შეყვანისთვის. შეიყვანეთ თქვენი საკვანძო სიტყვა ან ფრაზა და დააჭირეთ Return საძიებლად.
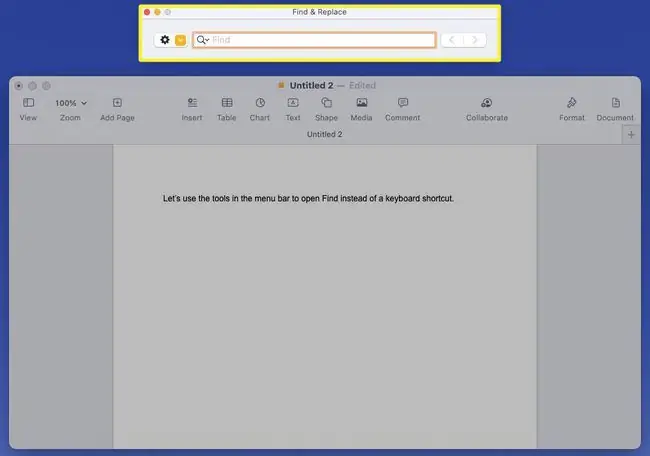
გახსენით პოვნა მენიუს ზოლის გამოყენებით
კლავიატურის მალსახმობები ყველასთვის არ არის განკუთვნილი და Mac-ის ზოგიერთი მალსახმობები უფრო რთული დასამახსოვრებელია, ვიდრე სხვები. ყოველთვის შეგიძლიათ აირჩიოთ მენიუს ზოლი, სადაც იპოვით ბრძანებას რედაქტირების მენიუში.
Apple-ის საკუთარი აპებისთვის, როგორიცაა Pages, Safari, Notes და TextEdit, გადადით მენიუს ზოლში და აირჩიეთ რედაქტირება > Find. შემდეგ აირჩიეთ Find ამომხტარ მენიუში.
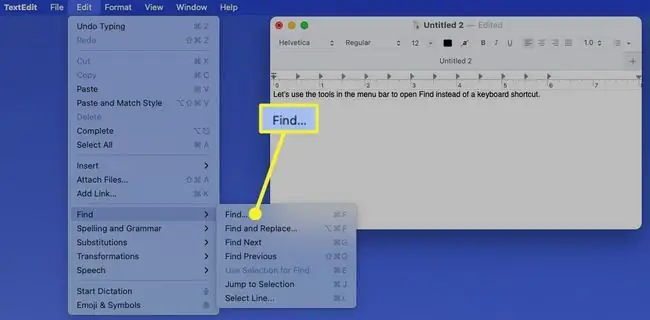
ეს ხსნის საძიებო ველს შესაბამის აპლიკაციაში.
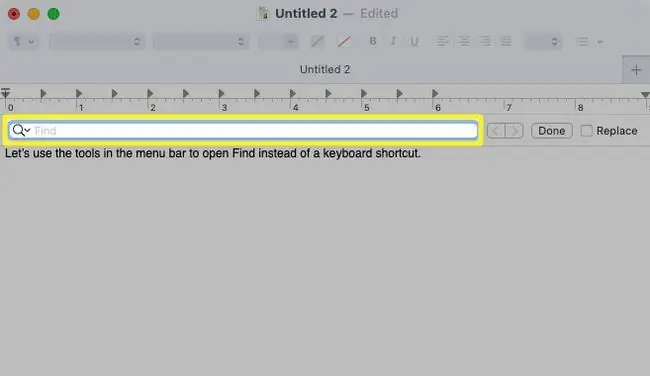
მესამე მხარის აპებისთვის, თქვენ ასევე შეგიძლიათ ნახოთ იგივე ან მსგავსი ვარიანტი მენიუს ზოლში. მაგალითად, Microsoft Word-ში შეგიძლიათ გამოიყენოთ ზუსტად იგივე ნავიგაცია, რედაქტირება > ძებნა > ძებნა.
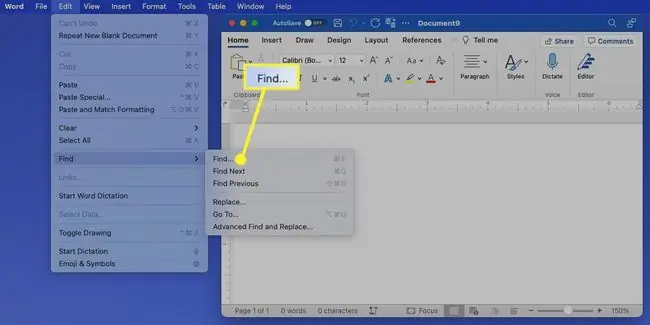
Mozilla Firefox ვებ-ბრაუზერში ნახავთ რაღაც მსგავსს რედაქტირება > იპოვეთ გვერდზე.
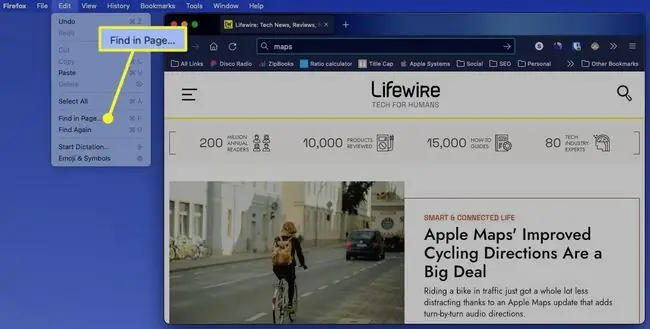
რომელიც არ უნდა იყოს გახსნილი აპლიკაცია Mac-ზე, გადადით Edit მენიუს ზოლში Find ვარიანტისთვის..
გამოიყენეთ აპლიკაციის საძიებო ფუნქცია
ზოგიერთი აპლიკაცია გვთავაზობს ძიების საკუთარ ფუნქციას. ეს შეიძლება იყოს ყველაზე მარტივი ვარიანტი.
Apple-ის აპებში, როგორიცაა Finder, Reminders და Messages, ნახავთ გამოყოფილ საძიებო ზოლს ან ღილაკს საძიებო ველის ზედა ნაწილში გასახსნელად.
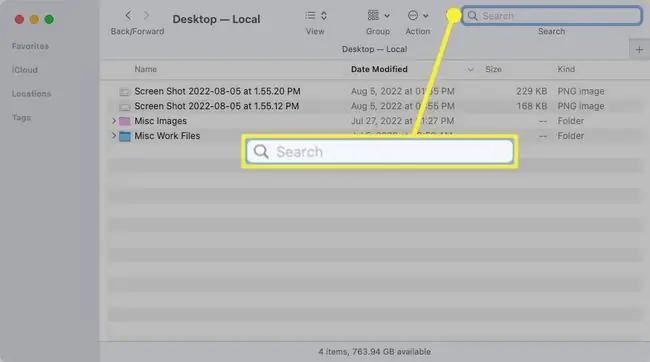
არა Apple-ის აპებში, როგორიცაა Microsoft Excel ან Slack, თქვენ იხილავთ ჩაშენებულ საძიებო ზოლს ან ღილაკს, რომელიც ასევე ჩვეულებრივ ზედა ნაწილშია.
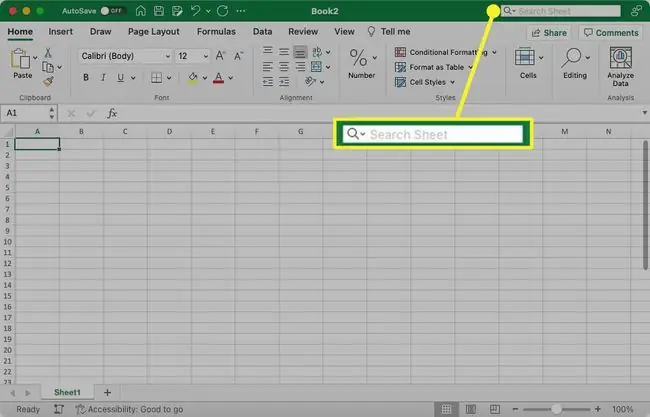
თითოეული საძიებო ველი მუშაობს ისევე, როგორც Find ინსტრუმენტი, რომელსაც ხედავთ Command+F. და უმეტეს შემთხვევაში, Mac-ზე კლავიატურის მალსახმობის გამოყენებით იხსნება იგივე საძიებო ინსტრუმენტი აპლიკაციაში. შეიყვანეთ თქვენი საძიებო სიტყვა და დააჭირეთ დაბრუნების.
FAQ
როგორ ავირჩიო ყველაფერი Mac-ზე?
ფანჯრის ყველა შინაარსის შესარჩევად დააჭირეთ Command+ A. ეს ხრიკი მუშაობს ტექსტის ხაზგასასმელად და Mac-ზე მრავალი ფაილის ასარჩევად.
როგორ ვმართო F ჩემს iPhone-ზე?
თქვენ არ შეგიძლიათ გამოიყენოთ Control + F iPhone-ზე, მაგრამ შეგიძლიათ გამოიყენოთ საძიებო ზოლი Safari-ში მსგავსი ფუნქციის შესასრულებლად.
რატომ არ მუშაობს Control F ჩემს Mac-ზე?
გადადით Apple მენიუში > სისტემის პარამეტრები > კლავიატურა 643345 Shortcuts და დარწმუნდით, რომ Command + F ჩართულია. თუ ჯერ კიდევ გაქვთ პრობლემა, სცადეთ დააჭირეთ F ჯერ (F + ბრძანება )..






