რა უნდა იცოდე
- დაკავშირებული კლავიატურით დააჭირეთ Command+F.
- კლავიატურის გარეშე შედით Find ინსტრუმენტზე აპში.
- გახსენით PDF დოკუმენტი ფაილებში ან წიგნებში და გამოიყენეთ ძებნა ველი.
ეს სტატია განმარტავს, თუ როგორ გამოიყენოთ Windows მალსახმობის Control F კლავიატურის ბრძანების ექვივალენტი iPad-ზე. კლავიატურის მალსახმობის საშუალებით შეგიძლიათ გახსნათ Find tool, რათა მოძებნოთ სიტყვა ან ფრაზა დოკუმენტში ან ვებ გვერდზე. ჩვენ ასევე გაჩვენებთ, თუ როგორ უნდა მიაღწიოთ ამას მაშინაც კი, თუ არ გაქვთ დაკავშირებული კლავიატურა.
კონტროლი F არის ბრძანება F კლავიატურით
თუ თქვენ გაქვთ რაიმე გარე კლავიატურა დაკავშირებული თქვენს iPad-თან, უბრალოდ გახსენით დოკუმენტი ან ვებ გვერდი და დააჭირეთ Command+F, რათა გამოჩნდეს Find ინსტრუმენტი.
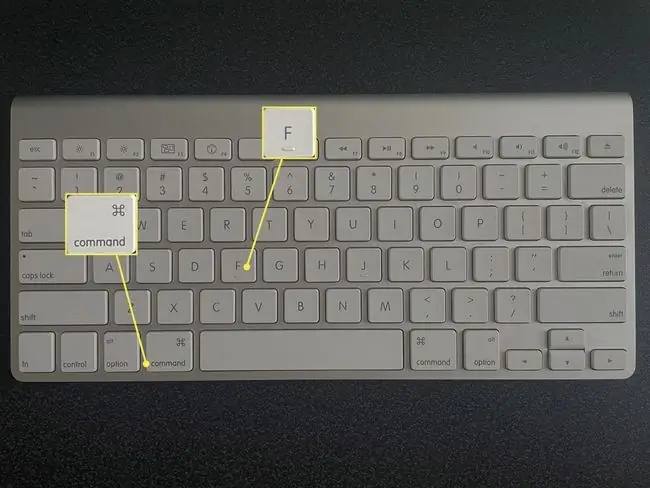
შემდეგ შეიყვანეთ სიტყვა ან ფრაზა საძიებო ველში და დააჭირეთ Return საძიებლად. თქვენ ნახავთ თქვენს შედეგებს ხაზგასმული.
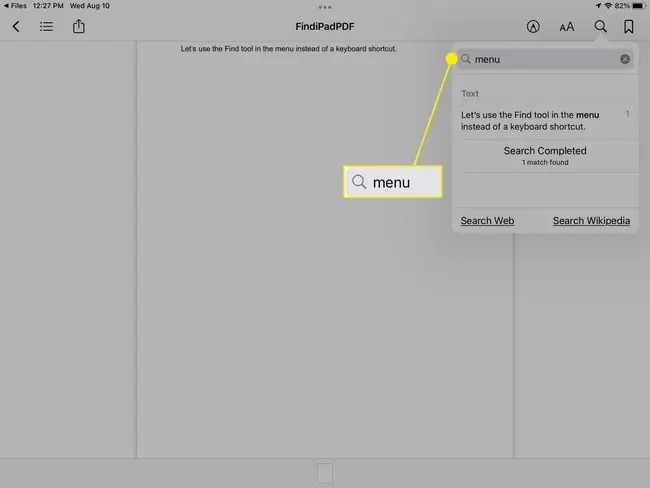
მოძებნე დოკუმენტში
თუ გაქვთ დოკუმენტი ტექსტის დამუშავების აპში, როგორიცაა გვერდები, Microsoft Word ან Google Docs, შეგიძლიათ გამოიყენოთ აპის ძიების ფუნქცია.
ძიება გვერდებში
გახსენით თქვენი დოკუმენტი Pages აპში.
-
შეეხეთ სამ წერტილს ზედა მარჯვენა კუთხეში და აირჩიეთ ძებნა.

Image -
შეიყვანეთ თქვენი სიტყვა ან ფრაზა საძიებო ველში და შეეხეთ ძებნა.

Image - გამოიყენეთ ისრები საძიებო ტერმინის ყველა ეგზემპლარის სანახავად და შეეხეთ დოკუმენტის ნებისმიერ წერტილს Find ინსტრუმენტის დასახურავად.
მოძებნე Word-ში
გახსენით თქვენი დოკუმენტი Microsoft Word აპში.
-
შეეხეთ Find ხატულას (გამადიდებელი შუშა) ზედა მარჯვენა მხარეს.

Image -
შეიყვანეთ თქვენი სიტყვა ან ფრაზა საძიებო ველში და შეეხეთ ძებნა.

Image - გამოიყენეთ ისრები, რათა გადახედოთ საძიებო ტერმინის ყველა ინსტანციას და შეეხეთ დოკუმენტის ნებისმიერ მდებარეობას, რათა დახუროთ ძებნა ინსტრუმენტი.
მოძებნეთ Google Docs
გახსენით თქვენი დოკუმენტი Google Docs აპში.
-
შეეხეთ სამ წერტილს ზედა მარჯვენა კუთხეში და აირჩიეთ ძებნა და ჩანაცვლება.

Image -
შეიყვანეთ თქვენი სიტყვა ან ფრაზა საძიებო ველში და შეეხეთ ძებნა.

Image - გამოიყენეთ ისრები საძიებო ტერმინის თითოეული მაგალითის სანახავად და შეეხეთ X-ს მარცხნივ, რათა დახუროთ Find ინსტრუმენტი.
ძიება PDF-ში
თუ თქვენ გაქვთ PDF ფაილი, შეგიძლიათ გახსნათ ის აპში Files ან Books და მოძებნოთ ის, რაც გჭირდებათ.
მოძებნე ფაილებში
გახსენით თქვენი PDF დოკუმენტი Files აპში.
-
შეეხეთ Find ხატულას (გამადიდებელი შუშა) ზედა მარჯვენა მხარეს.

Image -
შეიყვანეთ თქვენი სიტყვა ან ფრაზა საძიებო ველში კლავიატურის ზემოთ და შეეხეთ ძებნა.

Image - გამოიყენეთ ისრები საძიებო ტერმინის ყველა ეგზემპლარის სანახავად და შეეხეთ გაუქმება, რათა დახუროთ ძებნა ინსტრუმენტი.
ძიება წიგნებში
გახსენით თქვენი PDF დოკუმენტი წიგნების აპში.
- შეეხეთ დოკუმენტის ნებისმიერ წერტილს მენიუს ზოლის ზედა საჩვენებლად.
-
აირჩიეთ Find ხატულა (გამადიდებელი შუშა) ზედა მარჯვნივ.

Image - შეიყვანეთ თქვენი სიტყვა ან ფრაზა საძიებო ველში.
-
როდესაც ხედავთ შედეგებს საძიებო ველის ქვემოთ, შეეხეთ დოკუმენტში სიტყვის ან ფრაზის გამოსაყოფად.

Image -
ძიების ხელსაწყო ავტომატურად იხურება მას შემდეგ, რაც გამოყოფს თქვენს საძიებო ტერმინს.

Image
ძიება ვებ გვერდზე
ვებ გვერდზე სიტყვის ან ფრაზის პოვნა ადვილია თქვენი ვებ ბრაუზერის ჩაშენებული საძიებო ხელსაწყოთი. აქ ჩვენ გადავხედავთ Safari-ს და Chrome-ს.
მოძებნე Safari
- როდესაც ვებ გვერდი ღიაა, შეეხეთ Safari-ს ზედა მისამართების ზოლს და შეიყვანეთ თქვენი საძიებო სიტყვა ან ფრაზა.
-
შედეგების სიაში, რომელიც გამოჩნდება, გადადით ბოლოში და დაინახავთ ამ გვერდზე განყოფილებას. აირჩიეთ Find ვარიანტი თქვენ მიერ შეყვანილი სიტყვისთვის ან ფრაზისთვის.

Image -
შემდეგ დაინახავთ თქვენი საძიებო ტერმინის ხაზგასმას.
გამოიყენეთ ისრები საძიებო ტერმინის თითოეული მაგალითის სანახავად და დააჭირეთ შესრულებულია როდესაც დაასრულებთ.

Image
მოძებნე Chrome-ში
- Chrome აპში გახსნილი ვებგვერდის შემდეგ, შეეხეთ სამ წერტილს ზედა მარჯვენა კუთხეში.
-
გადაახვიეთ ქვემოთ და აირჩიეთ იპოვეთ გვერდზე.

Image - შეიყვანეთ თქვენი სიტყვა ან ფრაზა საძიებო ველში.
-
შემდეგ იხილავთ გვერდზე გამოკვეთილ საძიებო სიტყვას.
გამოიყენეთ ისრები თითოეული ინსტანციის სანახავად და შეეხეთ შესრულებულია, რათა დახუროთ პოვნა.

Image
FAQ
როგორ ვაკონტროლო F Mac-ზე?
Control F Mac-ზე გამოსაყენებლად, დააჭირეთ Command+ F თქვენს კლავიატურაზე. Apple-ის აპებში აირჩიეთ რედაქტირება > იპოვეთ მენიუს ზოლში ან გამოიყენეთ საძიებო ზოლი აპლიკაციაში.
უნდა ვიყიდო iPad-ის კლავიატურა?
ეკრანის კლავიატურა შესაძლოა უკეთესი იყოს, ვიდრე სადენიანი კლავიატურა ზოგიერთი ამოცანისთვის. თუმცა, უნდა იფიქროთ თქვენი iPad-ისთვის კლავიატურის შეძენაზე, თუ ბევრს აკრეფთ მოძრაობაში ან გსურთ გამოიყენოთ თქვენი iPad, როგორც კომპიუტერი.
როგორ გავზარდო კლავიატურა ჩემს iPad-ზე?
თქვენი კლავიატურა ნორმალურ ზომაზე დასაბრუნებლად, დაადეთ ორი თითი კლავიატურაზე და გაშალეთ ისინი ერთმანეთისგან. შეგიძლიათ გამოიყენოთ Zoom ფუნქცია უფრო ახლოს, ან გამოიყენოთ მესამე მხარის აპი, რომ გქონდეთ უფრო დიდი კლავიატურა.






