ფიზიკურ კლავიატურებს აქვთ თავისი უპირატესობები, მაგრამ გჭირდებათ თუ არა ის თქვენი iPad-ისთვის? ეს სახელმძღვანელო დაგეხმარებათ განსაზღვროთ, გჭირდებათ თუ არა გარე კლავიატურა თქვენი iOS მოწყობილობისთვის.
ბოლო ხაზი
შეგიძლიათ გამოიყენოთ Bluetooth-თან დაკავშირებული კლავიატურა ან დაუკავშიროთ სადენიანი კლავიატურა თქვენს iPad-ს. ეს ნიშნავს, რომ შეგიძლიათ გამოიყენოთ თქვენი დესკტოპის კომპიუტერის კლავიატურა, თუ არ გაქვთ კლავიატურა, რომელიც ეძღვნება თქვენს ტაბლეტს. მაგრამ, ამისათვის დაგჭირდებათ კამერის კავშირის ნაკრები, რომელიც არსებითად აქცევს Lightning ადაპტერს USB პორტად.
რატომ უნდა იყიდოთ iPad კლავიატურა
მიუხედავად iPad-ის ფუნქციონალობისა, ზოგიერთს ურჩევნია ფიზიკური კლავიატურა, განსაკუთრებით ხანგრძლივი აკრეფის სესიებისთვის.
აკრიფეთ უფრო სწრაფად
თუ სტანდარტული კლავიატურა უფრო კომფორტულია, ვიდრე სენსორული ეკრანი, გარე კლავიატურამ შეიძლება გააადვილოს ინტერნეტის დათვალიერება და შეტყობინებების აკრეფა.
აკრიფეთ გზაზე
თუ ბევრს აკრეფთ, როცა მოგზაურობთ, მაგრამ გძულთ ლეპტოპის ტარება, კლავიატურის გამოყენება თქვენს iPad-თან შეიძლება იყოს უკეთესი გამოსავალი.
გამოიყენეთ თქვენი iPad კომპიუტერის მსგავსად
კომპიუტერი არ გაქვთ? თქვენს iPad-ს შეუძლია ბევრი რამ გააკეთოს, რაც Mac-ს შეუძლია. მიიღეთ სადგამი თქვენი iPad-ისთვის და გამოიყენეთ იგი კლავიატურასთან, ან მოძებნეთ კლავიატურის კორპუსის კომბინაცია.

როდესაც არ უნდა იყიდოთ iPad კლავიატურა
ეკრანის კლავიატურა შესაძლოა უკეთესი იყოს, ვიდრე სადენიანი კლავიატურა ზოგიერთი ამოცანისთვის. აქ მოცემულია iOS-ის რამდენიმე ფუნქცია, რომელიც შეიძლება გამოგრჩეთ ფიზიკური კლავიატურით:
ვირტუალური სენსორული პანელი
სენსორული მოწყობილობები, როგორც წესი, საშუალებას გაძლევთ გადაიტანოთ კურსორი ტექსტის კონკრეტულ ნაწილზე თითით ამ უბნის შეხებით ან თითით დაჭერით კურსორის მართვისთვის.
ეს მოქმედება იმეორებს იმას, რასაც აკეთებთ მაუსით, მაგრამ ხშირად ის არ არის საკმაოდ ზუსტი, რომ სწრაფად მოათავსოთ კურსორი იქ, სადაც გსურთ ან შეარჩიოთ ტექსტის დიდი არე. ვირტუალური სენსორული პანელი აღმოფხვრის ამ პრობლემას ეკრანის კლავიატურის სენსორად გადაქცევით, როდესაც ეკრანს ორი თითით ეხებით. სენსორული ეკრანის გარშემო თითების გადაადგილებისას კურსორი მათთან ერთად იმოძრავებს, რაც უფრო ზუსტ კონტროლს მოგცემთ.
ავტომატური კორექტირება
მიუხედავად იმისა, რომ ავტომატური კორექტირება მუშაობს ფიზიკურ კლავიატურაზე, ფუნქცია ხშირად კარგავს მეტ დროს, ვიდრე დაზოგავს დიდი რაოდენობით კონტენტის შეყვანისას. როდესაც თქვენ გამორთავთ ავტომატური კორექტირების ფუნქციას, iPad კვლავ ხაზს უსვამს სიტყვებს, რომლებიც ფიქრობს, რომ თქვენ არასწორად დაწერეთ, მაგრამ ავტომატური შესწორების ნაცვლად, ის გაძლევთ არჩევანს, რომელი სიტყვა გამოიყენოთ. თქვენ ასევე შეგიძლიათ გამოიყენოთ შემოთავაზებული სიტყვები ეკრანზე, რათა დააჩქაროთ თქვენი შინაარსის შეყვანა სიტყვის პირველი ნაწილის აკრეფით და შემდეგ შეხებით შეთავაზებაზე მის დასასრულებლად.
ეკრანის კლავიატურის ალტერნატივები
ასევე შეგიძლიათ გამოიყენოთ ალტერნატივა, თუ არ მოგწონთ ნაგულისხმევი ეკრანის კლავიატურა. iPad მხარს უჭერს ვიჯეტებს, რომლებიც მუშაობს სხვა აპებში, როგორიცაა ფოტო ფილტრი, რომელიც გაშვებულია Photos-ში. თუ უპირატესობას ანიჭებთ Swype-ს ან მსგავს კლავიატურებს, რომლებიც საშუალებას მოგცემთ გადაიტანოთ თითი სიტყვებში მათზე დაჭერის ნაცვლად, შეგიძლიათ დააინსტალიროთ ამ ტიპის კლავიატურა ვიჯეტად.
ხმოვანი კარნახი Siri-ით
და მიუხედავად იმისა, რომ Siri იღებს ბევრ პრესას კითხვებზე პასუხის გასაცემად ან პერსონალური ასისტენტისთვის, ის ასევე კარგია ხმოვანი კარნახისთვის. სტანდარტულ ეკრანზე კლავიატურას აქვს მიკროფონის გასაღები. ნებისმიერ დროს, როცა კლავიატურა ეკრანზეა, შეგიძლიათ შეეხოთ ამ მიკროფონის ღილაკს და უკარნახოთ თქვენს iPad-ს.
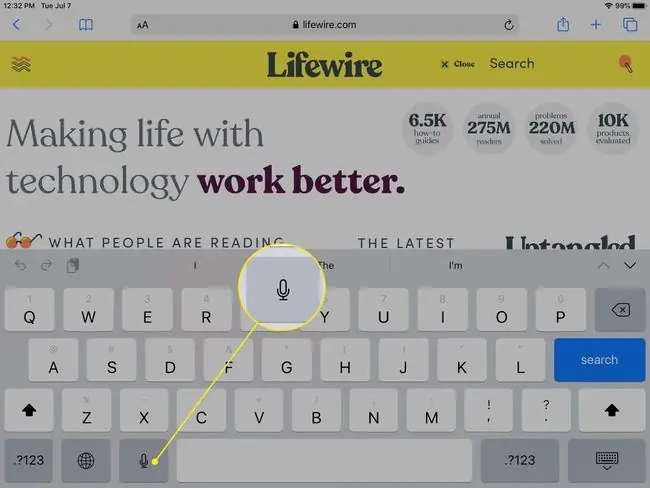
უკაბელო vs. Wired vs. Keyboard-Case Combo
პირველი გადაწყვეტილება, რომელიც უნდა მიიღოთ არის თუ არა სტანდარტული უკაბელო კლავიატურის გამოყენება თუ კლავიატურის ქეისის კომბინაცია. მიუხედავად იმისა, რომ კლავიატურის კორპუსი არსებითად აქცევს თქვენს iPad-ს ლეპტოპად, მას აქვს უპირატესობა.თუ მუშაობთ მატარებელში, ავტობუსში ან სხვა ადგილებში, სადაც იყენებთ თქვენს კალთას სამუშაო მაგიდად, არაფერი აღემატება ლეპტოპის შეგრძნებას კლავიატურისა და ეკრანის სტაბილურად შესანარჩუნებლად.

კლავიატურაზე iPad-ის შეტანა და ამოღება შეიძლება იმედგაცრუებული იყოს, ამიტომ კლავიატურის ქეისის არჩევა შეიძლება დამოკიდებული იყოს იმაზე, თუ რამდენი დრო გსურთ გაატაროთ კლავიატურასთან. თუ ხანდახან გჭირდებათ კლავიატურა, მაგრამ ყველაზე ხშირად გსურთ ტაბლეტი, გსურთ გამოიყენოთ უსადენო ვარიანტი.
iPad მუშაობს ბაზარზე არსებული საუკეთესო Bluetooth კლავიატურების უმეტესობასთან, ასე რომ თქვენ არ გჭირდებათ სპეციალურად მისთვის შექმნილი სპეციალური კლავიატურის შეძენა შესაბამისი ფასით. ჭკვიანი კლავიატურა კარგი ვარიანტია, მიუხედავად იმისა, რომ გარკვეულწილად ძვირია, მაგრამ ის მუშაობს მხოლოდ ახალ iPad Pro ტაბლეტებთან.
როდესაც ხედავთ ვარიანტებს, ასევე იფიქრეთ იმაზე, თუ რას აკეთებთ iPad-ით პერიფერიული მოწყობილობის გამოყენებისას. შეიძლება დაგჭირდეთ iPad-ის სტენდის ყიდვა, თუ თქვენი ქეისი მხარს არ უჭერს iPad-ს რაიმე სახით დამაგრებას.
FAQ
რატომ არის ჩემი კლავიატურა გაყოფილი ჩემს iPad-ზე?
მცურავი კლავიატურა ჩართულია. თქვენი გაყოფილი კლავიატურის შესაერთებლად, შეეხეთ ტექსტურ ველს, რათა გამოჩნდეს კლავიატურები, შემდეგ შეეხეთ და ხანგრძლივად დააჭირეთ კლავიატურა ხატულა ერთ-ერთი მცურავი კლავიატურის ქვედა მარჯვენა მხარეს > აირჩიეთ დამაგრება და შერწყმა.
როგორ გადავიტანო კლავიატურა ჩემს iPad-ზე?
კლავიატურა iPad-ზე გადასატანად, გადადით ქვედა მარჯვენა კუთხეში და დიდხანს დააჭირეთ კლავიატურა ხატულა > გაუქმება. შეეხეთ Dock კლავიატურას თავდაპირველ პოზიციაზე დასაბრუნებლად.
როგორ გავზარდო კლავიატურა ჩემს iPad-ზე?
თუ თქვენი iPad კლავიატურა არ არის სრული ზომის, მოათავსეთ ორი თითი კლავიატურაზე და გაშალეთ თითები, რათა ის კვლავ სრულ ზომამდე გააფართოვოთ.






