რა უნდა იცოდე
- Google Docs მობილური აპი ავტომატურად გასწორდება em ტირეზე, როდესაც ორი დეფისი ერთად იქნება.
- Windows მომხმარებლებს შეუძლიათ შექმნან ტირე Alt და აკრიფეთ 0151 numpad-ზე.
- macOS მომხმარებლებს შეუძლიათ გამოიყენონ Option + Shift + - (დეფისი).
em ტირე, en ტირე და დეფისი ჰგავს Google Docs-ში, მაგრამ თითოეულს აქვს კონკრეტული დანიშნულება. ეს სტატია განმარტავს, თუ როგორ უნდა აკრიფოთ em ტირე, en ტირე და დეფისი Google Docs-ში.
როგორ მივიღოთ Em Dash Google Docs-ში
Google Docs აპი Android-სა და iOS-ზე ავტომატურად გასწორდება em ტირეზე, როდესაც ორი დეფისი ერთად იქნება განთავსებული. შეეხეთ დეფისკლავიშს ორჯერ აკრიფეთ თქვენი სიტყვა და შემდეგ დააჭირეთ ინტერვალს. დაინახავთ, რომ Google Docs ცვლის დეფისებს em ტირეთ.
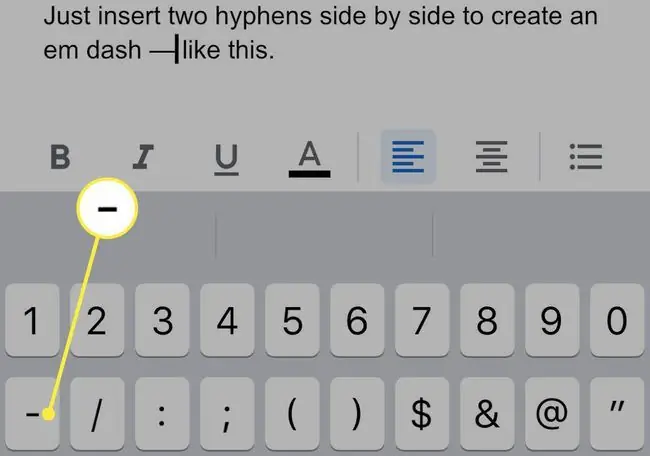
Windows მომხმარებლებს, რომლებსაც აქვთ წვდომა Google Docs-ზე ვებ ბრაუზერში, შეუძლიათ შექმნან em ტირე Alt კლავიშის დაჭერით და numpad-ზე 0151 აკრეფით.. ეს მალსახმობი მუშაობს სხვა აპებშიც.
macOS მომხმარებლებს, რომლებიც წვდებიან Google Docs-ზე ვებ ბრაუზერში, შეუძლიათ შექმნან em ტირე Option და Shift ღილაკების დაჭერით დეფისის (ტირე) კლავიშის აკრეფისას. ეს მალსახმობი მუშაობს სხვა აპებშიც.
როგორ მივიღოთ En Dash Google Docs-ში
Google Docs აპში Android-ისთვის ან iOS-ისთვის en ტირის შესაქმნელად, ხანგრძლივად დააჭირეთ დეფისას მოწყობილობის ვირტუალურ კლავიატურაზე. გამოჩნდება არჩევანი სამი ვარიანტით. აირჩიეთ en ტირე.
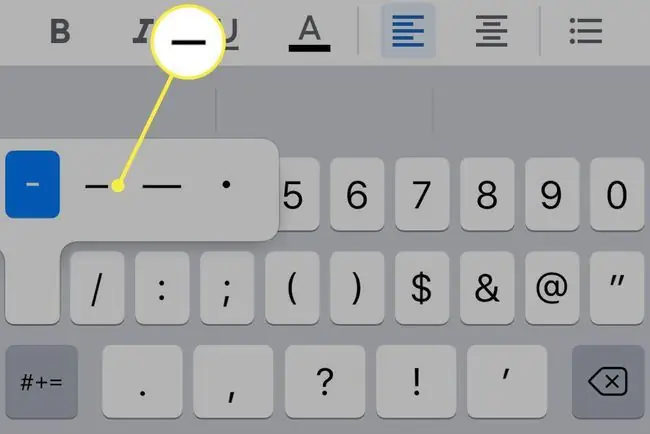
Windows-ის მომხმარებლებმა, რომლებიც წვდებიან Google Docs-ზე ვებ ბრაუზერში, უნდა გახსნან Insert მენიუს ზოლიდან და გადავიდნენ სპეციალური სიმბოლოები. მოძებნეთ en ტირე და აირჩიეთ საძიებო ველიდან. გარდა ამისა, შეგიძლიათ გამოიყენოთ კლავიატურის მალსახმობი Alt+0150.
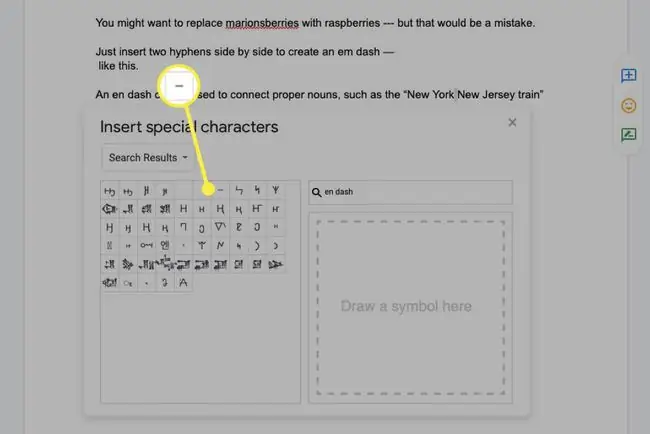
macOS მომხმარებლებს, რომლებიც წვდებიან Google Docs-ზე ვებ ბრაუზერში, შეუძლიათ შექმნან en ტირე Option კლავიშის დაჭერით დეფისის (ტირე) კლავიშის აკრეფისას. ეს მალსახმობი მუშაობს სხვა აპებში.
როგორ მივიღოთ დეფისი Google Docs-ში
განსხვავებით em ტირე ან en ტირე, დეფისი არ საჭიროებს კლავიატურის მალსახმობას. გამოიყენეთ დეფისის ღილაკი თქვენი მოწყობილობის კლავიატურაზე.
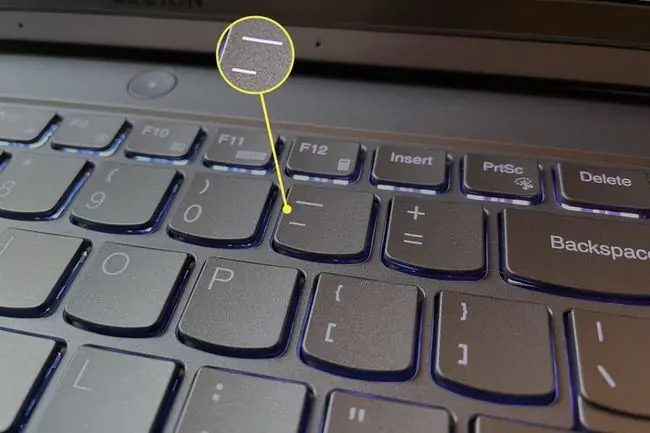
როდის გამოვიყენოთ Em Dash Google Docs-ში
ემ ტირე არის ყველაზე გრძელი სამი ტირედან. მას უწოდებენ em ტირე, რადგან ტირე დაახლოებით ისეთივე ფართოა, როგორც დიდი ასო "M"..
ემ ტირე ქმნის წინადადებაში საერთო, ნახევარწერტილის, ორწერტილის ან ფრჩხილის მსგავს წყვეტას.
ამ რეცეპტში მაცდურია მარიონის ჟოლოთი ჩანაცვლება - მაგრამ ეს შეცდომა იქნება.
ემ ტირე შეიძლება დაასრულოს წინადადება, როდესაც მწერალს სურს მიუთითოს ყოყმანი ან შეწყვეტა.
em ტირე საკმაოდ არაფორმალურია, რაც იმას ნიშნავს, რომ მისი გამოყენების წესები არ არის ისეთი მკაცრი, როგორც პუნქტუაციის სხვა ფორმები. მისი გამოყენება ხშირად მწერლის სტილის არჩევანია.
როდის გამოვიყენოთ En Dash Google Docs-ში
en ტირე ოდნავ მოკლეა, ვიდრე em ტირე. როგორც წესი, ეს არის დიდი ასო "N"-ის სიგანე. დახვეწილმა განსხვავებამ em ტირე და en ტირე შეიძლება გაართულოს მათი გარჩევა Google Docs-ში.
en ტირე გამოიყენება კონკრეტულ სიტუაციებში. ის ხშირად გამოყოფს თარიღებს ან დროებს წინადადებაში და აღიქმება როგორც "მდე და მათ შორის."
ოფისი დაიხურება 1 მარტიდან 5 მარტამდე.
ამ წინადადებაში en ტირე ნიშნავს, რომ ოფისი დაკეტილია 1 მარტიდან 5 მარტამდე.
en ტირე ასევე გამოიყენება ორი ძირითადი არსებითი სახელის დასაკავშირებლად, როგორიცაა "ნიუ-იორკ-ნიუ-ჯერსის მატარებელი"
როდის გამოვიყენოთ დეფისი Google Docs-ში
დეფისი პუნქტუაციის ამ სამი ფორმიდან ყველაზე გავრცელებულია. ის უფრო მოკლეა ვიდრე em ტირე ან en ტირე.
ეს ყველაზე ხშირად გამოიყენება შედგენილ სიტყვებთან, როგორიცაა "მამამთილი", ან რიცხვები, როგორიცაა "ორმოცდაორი."
თუმცა, არის ათობით სიტუაცია, როდესაც დეფისის გამოყენება შეიძლება. ჩვენ გირჩევთ Purdue University-ის სახელმძღვანელოს დეფისის შესახებ, თუ გსურთ გაიგოთ მეტი მისი გამოყენების შესახებ.
FAQ
როგორ დავამატო აქცენტები Google Docs-ში?
Google Docs-ში აქცენტების დასამატებლად გამოიყენეთ კლავიატურის შესაბამისი მალსახმობი, ან ეწვიეთ Google Input Tools-ს და აირჩიეთ სპეციალური სიმბოლოები. ასევე არსებობს Google Docs-ის რამდენიმე დამატება, რომელთა გამოყენებაც შეგიძლიათ.
როგორ დავამატო საზედამხედველო და ხელმოწერა Google Docs-ში?
Google Docs-ში საზედამხედველო ან ხელმოწერის დასამატებლად, მონიშნეთ ტექსტი და აირჩიეთ ფორმატი > ტექსტი > Superscript ან გამოწერა. ან გამოიყენეთ კლავიატურის მალსახმობი Ctrl+. ზემოწერისთვის ან Ctrl+, ხელმოწერისთვის.
როგორ დავამატო მათემატიკის სიმბოლოები Google Docs-ში?
გამოიყენეთ Google Docs Equation Editor მათემატიკური სიმბოლოების დასამატებლად, როგორიცაა კვადრატული ფესვი ან pi სიმბოლო. გადადით Insert > განტოლება და შექმენით თქვენი განტოლება ციფრებისა და განტოლების ხელსაწყოთა ზოლის გამოყენებით.






