რა უნდა იცოდე
- აირჩიეთ Safari > პრეფერენციები > მოწინავე > მენიუს ზოლში.
- Develop-ის გამოსაყენებლად გადადით Safari მენიუში და აირჩიეთ Develop სანიშნეებსა და ფანჯარას შორის.
- ყველაზე სასარგებლო განვითარების ვარიანტები: გახსენით გვერდი, მომხმარებლის აგენტით და ცარიელი ქეშები.
ეს სტატია განმარტავს, თუ როგორ უნდა აჩვენოთ და გამოიყენოთ Develop მენიუ თქვენს Safari-ში (ვერსიები 8-დან 12-მდე) ვებ ბრაუზერში.
აჩვენეთ განვითარების მენიუ Safari-ში
სანამ შეძლებთ Develop მენიუს გამოყენებას, ჯერ უნდა გახადოთ დამალული მენიუ ხილული.ეს მარტივი ამოცანაა, ბევრად უფრო ადვილია, ვიდრე გამართვის მენიუს გამოვლენა, რომელიც Safari 4-მდე შეიცავდა ყველა ბრძანებას, რომელიც ახლა არის Develop მენიუში. თუმცა, არ იფიქროთ, რომ ძველი Debug მენიუ აღარ არის აქტუალური; ის ჯერ კიდევ არსებობს და შეიცავს ბევრ სასარგებლო ხელსაწყოს.
-
გაშვება Safari Dock ან Mac აპლიკაციის საქაღალდიდან.

Image -
გახსენით Safari-ის პარამეტრები დაწკაპუნებით Safari მენიუს ზოლში და აირჩიეთ Preferences ჩამოსაშლელი მენიუში..

Image -
დააწკაპუნეთ Advanced ჩანართზე პარამეტრების ეკრანზე.

Image -
აირჩიეთ აჩვენეთ განვითარების მენიუ მენიუს ზოლში.

Image
თუ ოდესმე გსურთ დეველოპერის მენიუს გამორთვა, წაშალეთ გამშვები ნიშანი Safari > Preferences > გაფართოებული ეკრანი.
განვითარების მენიუს გამოყენება
განვითარების მენიუ გამოჩნდება Safari მენიუს ზოლზე სანიშნეებსა და ფანჯრის მენიუს ელემენტებს შორის. Develop მენიუ განსაკუთრებით მოსახერხებელია ვებ დეველოპერებისთვის, მაგრამ ჩვეულებრივი მომხმარებლებისთვის შეიძლება ის სასარგებლო იყოს.
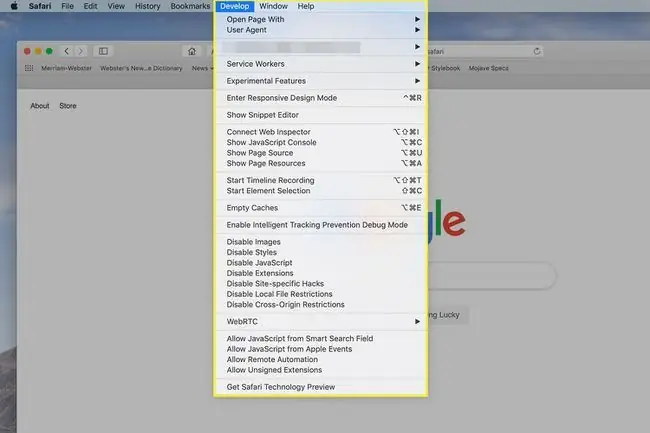
შემუშავების მენიუს ზოგიერთი ელემენტი, რომელიც, სავარაუდოდ, ყველაზე სასარგებლოდ მოგეჩვენებათ, მოიცავს:
- გახსენით გვერდი -ით: გაძლევთ საშუალებას გახსნათ მიმდინარე ვებ გვერდი ნებისმიერ ბრაუზერში, რომელიც დააინსტალირეთ თქვენს Mac-ზე. თუ ოდესმე ეწვიეთ ვებსაიტს, რომელიც არ მუშაობს სწორად Safari-თან, გამოიყენეთ ეს ბრძანება, რომ სწრაფად გადახვიდეთ იმავე ვებ გვერდზე სხვა ბრაუზერში.
- მომხმარებლის აგენტი: მომხმარებლის აგენტი არის ტექსტის სტრიქონი, რომელსაც ბრაუზერი უგზავნის ვებ სერვერს, რომელიც მასპინძლობს ვებ გვერდს.თუ თქვენ ოდესმე ეწვიეთ ვებ გვერდს, რომელიც აცხადებდა, რომ Safari არ იყო მხარდაჭერილი, საიტმა ასე იცოდა, რომელ ბრაუზერს იყენებდით. უმეტეს შემთხვევაში, მხარდაჭერის არარსებობა სისულელეა და მენიუს ამ ელემენტის გამოყენებით, შეგიძლიათ შეცვალოთ მომხმარებლის აგენტი სხვა ბრაუზერის მიბაძვით. შეიძლება გაგიკვირდეთ, რამდენჯერ მუშაობს უეცრად ვებგვერდი, რომელიც არ მუშაობს, მხოლოდ მომხმარებლის აგენტის შეცვლით.
- ცარიელი ქეშები: Safari ინახავს ახლახან შესული საიტების ქეშს. ამ ქეშში შენახული მონაცემები მოიცავს გვერდის ყველა ელემენტს, რომელიც შეიძლება გამოყენებულ იქნას ვებსაიტის სწრაფად გადასაცემად, როდესაც დაბრუნდებით გვერდზე. ზოგჯერ ქეში შეიძლება იყოს ძველი ან დაზიანებული, რაც იწვევს ვებ გვერდის არასწორად ჩვენებას. ქეშის დაცლას შეუძლია ამ პრობლემების მოგვარება და Safari-ს დაჩქარებაც კი.
შესამუშავებელი მენიუს დამატებითი ელემენტები
მენიუს დარჩენილი ელემენტების უმეტესობა ალბათ უფრო სასარგებლოა ვებ დეველოპერებისთვის, მაგრამ თუ გაინტერესებთ ვებსაიტების აგება, მაშინ შეიძლება საინტერესო იყოს შემდეგი ელემენტები:
- აჩვენე ვებ ინსპექტორი: ეს ხსნის ვებ ინსპექტორს მიმდინარე გვერდის ბოლოში. ვებ ინსპექტორის საშუალებით შეგიძლიათ შეამოწმოთ ის ელემენტები, რომლებიც გვერდის შექმნისას მოხდა.
- გვერდის ჩვენება წყარო: ეს აჩვენებს მიმდინარე გვერდის HTML კოდს.
- გვერდის რესურსების ჩვენება: ეს ხსნის რესურსების ინსპექტორის გვერდითა ზოლს ვებ ინსპექტორში. ის უზრუნველყოფს მარტივ გზას იმის დასანახად, თუ რომელი სურათები, სკრიპტები, სტილის ცხრილები და სხვა ელემენტები გამოიყენება მიმდინარე გვერდზე.
- დაიწყეთ ქრონოლოგიის ჩაწერა: თუ გსურთ ნახოთ, როგორ იტვირთება და მუშაობს ვებ გვერდი, სცადეთ დაწყების ქრონოლოგიის ჩაწერა ვარიანტი. ეს ქმნის გრაფიკს, რომელიც აჩვენებს ქსელის აქტივობას და როგორ იტვირთება და გამოიყენება საიტის თითოეული ელემენტი. ეს ქმნის საინტერესო ეკრანს, მაგრამ არ დაგავიწყდეთ ფუნქციის გამორთვა Stop Timeline Recording არჩევით, წინააღმდეგ შემთხვევაში, თქვენ იყენებთ თქვენი Mac-ის რესურსებს არაპროდუქტიულ ამოცანებზე - თუ არ ხართ ინტერნეტი. დეველოპერი.
- შედით საპასუხო დიზაინის რეჟიმში: ვებ დეველოპერებისთვის კიდევ ერთი ინსტრუმენტი არის ჩაშენებული სიმულატორი, რომელიც საშუალებას გაძლევთ წინასწარ ნახოთ, თუ როგორ გამოიყურება თქვენი ვებ გვერდი ეკრანის სხვადასხვა რეზოლუციებზე ან სხვადასხვა მოწყობილობებზე, როგორიცაა iPad ან iPhone. უბრალოდ ჩატვირთეთ თქვენთვის საინტერესო გვერდი და აირჩიეთ Enter Responsive Design Mode გვერდის გადახედვისთვის. შეგიძლიათ სცადოთ გვერდის რენდერი სხვადასხვა მოწყობილობების გამოყენებით ან აირჩიოთ გამოსაყენებლად ეკრანის გარჩევადობა. როდესაც დაასრულებთ, დაბრუნდით Develop მენიუში და აირჩიეთ Responsive Design Mode
- ექსპერიმენტული ფუნქციები: თუ თავს გაბედულად გრძნობთ, შეგიძლიათ სცადოთ რამდენიმე ფუნქცია, რომელიც შეიძლება აღმოჩნდეს Safari ბრაუზერის მომავალ ვერსიებში.
განვითარების მენიუს ხილულით, გარკვეული დრო დაუთმეთ მენიუს სხვადასხვა ელემენტის გამოცდას. თქვენ, ალბათ, მიიღებთ რამდენიმე ფავორიტს, რომლებსაც ხშირად გამოიყენებთ.






