რა უნდა იცოდე
- შეაერთეთ პირველი მონიტორის ვიდეო კაბელი კომპიუტერთან და მონიტორთან. დაელოდეთ გამოსახულების ჩვენებას, შემდეგ გაიმეორეთ სხვა მონიტორებისთვის.
- შემდეგ, დააწკაპუნეთ მარჯვენა ღილაკით Windows დესკტოპზე და აირჩიეთ Display Settings. მრავალჯერადი ჩვენების-ში აირჩიეთ გაფართოვდეს ეს ჩვენება.
- ეკრანის მენიუში, დარწმუნდით, რომ მონიტორები განლაგებულია ისე, როგორც გსურთ ფანჯრის გახსნით და მონიტორებს შორის გადატანით.
ეს სტატია განმარტავს, თუ როგორ დააკავშიროთ სამი მონიტორი კომპიუტერთან პროდუქტიულობის გასაზრდელად.
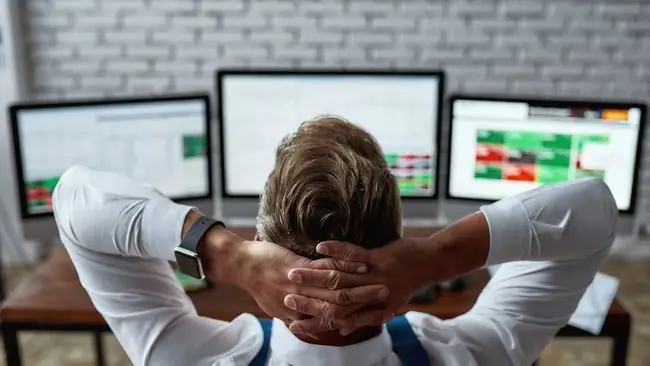
როგორ მივაერთოთ 3 მონიტორი ერთ კომპიუტერს
ზოგჯერ გჭირდებათ ბრძანების ცენტრი, მიუხედავად იმისა, თამაშობთ, კოდირებით თუ მუშაობთ მრავალ დოკუმენტთან. აი, როგორ დაამატოთ სამი მონიტორი თქვენს კომპიუტერში.
- შეაერთეთ თითოეული მონიტორი ჩართვაზე და ჩართეთ თითოეული მონიტორი.
- გამოიკვლიეთ პორტები თქვენს კომპიუტერზე, რათა დაადგინოთ ხელმისაწვდომი ვიდეო გამომავალი.
-
გამოიკვლიეთ ვიდეო შეყვანები, რომლებიც ხელმისაწვდომია სამ მონიტორზე, რომლებსაც იყენებთ. თქვენი კომპიუტერის პორტები არ უნდა ემთხვეოდეს მონიტორების პორტებს, მაგრამ დაგჭირდებათ კაბელი ან ადაპტერი შესაბამისი კავშირებით, თუ ისინი განსხვავებულია.
HDMI და DisplayPort ყველაზე გავრცელებული ვიდეო კავშირებია.

Image სხვადასხვა მონიტორს შეუძლია გამოიყენოს სხვადასხვა ვიდეო კავშირი. მაგალითად, შეგიძლიათ დააკავშიროთ ორი მონიტორი HDMI-ით და შემდეგ მესამე DisplayPort-ით.
- შეაერთეთ პირველი მონიტორის ვიდეო კაბელი კომპიუტერთან და შემდეგ მონიტორთან. დაელოდეთ ერთ წუთს, სანამ კომპიუტერი აღმოაჩენს მონიტორს და აჩვენებს სურათს. თუ ეს წარმატებულია, გაიმეორეთ ეს მეორე მონიტორზე და ბოლოს მესამეზე.
-
დააწკაპუნეთ მარჯვენა ღილაკით Windows დესკტოპზე და დააწკაპუნეთ Display Settings.

Image -
დიაგრამა გამოჩნდება Display მენიუს ზედა ნაწილში. თუ პირველად აკავშირებთ რამდენიმე მონიტორს, დიაგრამაზე გამოჩნდება ერთი მართკუთხედი ნომრებით 1, 2 და 3 ერთად. გადადით ქვემოთ, სანამ არ იპოვით Multiple Displays ვარიანტს. დააწკაპუნეთ ჩამოსაშლელ ველზე და შემდეგ გაფართოვეთ ეს ჩვენება

Image -
გადადით უკან Display მენიუს ზევით.ახლა აჩვენებს სამ მართკუთხედს, თითოეულს აქვს ნომერი. ეს ოთხკუთხედები აჩვენებს თითოეული მონიტორის პოზიციას თქვენს Windows დესკტოპზე. შეცვალეთ დიაგრამა ისე, რომ თითოეული მართკუთხედის მდებარეობა დაახლოებით იგივე იყოს, როგორც თითოეული მონიტორის ფიზიკური მდებარეობა თქვენს მაგიდაზე.
დაამოწმეთ, რომ მონიტორები განლაგებულია ისე, როგორც გსურთ ფანჯრის გახსნით და მონიტორებს შორის გადატანით.

Image - დახურეთ Display მენიუ.
შეუძლია თუ არა ჩემს კომპიუტერს სამი მონიტორის მხარდაჭერა?
კომპიუტერს სჭირდება შესაბამისი აპარატურა და პროგრამული უზრუნველყოფა ერთდროულად სამი მონიტორის მხარდასაჭერად. ერთიც კი, რომელსაც საკმარისი ფიზიკური ვიდეო გამომავალი აქვს, შეიძლება არ ჰქონდეს სამი მონიტორის მხარდაჭერა, თუ მისი გრაფიკული აპარატურის დრაივერს არ აქვს ამდენი ეკრანის მხარდაჭერა.
კომპიუტერის ტექნიკის წარმოუდგენელი მრავალფეროვნება ნიშნავს, რომ არ არსებობს სწრაფი, მარტივი წესი იმის დასადგენად, აქვს თუ არა თქვენი კომპიუტერის მხარდაჭერა სამ მონიტორს. ამის ნაცვლად, თქვენ უნდა შეამოწმოთ ხელმისაწვდომი ფიზიკური კონექტორები და გამოქვეყნებული სპეციფიკაციები თქვენი კომპიუტერის გრაფიკული ტექნიკისთვის.
შეგიძლიათ გამოთვალოთ ფიზიკური ვიდეო გამომავალი, რომელიც ხელმისაწვდომია თქვენი კომპიუტერის პორტების ერთი შეხედვით, მაგრამ არის ერთი საერთო გამონაკლისი, რომელიც უნდა აღინიშნოს. დესკტოპის უმეტესობას შეუძლია ერთდროულად მხოლოდ ერთი გრაფიკული გადაწყვეტილების ვიდეო კავშირების მართვა. თქვენ არ შეგიძლიათ გამოიყენოთ ვიდეო გამომავალი დედაპლატიდან ვიდეო ბარათიდან ვიდეო გამომავალთან ერთად, თუ ის დაინსტალირებული გაქვთ.
თქვენ ასევე გსურთ შეამოწმოთ გამოქვეყნებული სპეციფიკაციები თქვენი გრაფიკული ტექნიკისთვის. განსაზღვრეთ აპარატურა, რომელსაც თქვენი კომპიუტერი იყენებს Windows-ის ძიებით მოწყობილობის მენეჯერი გახსენით Device Manager და შემდეგ იპოვეთ Display ადაპტერები ჩამოსაშლელ სიაში. გააფართოვეთ ეს პარამეტრი თქვენი კომპიუტერის მიერ გამოყენებული გრაფიკული აპარატურის სანახავად.
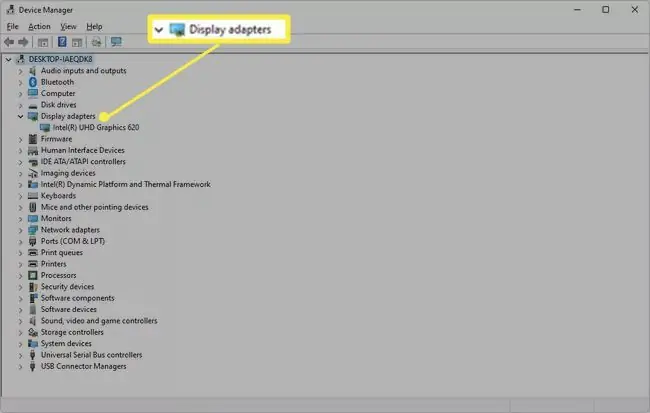
როდესაც გეცოდინებათ გრაფიკული აპარატურა, დააჭირეთ თქვენს საყვარელ საძიებო სისტემას. მოძებნეთ მხარდაჭერის ან სპეციფიკაციის გვერდი კომპანიის ოფიციალურ ვებსაიტზე, რომელიც აწარმოებს თქვენი კომპიუტერის გრაფიკულ აპარატურას.
შეიძლება გაგიჭირდეთ ხუთ წელზე მეტი ასაკის ტექნიკის ოფიციალური სპეციფიკაციების პოვნა. უფრთხილდით შედეგებს არაოფიციალური საიტებიდან. ბევრი მესამე მხარის ვებსაიტი ცდილობს შეადგინოს გრაფიკული ტექნიკის სპეციფიკაციები, მაგრამ უმეტესობა არასანდოა.
როგორ დავაკავშირო 3 მონიტორი HDMI სპლიტერით?
შეგიძლიათ გამოიყენოთ HDMI გამყოფი სამი მონიტორის დასაკავშირებლად, მაგრამ შედეგი სავარაუდოდ არ იქნება ისეთი, როგორსაც იმედოვნებთ.
"სპლიტერი" არის ვიდეო ადაპტერი, რომელიც იღებს ერთ გამომავალს და ყოფს მას მრავალ დუბლიკატად. მას შეუძლია მხოლოდ ერთი ვიდეოს ჩვენება მრავალ მონიტორზე.
სხვა სიტყვებით რომ ვთქვათ, სამივე მონიტორი აჩვენებს ერთსა და იმავე სურათს, რაც დიდად არ გამოიყენება კომპიუტერზე.
არ არსებობს მარტივი გზა კომპიუტერის დისპლეის გამომავალი შეზღუდვის გასაფართოვებლად სპლიტერით ან ადაპტერით. ერთადერთი ვარიანტი, რომელიც ჭეშმარიტად აფართოებს კომპიუტერის დისპლეის გამომუშავებას, არის გარე გრაფიკული ბარათი, რომელიც გვერდს უვლის ნაგულისხმევ გრაფიკულ აპარატურას. ეს არის ძვირადღირებული, ნიშური ვარიანტი და მუშაობს მხოლოდ კომპიუტერების მცირე არჩევანზე.
3 მონიტორის დაკავშირება Daisy ჯაჭვით
სამი მონიტორის დასაკავშირებლად კიდევ ერთი ვარიანტია გვირილის ჯაჭვი. ეს ვარიანტი მხარდაჭერილია DisplayPort 1.2 და Thunderbolt 3 (ან უფრო ახალი) და USB-C კავშირებით, რომლებიც მოიცავს DisplayPort რეჟიმს. HDMI არ უჭერს მხარს daisy ჯაჭვებს.
მილის ჯაჭვში, პირველი მონიტორი უერთდება თქვენს კომპიუტერს ზემოთ ჩამოთვლილი ერთ-ერთი ვიდეო გამომავალი საშუალებით. შემდეგ პირველი მონიტორი უერთდება მეორეს, მეორე კი მესამეს.
გვირილის ჯაჭვი ფუნქციონალურია, მაგრამ აქვს შეზღუდვები. პირველ და მეორე მონიტორს უნდა ჰქონდეთ ვიდეო კავშირები, რომლებიც შეიძლება მუშაობდეს როგორც გამოსავალი. ეს კონფიგურაცია იშვიათია, ამიტომ თქვენ უნდა ყურადღებით შეამოწმოთ მონიტორების სპეციფიკაციები, რომელთა გამოყენებაც გსურთ.
თქვენმა კომპიუტერმა უნდა მხარი დაუჭიროს ამ ფუნქციას. ბოლო რამდენიმე წლის განმავლობაში გაყიდული კომპიუტერების უმეტესობა ასე იქნება, მაგრამ ძველი მოდელები ხშირად არა. შეამოწმეთ კომპიუტერის მწარმოებლის ვებსაიტი ან კომპანიის ვებსაიტი, რომელმაც შექმნა თქვენი გრაფიკული ბარათი, რათა ნახოთ, მხარდაჭერილია თუ არა Daisy Chains.
FAQ
როგორ დააკავშიროთ სამი მონიტორი ლეპტოპთან?
პირველ რიგში, დარწმუნდით, რომ თქვენი ლეპტოპის გრაფიკული ბარათი მხარს უჭერს სამ მონიტორს. შემდეგ, შეაერთეთ თქვენი ლეპტოპი და მონიტორები დოკზე და გადადით პარამეტრები > System > Display თუ ყველა მონიტორს ვერ ხედავთ, გადადით ქვემოთ რამდენიმე ეკრანზე და აირჩიეთ Detect
სად შეიძლება ძველი კომპიუტერის მონიტორების გადამუშავება?
საცალო ვაჭრობას, როგორიცაა Best Buy და Staples, აქვთ ელექტრონიკის გადამუშავების პროგრამები. Dell-სა და HP-ს ასევე აქვთ გადამუშავების ადგილები. შესაძლოა, თქვენს მხარეში არსებობდეს გადამუშავების ცენტრები, რომლებიც მონიტორებს იღებენ.
რა არის საუკეთესო კომპიუტერის მონიტორები?
Lifewire გირჩევთ LG 4K UHD 27UD88-W მთლიანობაში, Dell UltraSharp U2718Q 4K-სთვის და Acer SB220Q bi-ს ბიუჯეტის მყიდველებისთვის, სხვათა შორის. რომელი მონიტორიც არ უნდა აირჩიოთ, დარწმუნდით, რომ მას აქვს კარგი გარჩევადობა და განახლების სიხშირე, მოიცავს ყველა საჭირო დაკავშირების ვარიანტს და საკმარისად დიდია კომფორტულად სანახავად.
რამდენ ხანს ძლებს კომპიუტერის მონიტორები?
მიუხედავად იმისა, რომ შეუძლებელია ელექტრონული მოწყობილობის სიცოცხლის ხანგრძლივობის პროგნოზირება 100%-იანი სიზუსტით, შეგიძლიათ ველოდოთ, რომ LCD მონიტორების უმეტესობა იმუშავებს 10-20 წელიწადს ნორმალურ გამოყენების პირობებში.თუ თქვენ ოფისში ხართ, ან იყენებთ მონიტორს დღეში რვა საათზე მეტ ხანს, მისი სიცოცხლის ხანგრძლივობა სავარაუდოდ უფრო მოკლე იქნება.






