რა უნდა იცოდე
- შეიყვანეთ ნომერი უჯრედში. მონიშნეთ სხვა უჯრედი > ფორმულები ჩანართი > მათემატიკა და ტრიგ > ROUNDUP.
- აირჩიეთ ტექსტური ველი ნომრის > გვერდით, მონიშნეთ ორიგინალური უჯრედი. აირჩიეთ ტექსტური ველი Num_digits-ის გვერდით.
- აკრიფეთ სასურველი ათობითი ადგილების რაოდენობა > OK.
ეს სტატია განმარტავს, თუ როგორ გამოვიყენოთ ROUNDUP ფუნქცია Excel-ში, რათა დამრგვალოთ რიცხვი ნულიდან ათწილადების ან ციფრების განსაზღვრული რაოდენობით. ამ სტატიის ინსტრუქციები ვრცელდება Excel-ზე Office365-ისთვის, Excel 2019, 2016, 2013 და 2010-ისთვის, Excel-ისთვის Mac 2019-ისთვის, Excel-ისთვის Mac 2016-ისთვის და Excel-ისთვის Mac 2011-ისთვის.
როგორ გამოვიყენოთ ROUNDUP ფუნქცია
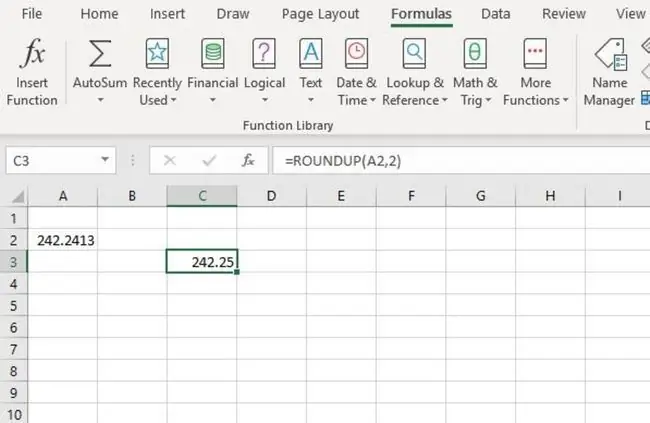
ამ მაგალითში, ჩვენ ვაპირებთ შევამციროთ ნომერი A2 (ზემოთ) უჯრედში ორ ათწილადამდე ROUNDUP ფუნქციის გამოყენებით. ამ პროცესში ფუნქცია გაზრდის დამრგვალებული ციფრის მნიშვნელობას ერთით.
ფუნქციისა და მისი არგუმენტების შეყვანის ვარიანტები მოიცავს:
- აკრიფეთ სრული ფუნქცია:=ROUNDUP(A2, 2) საკანში C3 სამუშაო ფურცელში; ან
- აირჩიეთ ფუნქცია და არგუმენტები ფუნქციის დიალოგური ფანჯრის გამოყენებით.
დიალოგური ფანჯრის გამოყენება ამარტივებს ფუნქციის არგუმენტების შეყვანას. ამ მეთოდით, არ არის საჭირო მძიმით ჩასმა ფუნქციის თითოეულ არგუმენტს შორის, როგორც საჭიროა ფუნქციის უჯრედში აკრეფისას. (ამ შემთხვევაში A2 და 2 შორის.)
- შეიყვანეთ 242.24134 უჯრედში A2. უჯრედში
- აირჩიეთ უჯრედი C3 რომ გახადოთ ის აქტიურ უჯრედად - სწორედ აქ გამოჩნდება ROUNDUP ფუნქციის შედეგები.
- აირჩიეთ ლენტი მენიუს ფორმულები ჩანართი.
- აირჩიეთ Math & Trig ლენტიდან ფუნქციების ჩამოსაშლელი სიის გასახსნელად.
- აირჩიეთ ROUNDUP სიიდან ფუნქციის დიალოგური ფანჯრის გასახსნელად.
- აირჩიეთ ტექსტური ველი ნომრის გვერდით.
- აირჩიეთ უჯრედი A2 სამუშაო ფურცელში, რათა შეიყვანოთ ეს უჯრედის მითითება დიალოგურ ფანჯარაში, როგორც დამრგვალებული ნომრის მდებარეობა.
- აირჩიეთ ტექსტური ველი Num_digits-ის გვერდით.
- აკრიფეთ 2 რათა შეამციროთ რიცხვი A2-ში ხუთიდან ორ ათწილადამდე.
- დააწკაპუნეთ OK დიალოგური ფანჯრის დასახურად და სამუშაო ფურცელზე დასაბრუნებლად.
- პასუხი 242.25 უნდა გამოჩნდეს უჯრედში C3..
აირჩიეთ უჯრედი იხილეთ ფუნქცია =ROUNDUP(A2, 2) ფორმულების ზოლში სამუშაო ფურცლის ზემოთ.
Excel-ის ROUNDUP ფუნქციის შესახებ
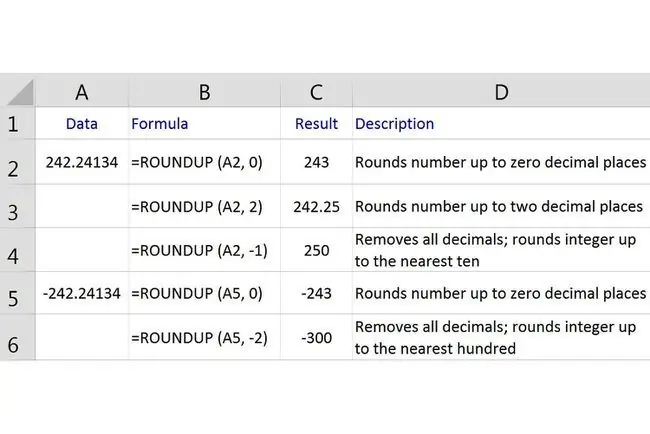
ეს არის ROUNDUP ფუნქციის სინტაქსი:
=ROUNDUP(რიცხვი, რიცხვი_ციფრები)
ფუნქციის სინტაქსი ეხება ფუნქციის განლაგებას და მოიცავს ფუნქციის სახელს, ფრჩხილებს და არგუმენტებს.
ნომერი (აუცილებელია) არის მნიშვნელობა, რომლის დამრგვალებაც გსურთ.
ეს არგუმენტი შეიძლება შეიცავდეს დამრგვალების რეალურ მონაცემებს, ან შეიძლება იყოს უჯრედის მითითება სამუშაო ფურცელში არსებული მონაცემების ადგილმდებარეობის შესახებ.
ციფრების_რაოდენობა (აუცილებელია) არის ციფრების რაოდენობა, რომლებზეც გსურთ დაამრგვალოთ რიცხვის არგუმენტი.
- თუ Num_digits არგუმენტი არის 0, ფუნქცია ამრგვალებს მნიშვნელობას უახლოეს მთელ რიცხვამდე.
- თუ Num_digits არგუმენტი არის 1, ფუნქცია ტოვებს მხოლოდ ერთ ციფრს ათობითი წერტილის მარჯვნივ და ამრგვალებს მას შემდეგ რიცხვამდე.
- თუ Num_digits არგუმენტი უარყოფითია, ფუნქცია ამოიღებს ათწილადის ყველა რიცხვს და ამრგვალებს ციფრების რაოდენობას ათწილადის მარცხნივ.
მაგალითად, თუ Num_digits არგუმენტის მნიშვნელობა არის - 2, ფუნქცია წაშლის ყველა ციფრს ათწილადის წერტილის მარჯვნივ და დამრგვალდება პირველი და მეორე ციფრი ათობითი წერტილის მარცხნივ 100-მდე.
ბოლო არგუმენტის მაგალითისთვის, თუ Num_digits არგუმენტის მნიშვნელობა დაყენებულია - 2, ფუნქცია წაშლის ყველა ციფრს ათობითი წერტილის მარჯვნივ და დამრგვალეთ პირველი და მეორე ციფრი ათობითი წერტილის მარცხნივ 100-მდე (როგორც ნაჩვენებია მეექვსე რიგში ზემოთ მოცემულ სურათზე).
ეს სურათი ასევე აჩვენებს მაგალითებს და განმარტებებს Excel-ის ROUNDUP ფუნქციით დაბრუნებული რამდენიმე შედეგისთვის სამუშაო ფურცლის A სვეტის მონაცემებისთვის.
B სვეტში ნაჩვენები შედეგები დამოკიდებულია Num_digits არგუმენტის მნიშვნელობაზე.
ეს ფუნქცია ყოველთვის დამრგვალდება ზემოთ, მაგალითად 4.649-დან 4.65-მდე. როდესაც იყენებთ ROUNDUP ფუნქციას უარყოფით რიცხვებზე, მათი მნიშვნელობა მცირდება (ნულის დაშორებით).






