რა უნდა იცოდე
- შედით კითხვის რეჟიმში ვებ გვერდზე > aA მისამართის ზოლში > აჩვენე Reader ან აჩვენე Reader View.
- წაკითხვის რეჟიმიდან გასასვლელად, შეეხეთ aA მისამართის ზოლში > დამალვა Reader ან დამალვა Reader View.
- წაკითხვის რეჟიმის პარამეტრების მორგება კითხვის რეჟიმის შეყვანით > შეეხეთ aA > აირჩიეთ ფერი, შრიფტი და შრიფტის ზომა.
კითხვის რეჟიმი iPhone-სა და iPad-ზე აშორებს რეკლამებს და არეგულირებს ვებ გვერდების გარეგნობას, რათა ფოკუსირება მოახდინოთ ყველაზე მნიშვნელოვანი შინაარსის კითხვაზე. აი, როგორ ჩართოთ და გამორთოთ კითხვის რეჟიმი.
კითხვის რეჟიმი ხელმისაწვდომია მხოლოდ Safari ბრაუზერში.
როგორ ჩართო კითხვის რეჟიმი ჩემს iPhone-ზე ან iPad-ზე?
წაკითხვის რეჟიმის (აგრეთვე Reader) ჩართვის ნაბიჯები იგივეა iPhone-სა და iPad-ზე. ვებ გვერდის წაკითხვის ოპტიმიზებული ხედის მისაღებად, უბრალოდ მიჰყევით ამ ნაბიჯებს:
- ჩატვირთეთ ვებგვერდი, რომლის ნახვაც გსურთ კითხვის რეჟიმში.
-
გვერდის ჩატვირთვისას, მისამართების ზოლში შეიძლება გამოჩნდეს Reader ხელმისაწვდომი. თუ ასეა, შეეხეთ მას.
კითხვის რეჟიმი არ არის მხარდაჭერილი ყველა ვებსაიტზე. ასე რომ, ეს მოთხოვნა შეიძლება არ გამოჩნდეს. მაშინაც კი, თუ თქვენ მიჰყვებით შემდეგ ნაბიჯს, თქვენ შეიძლება ვერ გამოიყენოთ Reader, თუ საიტი დაბლოკავს მას.
- თუ არ შეეხეთ Reader Available ტექსტს მის გაქრობამდე, შეეხეთ aA მენიუს ზოლში.
- შეეხეთ აჩვენე Reader ან აჩვენე Reader View.
-
გვერდი რეფორმატირდება მაღალი კონტრასტული, საკითხავი ვერსიით. თქვენ ახლა კითხვის რეჟიმში ხართ.

Image
შეგიძლიათ აკონტროლოთ, როგორ გამოიყურება Reader, რათა უკეთ შეესაბამებოდეს თქვენს პრეფერენციებს. ამისათვის შედით კითხვის რეჟიმში და შეეხეთ aA მისამართის ზოლში. აირჩიეთ ფონის ფერი გვერდისთვის, შრიფტი ტექსტისთვის და ტექსტი უფრო დიდი ან პატარა. ეს პარამეტრები შენარჩუნებულია კითხვის რეჟიმის სხვა სესიებზე, სანამ არ შეცვლით მათ.
როგორ გამოვიყვანო ჩემი iPhone ან iPad კითხვის რეჟიმიდან?
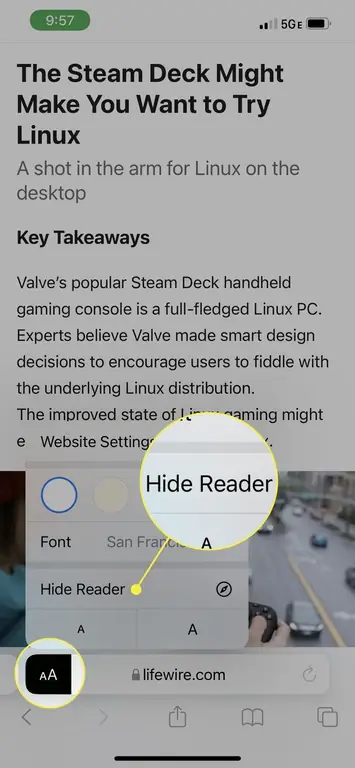
თუ თქვენი iPhone ან iPad კითხვის რეჟიმშია და მზად ხართ გასასვლელად, ნაბიჯები მარტივია. უბრალოდ შეეხეთ aA მისამართის ზოლში და შემდეგ შეეხეთ Hide Reader ან Hide Reader View. ეს დაგიბრუნებთ ვებგვერდის სტანდარტულ ხედს.
არის თუ არა კითხვის რეჟიმი iPhone-ზე ან iPad-ზე?
iPhone ოპერაციული სისტემა (iOS) მრავალი წლის განმავლობაში მხარს უჭერდა კითხვაზე ორიენტირებულ ხედს Safari-ში. დროთა განმავლობაში ის დაემატა iPad-სა და Mac-ს. კითხვის რეჟიმი გთავაზობთ შემდეგ სარგებელს:
- აშორებს რეკლამებს.
- ქმნის მაღალი კონტრასტის კითხვის გამოცდილებას ფოკუსირებისა და გაგების გასაუმჯობესებლად.
- აუმჯობესებს ხელმისაწვდომობას ვიზუალური ან შემეცნებითი დარღვევების მქონე ადამიანებისთვის.
- იძლევა ფონის ფერის, შრიფტისა და შრიფტის ზომის მორგებას უფრო კომფორტული კითხვისთვის.
- საშუალებას აძლევს Reader დაყენდეს ნაგულისხმევად მოცემული ვებსაიტისთვის კითხვის რეჟიმის ჩართვით > ვებგვერდის პარამეტრები > გამოიყენეთ Reader ავტომატურად…
FAQ
როგორ გავასუფთავო საკითხავი სიის ელემენტები Safari-ში?
Mac-ზე დააჭირეთ Control + Command + 2 Safari-ში გასასვლელად საკითხავი სიის გვერდითი ზოლი.დააწკაპუნეთ მაუსის მარჯვენა ღილაკით წასაშლელად და შემდეგ აირჩიეთ წაშლა ელემენტი იმავე მენიუში შეგიძლიათ აირჩიოთ წაშლა ყველა ელემენტი წაშალოთ მთელი საკითხავი სია.. iPhone-ზე შეეხეთ History ხატულას Safari-ში (ის წიგნის ფორმისაა) და შემდეგ აირჩიეთ სათვალის ფორმის ხატულა კითხვის სიის გასახსნელად. iPad-ზე აირჩიეთ მენიუ ზედა მარცხენა მხარეს და შემდეგ აირჩიეთ წაკითხვის სია გადაფურცლეთ მარცხნივ ბმულზე მის მოსაშორებლად, ან აირჩიეთ რედაქტირება ასარჩევად მრავალი საიტი.
როგორ გადავიყვანო Safari ბნელ რეჟიმში?
Safari ემთხვევა თქვენი სისტემის პარამეტრებს Dark Mode-ისთვის, ასე რომ, თუ მას ჩართავთ macOS-ისთვის ან iOS-ისთვის, ის ჩართული იქნება ბრაუზერისთვის. მკითხველის რეჟიმის თავსებადი საიტები აჩვენებს სტატიებს მუქი ფონით, როდესაც ეს პარამეტრი ჩართულია.






