რა უნდა იცოდე
- დააჭირეთ Print Screen (ხშირად შემოკლებით PrtSc), რათა შეინახოთ ეკრანის სურათი Windows ბუფერში.
- გამოიყენეთ Windows + Print Screen ეკრანის ანაბეჭდის გამოსახულების ფაილად შესანახად.
- Windows + Shift + S გაიხსნება Snipping Tool, აპი, რომელიც საშუალებას გაძლევთ გადაიღოთ თქვენი ეკრანის მხოლოდ ნაწილი.
აი, როგორ გადაიღოთ ეკრანის ანაბეჭდი Acer ლეპტოპზე.
ეკრანის ანაბეჭდი Acer ლეპტოპზე ბეჭდვის ეკრანით
შეგიძლიათ გადაიღოთ ეკრანის სურათი ლეპტოპის კლავიატურაზე Print Screen ღილაკზე დაჭერით. ის ჩვეულებრივ გვხვდება ფუნქციის მწკრივში და შეიძლება იყოს შემოკლებული როგორც PrtSc.
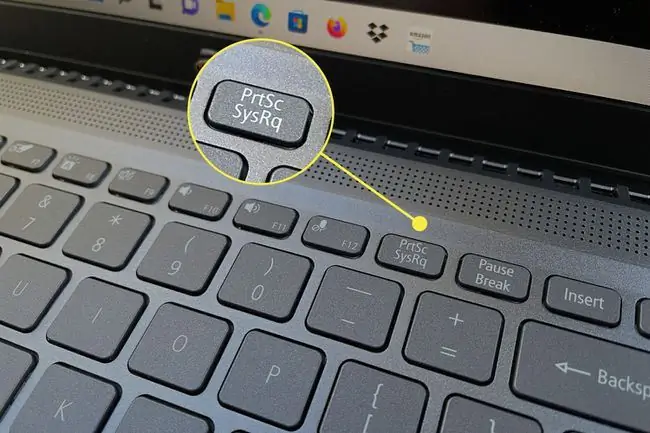
Print Screen შეინახავს ეკრანის ანაბეჭდს Windows ბუფერში. შემდეგ შეგიძლიათ ჩასვათ ის აპებში ან ვებ გვერდებში Ctrl+V.
Print Screen ასევე შეინახავს ეკრანის სურათს Microsoft OneDrive-ში, თუ აპი დაინსტალირებული გაქვთ და მისცემს მას ნებართვას, შეინახოს ეკრანის ანაბეჭდები OneDrive-ზე. ნაგულისხმევად, აპი ითხოვს ნებართვას, როდესაც პირველად გამოიყენებთ Print Screen-ს დაინსტალირებული OneDrive-ით.
ეკრანის ანაბეჭდი Acer ლეპტოპზე Windows + Print Screen
ფაილის შესანახად, ვიდრე ის ბუფერში გქონდეთ, დააჭირეთ Windows + Print Screen. ეს შეინახავს ეკრანის სურათს ამ კომპიუტერში\Pictures\Screenshots.
ეკრანის ანაბეჭდი Acer ლეპტოპზე Snipping Tool-ით
თუ ეკრანის მხოლოდ ნაწილი გჭირდებათ, გამოიყენეთ Snipping Tool. აი, როგორ მუშაობს.
Snipping Tool-ის უახლესი ვერსია გამოვიდა Windows 11-ისთვის 2021 წლის ზამთარში. Windows 10-ს აქვს მსგავსი ინსტრუმენტი სახელწოდებით Snip & Sketch. ქვემოთ მოყვანილი ინსტრუქციები ასევე მუშაობს Snip & Sketch-თან.
-
გახსენით Windows Start მენიუ.

Image -
შეეხეთ ყველა აპლიკაცია.

Image -
გადაახვიეთ Snipping Tool-ზე და გახსენით. აპლიკაციების სია ანბანურია, ამიტომ Snipping Tool ჩვეულებრივ დასასრულს უახლოვდება.

Image -
შეეხეთ New ახალი ეკრანის ანაბეჭდის დასაწყებად.

Image
Snipping Tool გთავაზობთ ეკრანის ანაბეჭდის მრავალ რეჟიმს, რომელიც საშუალებას გაძლევთ გადაიღოთ მხოლოდ კონკრეტული ტერიტორია, კონკრეტული ფანჯარა ან მთელი ეკრანი. ეკრანის ანაბეჭდები შენახულია Windows ბუფერში.
ეკრანის ანაბეჭდი Acer ლეპტოპზე Windows + Shift + S
ალტერნატიულად, შეგიძლიათ გამოიძახოთ Snipping Tool Windows + Shift + S დაჭერით. ეს გვერდის ავლით აპის მთავარ ეკრანს და პირდაპირ დაიწყებს ეკრანის ანაბეჭდის გადაღებას.
სად ინახება სკრინშოტები Acer ლეპტოპზე?
Print Screen ღილაკის ან Snipping Tool-ის გამოყენებით შეინახავს ეკრანის სურათს Windows ბუფერში. ეს არ ინახავს სკრინშოტს ფაილში, ამიტომ დაგჭირდებათ ეკრანის ანაბეჭდის ჩასმა გამოსახულების რედაქტირების აპლიკაციაში და შენახვა.
Microsoft OneDrive მომხმარებლებს შეუძლიათ ჩართონ ფუნქცია, რომელიც შეინახავს Print Screen-ით გადაღებულ ეკრანის ასლს OneDrive-ში. ეკრანის ანაბეჭდი შენახულია-p.webp
Windows+Print Screen შეინახავს ეკრანის სურათს ThisPC\Pictures\Screenshots-ში-p.webp" />.
FAQ
როგორ გადავიღო სკრინშოტი HP ლეპტოპზე?
თქვენ იყენებთ კლავიატურის იგივე ბრძანებებს HP ლეპტოპზე სკრინშოტის გადასაღებად. ასევე შეგიძლიათ გამოიყენოთ Snip & Sketch.
როგორ გადავიღო სკრინშოტი Dell ლეპტოპზე?
Dell-ის ლეპტოპებს ასევე აქვთ Print Screen გასაღები, მაგრამ შეიძლება დაგჭირდეთ რაიმე განსხვავებული გააკეთოთ მოდელის მიხედვით. ზოგიერთი ვერსია ათავსებს Print Screen-ს F10 კლავიშზე, რაც ნიშნავს, რომ შეიძლება დაგჭირდეთ Fn დაჭერის დროს.






