რა უნდა იცოდე
- მონიშნეთ შინაარსი და დააჭირეთ Ctrl+ C (Windows-ზე) ან Command+ C (Mac-ზე) კოპირებისთვის. ჩასასმელად დააჭირეთ Ctrl+ V ან ბრძანება+ V.
- ალტერნატიულად, დააწკაპუნეთ მაუსის მარჯვენა ღილაკით კონტენტზე, შემდეგ აირჩიეთ ასლი. ჩასასვლელად დააწკაპუნეთ მარჯვენა ღილაკით და აირჩიეთ Paste.
-
მრავალი ფაილის კოპირებისთვის, დააწკაპუნეთ მარცხნივ და გადაათრიეთ შერჩევის ველი, ან ხანგრძლივად დააჭირეთ Shift არჩევანის გაკეთებისას, შემდეგ დააწკაპუნეთ მარჯვენა ღილაკით და აირჩიეთ დააკოპირეთ.
ეს სტატია განმარტავს, თუ როგორ უნდა დააკოპიროთ და ჩასვათ ლეპტოპზე მაუსის, სენსორული პანელისა და კლავიატურის გამოყენებით. ინსტრუქციები ვრცელდება ყველა პროგრამაზე Windows და Mac კომპიუტერებზე.
რა არის კოპირების და ჩასმის ყველაზე მარტივი გზა?
ტექსტის კოპირების ყველაზე მარტივი გზა კლავიატურის მალსახმობების გამოყენებაა. გამოიყენეთ Ctrl+ C ან ბრძანება+ C კოპირებისთვის და Ctrl+ V ან ბრძანება+ V ჩასვით. ფაილებისთვის, საქაღალდეებისთვის, სურათებისთვის და სხვა მულტიმედიური შინაარსისთვის დააწკაპუნეთ მარჯვენა ღილაკით და აირჩიეთ Copy/Paste
როგორ დავაკოპიროთ და ჩასვათ Ctrl/Command კლავიშით
მიჰყევით ამ ნაბიჯებს, რათა დააკოპიროთ და ჩასვათ ტექსტი Windows ან Mac-ზე:
-
მონიშნეთ კონტენტი, რომლის კოპირებაც გსურთ მარცხნივ დაწკაპუნებით და ტექსტის გასწვრივ გადატანით. თქვენ ასევე შეგიძლიათ დააჭიროთ Shift ღილაკს და შემდეგ გამოიყენოთ ისრიანი ღილაკები, რათა მონიშნოთ ტექსტი, რომლის ამოჭრა ან კოპირება გსურთ.
დააჭირე Ctrl+ A (Windows) ან ბრძანება+ A(Mac) ყველა ტექსტის ასარჩევად აქტიურ ფანჯარაში.

Image - დააჭირეთ Ctrl+ C (Windows-ზე) ან Command+ C (Mac-ზე) კონტენტის თქვენს ბუფერში დასაკოპირებლად.
-
გადაიტანეთ კურსორი იქ, სადაც გსურთ გამოჩნდეს კოპირებული კონტენტი, შემდეგ დააჭირეთ Ctrl+ V (Windows-ზე) ან ბრძანება+ V (Mac-ზე) ჩასვით.
ტექსტის ან სურათების მოსაჭრელად გამოიყენეთ მალსახმობი Ctrl+ X (Windows) ან ბრძანება + X (Mac). ამოჭრა წაშლის ორიგინალურ კონტენტს ბუფერში შენახვისას.

Image
როგორ აკოპირებთ და ჩასვით ლეპტოპზე Ctrl-ის გარეშე?
სხვა ვარიანტია მონიშნოთ ტექსტი, დააწკაპუნოთ მარჯვენა ღილაკით მონიშნულ შინაარსზე და შემდეგ აირჩიეთ ასლი. ჩასართავად დააწკაპუნეთ მაუსის მარჯვენა ღილაკით, სადაც გსურთ ტექსტი წავიდეს და აირჩიეთ Paste.
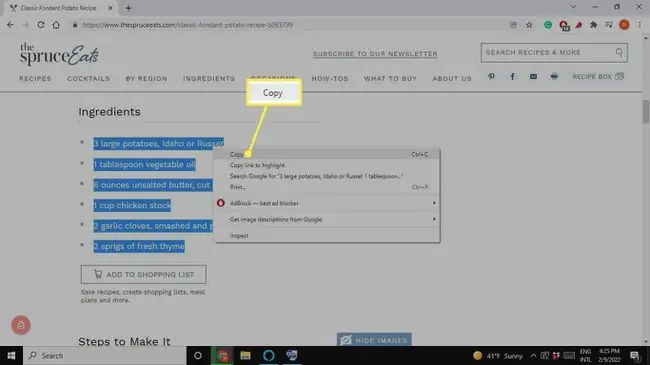
საქაღალდეებისთვის, ფაილებისთვის და სურათებისთვის, უბრალოდ დააწკაპუნეთ მაუსის მარჯვენა ღილაკით კონტენტზე (აღნიშვნა საჭირო არ არის) და აირჩიეთ ასლი. ჩასართავად მოათავსეთ კურსორი იქ, სადაც გსურთ გამოჩნდეს დაკოპირებული შინაარსი, შემდეგ დააწკაპუნეთ მაუსის მარჯვენა ღილაკით და აირჩიეთ Paste.
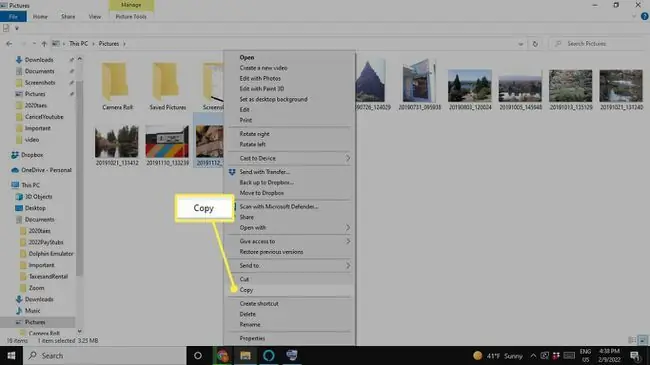
საქაღალდეში მრავალი ფაილის დასაკოპირებლად, დააწკაპუნეთ მაუსის მარცხენა ღილაკით და გადაიტანეთ შერჩევის ველი იმის გარშემო, რისი კოპირებაც გსურთ, შემდეგ დააწკაპუნეთ მარჯვენა ღილაკით მონიშნულ ერთეულზე და აირჩიეთ ასლი ალტერნატიულად, გეჭიროთ Shift როცა არჩევთ რამდენიმე ფაილს, შემდეგ დააწკაპუნეთ მარჯვენა ღილაკით და აირჩიეთ Copy
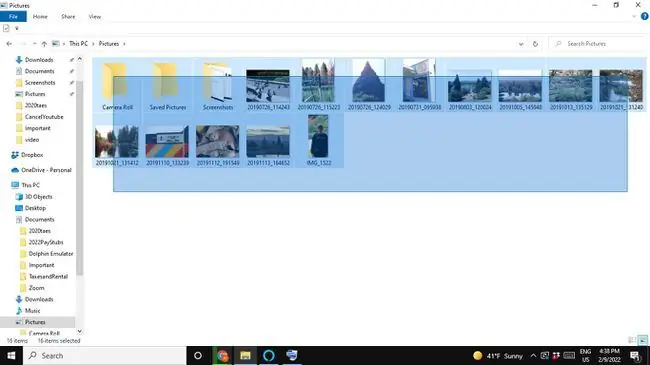
კოპირება და ჩასმა დაზოგავს დიდ დროს. თუ ელცხრილს ქმნით, შეგიძლიათ აირჩიოთ ერთ-ერთი უჯრედი და გამოიყენოთ კლავიატურის შესაბამისი მალსახმობი შიგთავსის დასაკოპირებლად. შემდეგ, შეგიძლიათ აირჩიოთ სხვა უჯრედი და გამოიყენოთ მალსახმობი ჩასასმელად. თუ გსურთ სურათის გამოყენება დოკუმენტში, კოპირება და ჩასმა ბევრად უფრო სწრაფია, ვიდრე სურათის ჩამოტვირთვისა და ხელით ჩასმის მოლოდინი.
რატომ არ შემიძლია კოპირება და ჩასმა ჩემს ლეპტოპზე?
ყველა პროგრამა და ვებ გვერდი არ გაძლევთ საშუალებას დააკოპიროთ ტექსტი ან სხვა შინაარსი. ზოგიერთი აპი მიზანმიმართულად უშლის მომხმარებლებს რაიმეს კოპირებას. Google Chrome-ს აქვს გაფართოება სახელწოდებით Enable Copy, რომელიც საშუალებას გაძლევთ დააკოპიროთ შეზღუდულ ვებგვერდებზე.
მეორეს მხრივ, ზოგიერთმა აპმა შეიძლება გამოიყენოს კლავიატურის სხვა მალსახმობი, ან შეიძლება იყოს კოპირება და ჩასმა აპის ერთ-ერთ მენიუში (მოძებნეთ რედაქტირება ჩანართი ან Gear ხატულა).
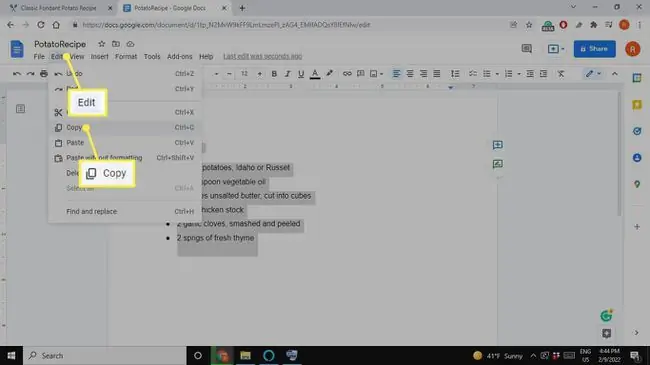
სხვა აპებს აქვთ გამოყოფილი ასლის ღილაკი, რომელიც შეიძლება გამოიყურებოდეს ორ გადახურულ ფორმას. Google-ის ძიებამ შეიძლება გითხრათ, როგორ დააკოპიროთ და ჩასვათ კონკრეტულ პროგრამაში.
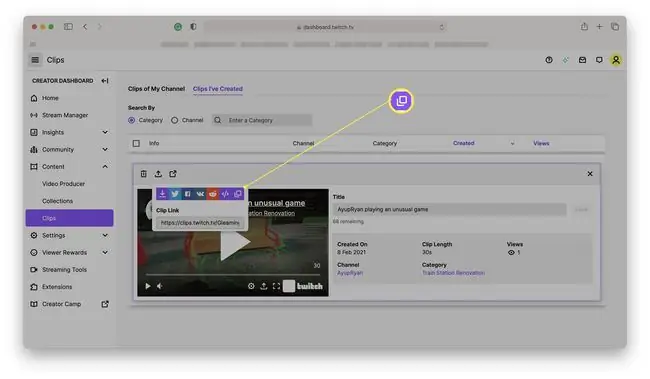
FAQ
როგორ დავაკოპირო და ჩასვა Chromebook-ზე?
Chromebook-ზე დააკოპირეთ და ჩასვით, დააწკაპუნეთ მარჯვენა ღილაკით და აირჩიეთ Copy ან ჩასმა, ან გამოიყენეთ მალსახმობები Ctrl+ C და Ctrl+ V გაუმჯობესებული ბუფერის გამოსაჩენად დააჭირეთ Launcher კლავიშს+ V, რომ ნახოთ თქვენი ხუთი ბოლო კოპირებული ელემენტი.
როგორ დავაკოპირო და ჩასვა iPhone-ზე?
ტექსტის დასაკოპირებლად iPhone-ზე, ხანგრძლივად შეეხეთ პირველ სიტყვას, რომლის მონიშვნაც გსურთ, გადაიტანეთ მანამ, სანამ არ მონიშნავთ მთელ სასურველ ტექსტს, შემდეგ შეეხეთ Copy კოპირებისთვის სურათს ან ბმულს, ხანგრძლივად შეეხეთ ობიექტს, შემდეგ შეეხეთ Copy ჩასართავად, ორჯერ შეეხეთ ან ხანგრძლივად შეეხეთ ეკრანს, შემდეგ აირჩიეთ ჩასმა
როგორ დავაკოპირო და ჩასვა Android-ზე?
ტექსტის დასაკოპირებლად Android-ზე, ხანგრძლივად დააჭირეთ პირველ სიტყვას, რომლის მონიშვნაც გსურთ, გადაიტანეთ თითი ტექსტის გასწვრივ, რომლის კოპირებაც გსურთ, შემდეგ შეეხეთ ასლი სურათების კოპირებისთვის ან ბმულებს, ხანგრძლივად შეეხეთ მათ, შემდეგ შეეხეთ Copy ჩასასვლელად, ხანგრძლივად შეეხეთ ეკრანს, შემდეგ შეეხეთ ჩასმა
როგორ დავაკოპირო და ჩასვა Excel-ში?
დააკოპირეთ და ჩასვით Excel-ში კლავიატურის მალსახმობების გამოყენებით, მარჯვენა ღილაკით დააწკაპუნეთ კონტექსტურ მენიუზე ან მენიუს ვარიანტებზე ლენტის საწყისი ჩანართზე. ისრიანი ღილაკებით რამდენიმე მიმდებარე უჯრედის ასარჩევად დააჭირეთ და ხანგრძლივად დააჭირეთ Shift კლავიშს. ისრიანი ღილაკებით მრავალი არამიმდებარე უჯრედის ასარჩევად გამოიყენეთ Ctrl ღილაკი.






