მიუხედავად იმისა, ხარ უფასო თუ პრემიუმ Spotify მომხმარებელი, შეგიძლიათ ისარგებლოთ სერვისის სიმღერების დიდი ბიბლიოთეკით და ძლიერი დესკტოპის და მობილური აპლიკაციებით, რათა შექმნათ საუკეთესო დასაკრავი სიები ნებისმიერი შემთხვევისთვის.
როგორ შევქმნათ დასაკრავი სია Spotify Desktop App-ზე
მიჰყევით ამ ნაბიჯებს დესკტოპის აპზე ახალი Spotify დასაკრავი სიის შესაქმნელად:
-
ეკრანის ზედა მენიუში აირჩიეთ ფაილი > ახალი დასაკრავი სია.

Image -
შეინახეთ დასაკრავი სიის ნაგულისხმევი სახელი, ან შეიყვანეთ ახალი სახელი და სათაური და შემდეგ აირჩიეთ შენახვა. თქვენ ასევე გაქვთ სურათის ატვირთვის ან აღწერილობის დამატება.

Image -
თქვენი დასაკრავი სიის სახელი გამოჩნდება მარცხენა ვერტიკალურ პანელში.

Image -
გამოიყენეთ საძიებო ველი კონკრეტული სათაურების მოსაძებნად და შემდეგ აირჩიეთ დამატება. ან აირჩიეთ და გადაიტანეთ სათაურები დასაკრავ სიებში მარჯვენა ვერტიკალურ პანელში.

Image ალბომი დასაკრავ სიაში დასამატებლად გადადით ალბომში, შემდეგ აირჩიეთ მეტი (სამი წერტილი) ზედა მარჯვენა კუთხეში > დამატება დასაკრავ სიაში. ან აირჩიეთ და გადაიტანეთ ალბომის ნამუშევარი შესაბამის დასაკრავ სიაში.
როგორ შევქმნათ დასაკრავი სია Spotify მობილური აპლიკაციაში
დასაკრავი სიების შესაქმნელად Spotify მობილურ აპლიკაციაში:
- გახსენით აპლიკაცია, შემდეგ გადადით ქვედა მარჯვენა კუთხეში და აირჩიეთ თქვენი ბიბლიოთეკა.
-
ზედა მარჯვენა კუთხეში აირჩიეთ პლუს (+) ხატულა, შემდეგ შეიყვანეთ თქვენი დასაკრავი სიის სახელი.

Image - აირჩიეთ შექმნა > სიმღერების დამატება.
-
აირჩიეთ შემოთავაზებული სათაურებიდან თქვენი დასაკრავი სიის შესაქმნელად ან კონკრეტული სიმღერების მოსაძებნად. აირჩიეთ პლუს (+) ხატულა შემოთავაზებული სიმღერების დასამატებლად თქვენს დასაკრავ სიებში.
თქვენს ახლად შექმნილ დასაკრავ სიაში სურათისა და აღწერილობის დასამატებლად, ეს უნდა გააკეთოთ დესკტოპის აპიდან.

Image როდესაც წააწყდებით სიმღერას, რომლის დამატება გსურთ დათვალიერებისას ან მოსმენისას, აირჩიეთ მეტი (სამი წერტილი) სიმღერის გვერდით > დამატება დასაკრავ სიაში> აირჩიეთ თქვენი დასაკრავი სია.
როგორ ამოიღოთ სიმღერები ნაყარი Spotify აპიდან
შეგიძლიათ ასევე წაშალოთ სიმღერები ნაყარი Spotify-დან. დესკტოპის აპში გახსენით დასაკრავი სია და შემდეგ გეჭიროთ Ctrl/Command გასაღები (დამოკიდებულია, თუ იყენებთ Windows-ს ან Mac-ს, შესაბამისად.) თითოეული წასაშლელი ტრეკის არჩევისას. დააწკაპუნეთ მაუსის მარჯვენა ღილაკით ერთ-ერთ სათაურზე და აირჩიეთ წაშლა ამ დასაკრავი სიიდან
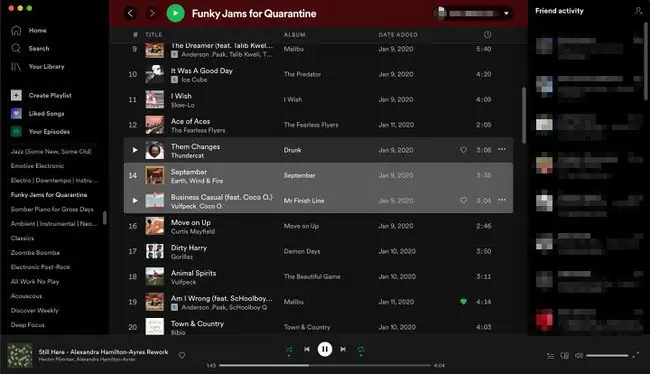
მობილურ აპლიკაციაში გადადით დასაკრავ სიაში და აირჩიეთ მეტი (სამი წერტილი) > რედაქტირება. შემდეგ, შეეხეთ მინუს (- ) ხატულა თითოეული სიმღერის გვერდით, რომლის წაშლა გსურთ.
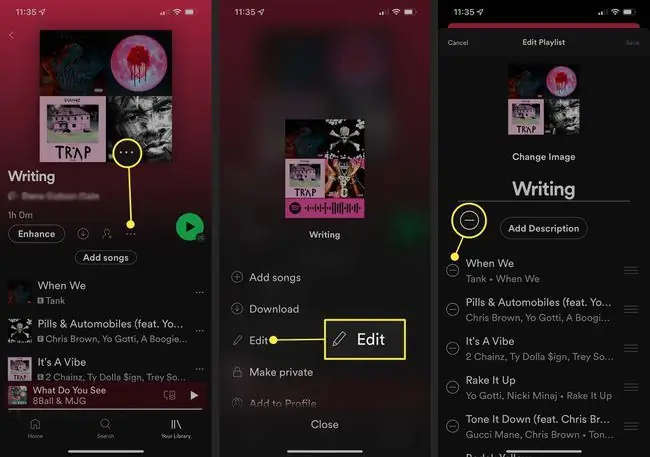
როგორ გავხადოთ Spotify დასაკრავი სია საიდუმლო ან ერთობლივი
როდესაც ქმნით დასაკრავ სიას, ის ნაგულისხმევად დაყენებულია საჯაროდ, რაც იმას ნიშნავს, რომ ვინც ეძებს ნებისმიერ ტერმინს, რომელიც თქვენს დასაკრავ სიის სახელშია ჩართული, შეუძლია იპოვოს იგი ძიების შედეგებში და შემდეგ მიჰყვეს და მოუსმინოს მას. თუმცა, მათ არ შეუძლიათ რაიმე ცვლილება შეიტანონ თქვენს დასაკრავ სიაში ახალი ჩანაწერების დამატებით ან წაშლით.
თქვენი დასაკრავი სიის კონფიდენციალურობის შესანარჩუნებლად ან სხვა მომხმარებლებს თქვენი დასაკრავი სიის რედაქტირების ნება დართოთ, დააკონფიგურირეთ დასაკრავი სიის პარამეტრები დესკტოპზე ან მობილურ აპებზე.
დასაკრავი სიის გასაიდუმლოება ან თქვენი პროფილიდან დამალული დესკტოპის აპში, გადადით მარცხენა ვერტიკალურ პანელზე, დააწკაპუნეთ მარჯვენა ღილაკით თქვენი დასაკრავი სიის სახელზე და აირჩიეთ მოშლა პროფილიდან.
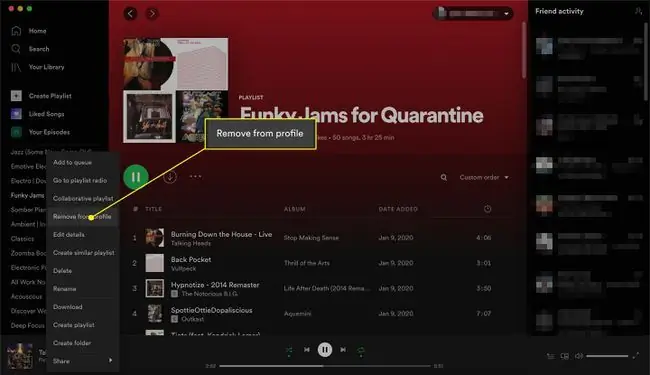
მობილურ აპლიკაციაში გადადით დასაკრავ სიაში და აირჩიეთ მეტი (სამი წერტილი) > მოშლა პროფილიდან. თქვენ ასევე შეგიძლიათ აირჩიოთ გააკეთოთ პირადი, რაც ბლოკავს წვდომას დასაკრავ სიაზე ყველასთვის, მათ შორის მათთვის, ვისაც ოდესმე მოეწონა ან გაჰყვა.
გააკეთე Spotify დასაკრავი სია საჯარო
დასაკრავი სიის გასაჯაროებლად ან თქვენს პროფილში ხილული დესკტოპის აპში, გადადით მარცხენა ვერტიკალურ პანელზე, დააწკაპუნეთ მარჯვენა ღილაკით თქვენი დასაკრავი სიის სახელზე და შემდეგ აირჩიეთ პროფილში დამატება.
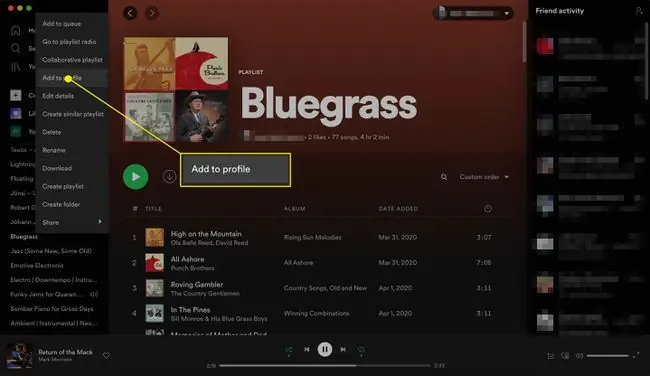
მობილურ აპლიკაციაში გადადით დასაკრავ სიაში და აირჩიეთ მეტი (სამი წერტილი) > პროფილზე დამატება.
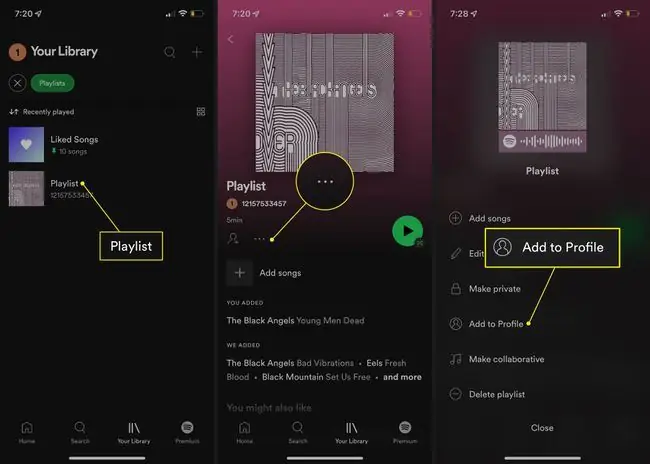
გააკეთეთ Spotify დასაკრავი სია ერთობლივად
იმისათვის, რომ დასაკრავი სიის ერთობლივი იყოს ყველა მიმდევარი ან გამომწერი დესკტოპის აპში, გადადით მარცხენა ვერტიკალურ პანელზე, დააწკაპუნეთ მაუსის მარჯვენა ღილაკით თქვენი დასაკრავი სიის სახელზე, შემდეგ აირჩიეთ ერთობლივი დასაკრავი სია.
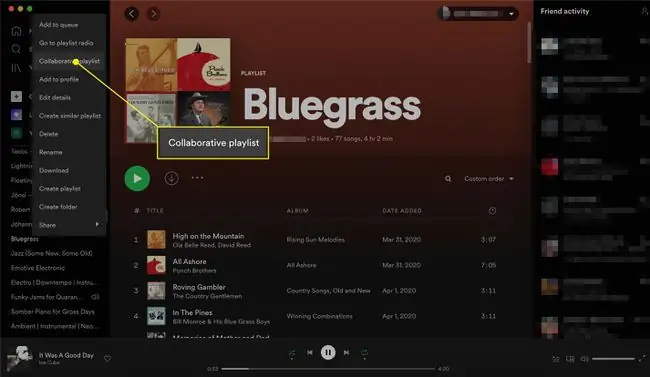
მობილურ აპლიკაციაში გადადით დასაკრავ სიაში და აირჩიეთ მეტი (სამი წერტილი) > დააკეთეთ ერთობლივი..
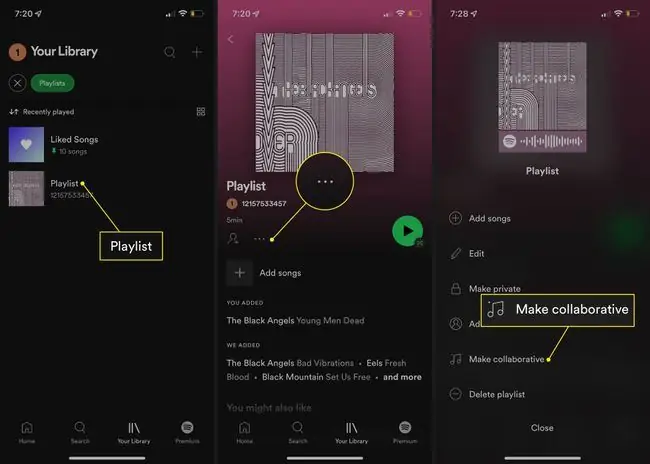
როგორ მოვაწყოთ ან დააკოპიროთ Spotify დასაკრავი სია
რაც მეტ დასაკრავ სიას შექმნით, მით უფრო დიდია ალბათობა, რომ გსურს მათი ორგანიზება და შესაძლოა მათი დუბლიკატიც კი, რათა მათზე შექმნათ ახალი დასაკრავი სიები.
შექმენით დასაკრავი სიის საქაღალდეები
დასაკრავი სიის საქაღალდეები გეხმარებათ მსგავსი დასაკრავი სიების დაჯგუფებაში, ასე რომ თქვენ არ დაგჭირდებათ ზედმეტი დროის დახარჯვა თქვენი დასაკრავი სიების გადახვევაში. აი, როგორ შევქმნათ დასაკრავი სიის საქაღალდე.
-
დესკტოპის აპლიკაციაში გადადით ფაილი > ახალი დასაკრავი სიის საქაღალდე, ან დააწკაპუნეთ მაუსის მარჯვენა ღილაკით დასაკრავი სიაზე დასაკრავი სიის მენიუში და აირჩიეთ საქაღალდის შექმნა.

Image - შეიყვანეთ სახელი.
-
გამოიყენეთ კურსორი თქვენი დასაკრავი სიების ახალ საქაღალდეში გადასატანად.

Image
შექმენით მსგავსი დასაკრავი სია
თუ თქვენ უკვე გაქვთ შესანიშნავი დასაკრავი სია, რომელიც გსურთ გამოიყენოთ სხვებისთვის შთაგონების სახით, შეგიძლიათ მისი დუბლიკატირება, რათა არ დაგჭირდეთ დროის დაკარგვა თქვენი დასაკრავი სიის ხელით აღდგენისთვის. დააწკაპუნეთ მაუსის მარჯვენა ღილაკით ნებისმიერი დასაკრავი სიის სახელზე, რომლის კოპირებაც გსურთ და აირჩიეთ მსგავსი დასაკრავი სიის შექმნა ახალი გამოჩნდება თქვენს დასაკრავი სიის განყოფილებაში იგივე სახელით და (2) ორიგინალური დასაკრავი სიისგან გასასხვავებლად.
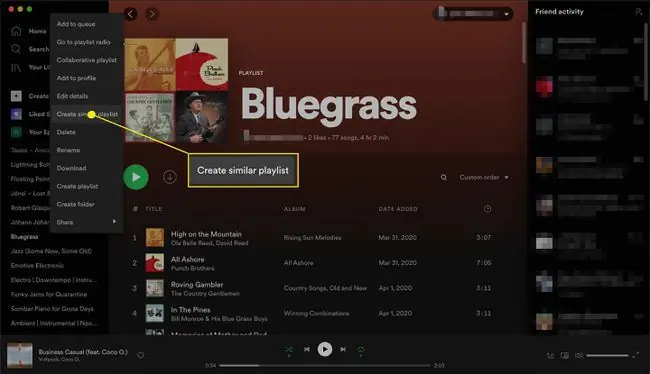
ამჯერად, თქვენ შეგიძლიათ შექმნათ მხოლოდ საქაღალდეები და მსგავსი დასაკრავი სიები დესკტოპის აპიდან, მაგრამ ნებისმიერი საქაღალდე, რომელიც თქვენ შექმნით, გამოჩნდება თქვენს Playlists-ის განყოფილებაში მობილური აპში, სანამ შესული ხართ თქვენს ანგარიშში.
როგორ ამოიღოთ ჩანაწერები Spotify დასაკრავი სიიდან
მიუხედავად იმისა, თქვენ შეცდომით დაამატეთ ჩანაწერი ან დაიწყეთ არ მოეწონათ კონკრეტული ჩანაწერი ძალიან ბევრჯერ მოსმენის შემდეგ, შეგიძლიათ წაშალოთ იგი თქვენი დასაკრავი სიიდან ნებისმიერ დროს. დესკტოპის აპზე დააწკაპუნეთ მაუსის მარჯვენა ღილაკით სიმღერაზე წასაშლელად, შემდეგ აირჩიეთ წაშლა ამ დასაკრავი სიიდან.
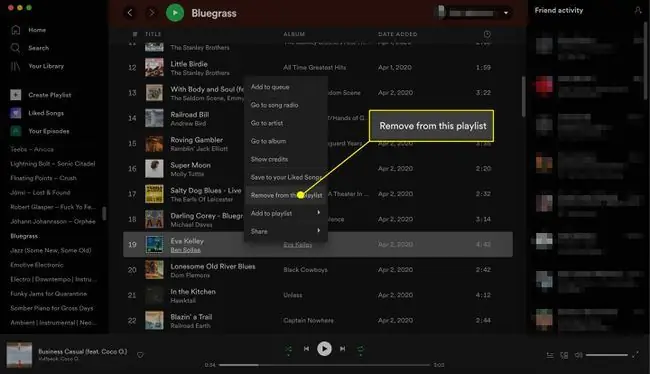
მობილურ აპლიკაციაში, შეეხეთ დასაკრავი სიის განყოფილებას, სადაც ნათქვამია თქვენ დაამატეთ ან დავამატეთ, აირჩიეთ სამი წერტილი ჩანაწერის გვერდით, რომლის წაშლა გსურთ, შემდეგ აირჩიეთ წაშლა ამ დასაკრავი სიიდან.
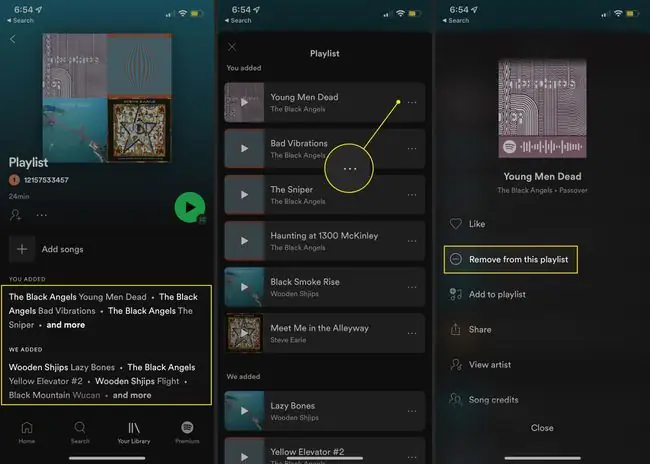
როგორ მოვუსმინოთ დასაკრავი სიის რადიოს ახალი ჩანაწერების საპოვნელად
ერთ-ერთი საუკეთესო გზა აღმოაჩინოთ ახალი ჩანაწერები დასამატებლად თქვენს დასაკრავ სიაში არის თქვენი დასაკრავი სიის რადიოს აქტიური მოსმენა. ეს ჰგავს რადიოსადგურს, რომელიც შეიცავს თქვენს დასაკრავ სიაში შეტანილ მელოდიებს.
თქვენი დასაკრავი სიის რადიოში მოსახვედრად დესკტოპის აპში, გადადით მარცხენა პანელზე, დააწკაპუნეთ მაუსის მარჯვენა ღილაკით დასაკრავი სიის სახელზე და აირჩიეთ გადადით დასაკრავი სიის რადიოზე შემდეგ აირჩიეთPlay რადიოს დაკვრის დასაწყებად. თქვენ ასევე გაქვთ შესაძლებლობა აირჩიოთ მეტი (სამი წერტილი) გადახვიდეთ რადიოს დასაკრავ სიაში ან დაამატოთ ყველა ჩანაწერი დასაკრავ სიაში.
ეს ფუნქცია აღარ არის ხელმისაწვდომი მობილურ აპში.
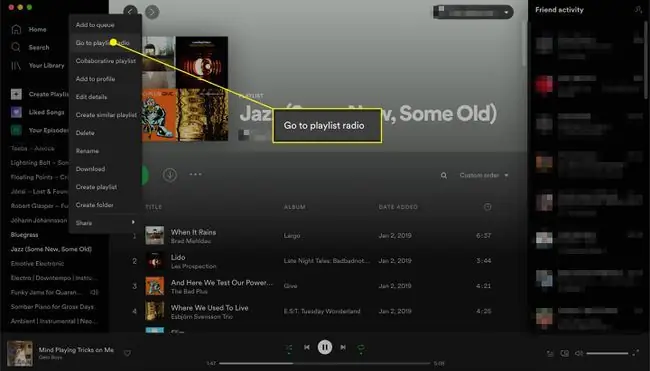
როგორ წაშალოთ Spotify დასაკრავი სია
შეწყვიტეთ კონკრეტული დასაკრავი სიის მოსმენა თუ დაგჭირდებათ დასაკრავი სიების რაოდენობის შემცირება, შესაძლებელია მთელი დასაკრავი სიის წაშლა ყოველი ჩანაწერის ცალკე წაშლის გარეშე.თქვენ შეგიძლიათ წაშალოთ დასაკრავი სიები დესკტოპის აპიდან და მობილური აპიდან. Spotify დასაკრავი სიების წაშლა, რომლებსაც ყველაზე ხშირად უგულებელყოფთ, იდეალურია თქვენი დასაკრავი სიის განყოფილების მოწესრიგებისა და ორგანიზებისთვის.
დესკტოპის აპში დააწკაპუნეთ მაუსის მარჯვენა ღილაკით დასაკრავი სიის სახელზე და აირჩიეთ წაშლა. დასადასტურებლად აირჩიეთ წაშლა. დასაკრავი სიის წაშლის შემდეგ მოქმედებას ვერ გააუქმებთ, ამიტომ დარწმუნდით, რომ გსურთ წაშალოთ დასაკრავი სია.
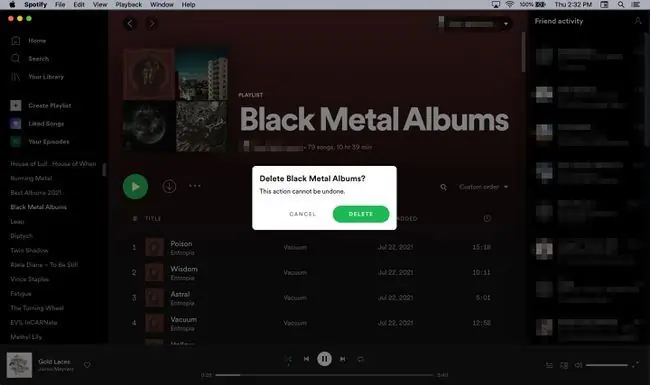
მობილურ აპლიკაციაში გადადით თქვენი დასაკრავი სიის სახელზე და აირჩიეთ მეტი (სამი წერტილი) > წაშლა დასაკრავი სიის. აირჩიეთ წაშლა მომდევნო ფანჯარაში დასადასტურებლად.
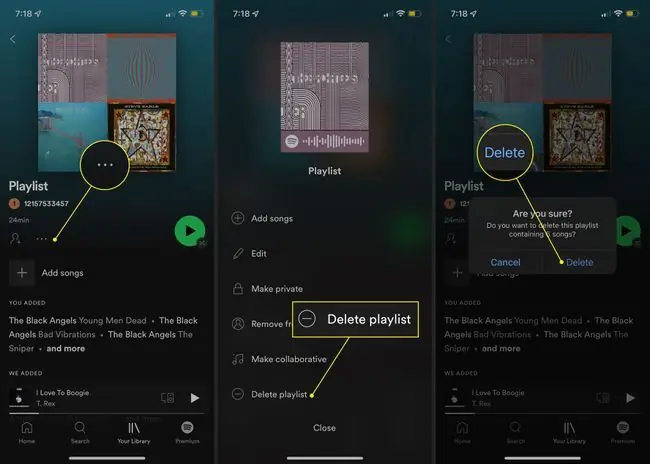
როგორ გამოვიყენოთ გაძლიერების ფუნქცია
თუ იხდით Spotify Premium წევრობისთვის, თქვენ გაქვთ სხვა ვარიანტი თქვენი დასაკრავი სიების დამრგვალებისთვის. გაძლიერების ფუნქცია დაამატებს ერთ რეკომენდებულ ჩანაწერს თქვენს დასაკრავ სიაში ყოველი ორი ჩანაწერის შემდეგ, რაც თქვენ შეიტანეთ, რაც გამოიწვევს 30-მდე დამატებას.
გაუმჯობესების გასააქტიურებლად გახსენით უკვე შექმნილი დასაკრავი სია და აირჩიეთ გაძლიერება სიმღერების სიის ზემოთ. Spotify ავტომატურად დაამატებს რეკომენდებულ მუსიკას. (გაუმჯობესებული გამოჩნდება ფუნქციის გააქტიურებისას.)
შეეხეთ გაძლიერება ისევ, რათა გადააყენოთ სია და შეიცავდეს მხოლოდ თქვენ მიერ დამატებულ სიმღერებს.






