მთავარი წაღებები
- გადადით რედაქტირება > პრეფერენციები > ინტერფეისი > კლავიატურა მალსახმობები.
- იპოვეთ ინსტრუმენტი ან ბრძანება, რომლის რედაქტირება გსურთ და აირჩიეთ. დააჭირე კლავიშ(ებ)ს მალსახმად მინიჭებისთვის.
- კლავიატურის მალსახმობის წასაშლელად აირჩიეთ ის და დააჭირეთ backspace ღილაკს.
თუ გსურთ დაამატოთ კლავიატურის მალსახმობი ფუნქციას, რომელსაც არ გააჩნია, ან შეცვალოთ არსებული მალსახმობი ისეთით, რომელიც უფრო ინტუიციურად გეჩვენებათ, GIMP გთავაზობთ ამის გაკეთების მარტივ გზას კლავიატურის მალსახმობების რედაქტორის გამოყენებით.
GIMP კლავიატურის მალსახმობები შეიძლება იყოს სასარგებლო ინსტრუმენტები თქვენი სამუშაო ნაკადის დასაჩქარებლად GIMP-თან მუშაობისას.ბევრ ხელსაწყოსა და ფუნქციას აქვს ნაგულისხმევად მინიჭებული კლავიატურის მალსახმობები და შეგიძლიათ იხილოთ ნაგულისხმევი პარამეტრების სია, რომლებიც მინიჭებულია ხელსაწყოთა ყუთის პალიტრაში კლავიატურის მალსახმობებში GIMP-ში.
უბრალოდ მიჰყევით ქვემოთ მოცემულ ნაბიჯებს, რათა დაიწყოთ GIMP-ის მორგება, რათა უკეთ მოერგოს თქვენს მუშაობას.
გახსენით პრეფერენციების დიალოგი
აირჩიეთ რედაქტირება მენიუ და აირჩიეთ პრეფერენციები.
თუ GIMP-ის თქვენს ვერსიას აქვს კლავიატურის მალსახმობები ვარიანტი რედაქტირება მენიუში, შეგიძლიათ აირჩიოთ ის და გამოტოვოთ შემდეგი ნაბიჯი.
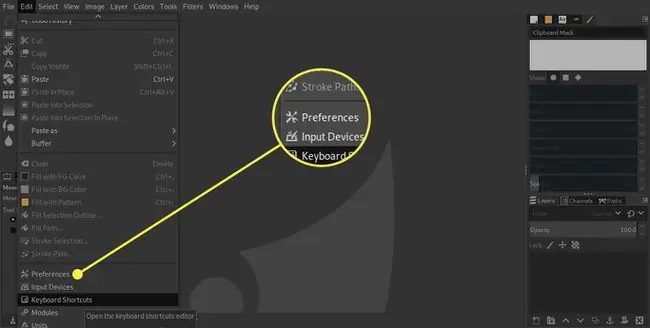
გახსენით კლავიატურის მალსახმობების კონფიგურაცია…
Preferences დიალოგში აირჩიეთ Interface ვარიანტი სიაში მარცხნივ - ეს უნდა იყოს მეორე ვარიანტი. ახლა წარმოდგენილი სხვადასხვა პარამეტრებიდან აირჩიეთ Configure Keyboard Shortcuts ღილაკი.
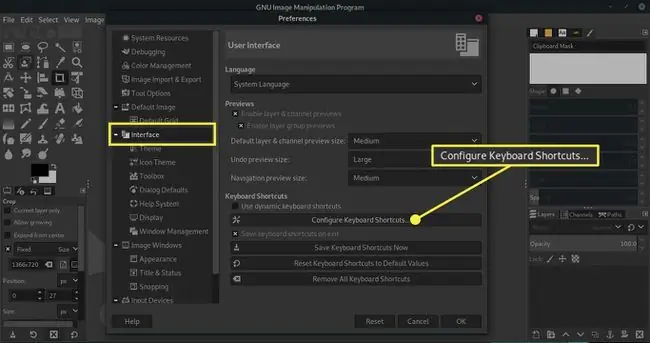
გახსენით ქვეგანყოფილება საჭიროების შემთხვევაში
გაიხსნა ახალი დიალოგი და შეგიძლიათ გახსნათ ქვესექციები, როგორიცაა სხვადასხვა Tools, დაწკაპუნებით პატარა ველზე +.შედით მასში თითოეული სექციის სახელის გვერდით.
კლავიატურის ახალი მალსახმობის მინიჭება
ახლა, თქვენ უნდა გადახვიდეთ ხელსაწყოზე ან ბრძანებაზე, რომლის რედაქტირება გსურთ და აირჩიოთ იგი. როდესაც არჩეულია, ამ ხელსაწყოს ტექსტი Shortcut სვეტში იცვლება და წაიკითხება ახალი ამაჩქარებელი და შეგიძლიათ დააჭიროთ კლავიშს ან კლავიშების კომბინაციას, რომელიც გსურთ. მინიჭება მალსახმობის სახით.
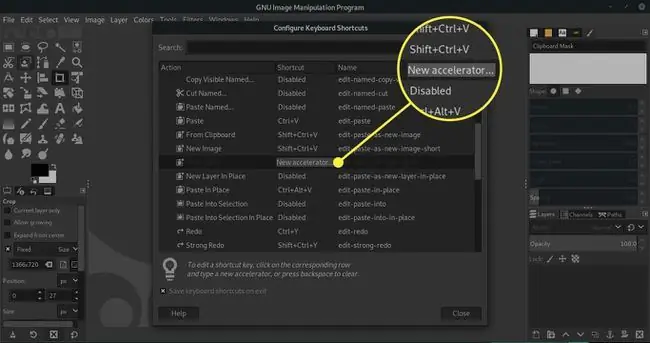
წაშალეთ ან შეინახეთ მალსახმობები
ჩვენ შევცვალეთ წინა პლანზე არჩევის ხელსაწყო-ის კლავიატურის მალსახმობი Shift+Ctrl+F - ზე დაჭერით Shift, Ctrl და F ღილაკები ერთდროულად. თუ გსურთ ამოიღოთ კლავიატურის მალსახმობი ნებისმიერი ხელსაწყოდან ან ბრძანებიდან, უბრალოდ აირჩიეთ ის და შემდეგ, როდესაც ახალი ამაჩქარებელი გამოჩნდება ტექსტი, დააჭირეთ backspace ღილაკს და ტექსტი შეიცვლება . გამორთული
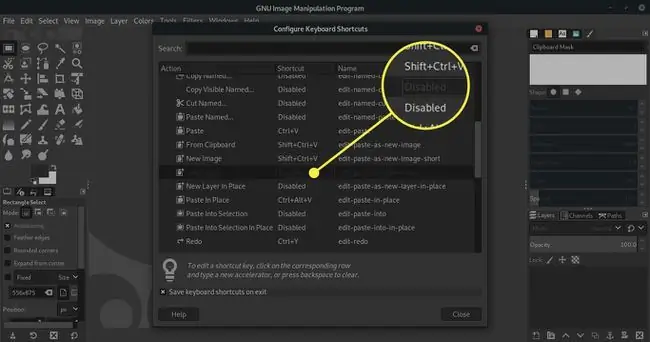
როდესაც კმაყოფილი იქნებით, რომ თქვენი GIMP კლავიატურის მალსახმობები დაყენებულია ისე, როგორც გსურთ, დარწმუნდით, რომ კლავიატურის მალსახმობების შენახვა გასასვლელში არის მონიშნული ველი და აირჩიეთ დახურვა.
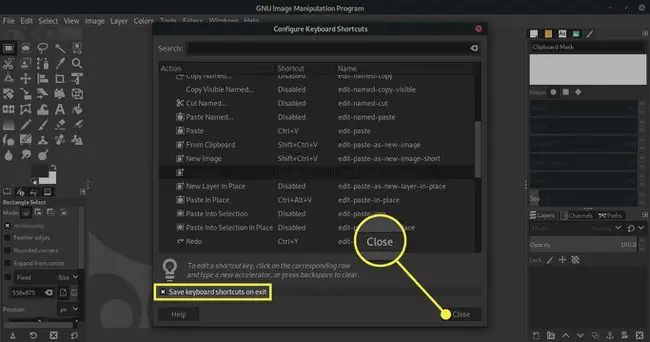
უფრთხილდით არსებული მალსახმობების ხელახლა მინიჭებას
თუ ფიქრობთ, რომ ჩვენი არჩევანი Shift+Ctrl+F უცნაური არჩევანი იყო, ჩვენ ავირჩიეთ ის, რადგან ეს იყო კლავიატურის კომბინაცია, რომელიც უკვე არ იყო მინიჭებული რომელიმე ხელსაწყოზე ან ბრძანება. თუ თქვენ ცდილობთ დანიშნოთ კლავიატურის მალსახმობი, რომელიც უკვე გამოიყენება, გაიხსნება გაფრთხილება, რომელიც გეტყვით, რისთვის გამოიყენება ამჟამად მალსახმობი. თუ გსურთ ორიგინალური მალსახმობის შენარჩუნება, უბრალოდ აირჩიეთ გაუქმება ღილაკი, წინააღმდეგ შემთხვევაში აირჩიეთ ხელახლა მინიჭება მალსახმობი, რათა მალსახმობი გავრცელდეს თქვენს ახალ არჩევანზე.
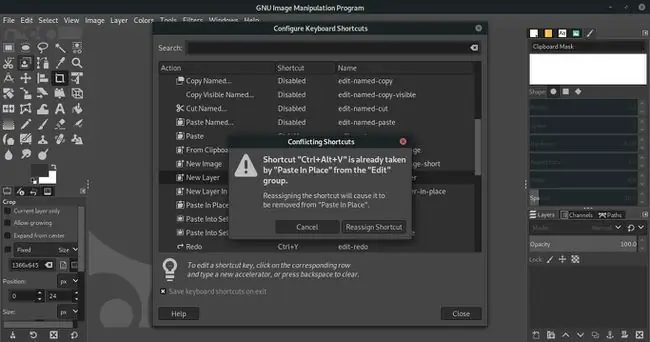
არ გაგიჟდე მალსახმობი
არ იფიქროთ, რომ ყველა ხელსაწყოს ან ბრძანებას უნდა ჰქონდეს კლავიატურის მალსახმობი მინიჭებული და ყველა მათგანის დამახსოვრება გჭირდებათ.ჩვენ ყველანი ვიყენებთ აპლიკაციებს, როგორიცაა GIMP სხვადასხვა გზით - ხშირად ვიყენებთ სხვადასხვა ხელსაწყოებს და ტექნიკას მსგავსი შედეგების მისაღწევად - ამიტომ კონცენტრირება მოახდინეთ თქვენს მიერ გამოყენებულ ინსტრუმენტებზე.
გარკვეული დროის დახარჯვა GIMP-ის პერსონალურად მორგებისთვის, რათა იმუშაოს ისე, როგორც თქვენთვის შესაფერისი, შეიძლება იყოს თქვენი დროის კარგი ინვესტიცია. კლავიატურის მალსახმობების კარგად გააზრებულმა სერიამ შეიძლება დრამატული გავლენა მოახდინოს თქვენს სამუშაო პროცესზე.
სასარგებლო რჩევები
- სცადეთ გაანალიზოთ, როგორ მუშაობთ და რომელ ინსტრუმენტებს იყენებთ რეგულარულად, შემდეგ გადახედეთ კლავიატურის ადვილად მისაწვდომ კომბინაციებს მხოლოდ ამ ხელსაწყოებსა და ბრძანებებს.
- ნუ შეგეშინდებათ სცადოთ სხვადასხვა მალსახმობები ან გადაანაწილოთ ნაგულისხმევი მალსახმობები ახალ ინსტრუმენტებზე ან ბრძანებებზე. თქვენ ყოველთვის შეგიძლიათ მარტივად გადააყენოთ ორიგინალური ნაგულისხმევი კლავიატურის მალსახმობები პრეფერენციების დიალოგის მომხმარებლის ინტერფეისის პანელში ნებისმიერ დროს.
- კლავიატურაზე დაჯგუფებული მალსახმობების მინიჭება შეიძლება ნიშნავს, რომ თქვენ შეგიძლიათ აირჩიოთ ხელსაწყოები ხელის გადაადგილების გარეშე, მაგრამ უფრო დაშორებული მალსახმობების გამოყენებამ შეიძლება შეამციროს არასწორი ხელსაწყოს არჩევის შესაძლებლობა. ეს პირადი პრეფერენციით იქნება დამოკიდებული.






