რა უნდა იცოდე
- გადადით Gmail-ის დახმარების ფორუმზე და დაწერეთ თქვენი საკუთარი პოსტი. Google-ის თანამშრომლებს და სხვა მომხმარებლებს შეუძლიათ საჯაროდ უპასუხონ.
- Gmail-ში აირჩიეთ Help (?) ხატულა ზედა მარჯვენა კუთხეში, შემდეგ აირჩიეთ გაგზავნა გამოხმაურება.
- Gmail-ის სესიის სკრინშოტის დასამატებლად აირჩიეთ სკრინშოტის ჩართვა > დააწკაპუნეთ ინფორმაციის გამოსაყოფად ან დასამალად.
ეს სტატია გთავაზობთ რამდენიმე გზას, რომლითაც შეგიძლიათ Google-თან გამოხმაურების გაზიარება, რათა დაგეხმაროთ მომავალი პროდუქტების ჩამოყალიბებაში და გაუმჯობესების წინადადებების შეთავაზებაში. მიუხედავად იმისა, რომ კომპანიას არ შეუძლია ინდივიდუალურად უპასუხოს თითოეულ გამოხმაურებას, ისინი მიესალმებიან თქვენს წინადადებებს.
როგორ შემოგთავაზოთ ფუნქცია ან გაუმჯობესება Gmail-ისთვის
გამოიყენეთ ორიდან ერთი გზა, რათა დაუკავშირდეთ Google-ს Gmail-ის შესახებ:
- გამოიყენეთ Gmail-ის დახმარების ფორუმი: თუ გამოსავალს ვერ იპოვით Gmail-ის დახმარების განყოფილებებში, შეასრულეთ ძიება Gmail-ის დახმარების ფორუმზე. პასუხი ვერ იპოვე? დაწერეთ საკუთარი პოსტი. ეს პრაქტიკა სასარგებლოა, რადგან ის საშუალებას აძლევს სხვა მომხმარებლებს შეაფასონ წინადადება ან პრობლემა და მას აკონტროლებენ Google-ის პერსონალი.
- გამოიყენეთ გამოხმაურების გაგზავნის ფუნქცია: თუ გირჩევნიათ თქვენი კომენტარები კონფიდენციალური იყოს ან უნდა გააზიაროთ ეკრანის სურათი, რასაც ხედავთ თქვენს შემოსულებში, გაუგზავნეთ გამოხმაურება პირდაპირ Google-ს შიგნიდან Gmail. ეს ოფცია გამოჩნდება ინტერნეტ ბრაუზერების მთავარი დახმარების დიალოგური ფანჯრის ბოლოში და არის Gmail-ის მობილური აპების ვარიანტი.
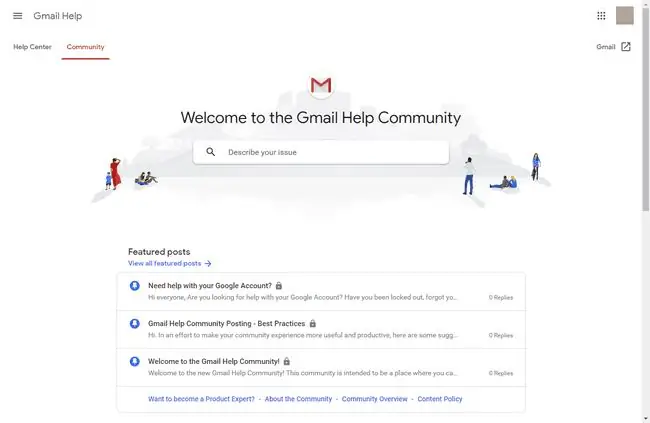
როგორ გავაგზავნოთ გამოხმაურება Gmail-დან
Gmail-ის შესახებ გამოხმაურების გასაგზავნად ვებ-ბრაუზერში გამოყენებისას, დაიწყეთ პარამეტრების ხატულა:
-
აირჩიეთ დახმარება (?) Gmail-ის ზედა მარჯვენა კუთხეში.

Image -
აირჩიეთ გამოხმაურება.

Image -
გამოხმაურების გაგზავნა ფანჯარაში ჩაწერეთ თქვენი კომენტარები ველის ზედა ნახევარში. ქვედა ნახევარი აჩვენებს თქვენი აქტიური Gmail სესიის ეკრანის სურათს. აირჩიეთ ან წაშალეთ Include screenshot, თქვენი საჭიროებიდან გამომდინარე.

Image -
სკრინშოტის შესაცვლელად აირჩიეთ დააწკაპუნეთ ინფორმაციის გამოსაყოფად ან დასამალად ეს ხსნის ეკრანის სურათს სრულ ეკრანზე და აჩვენებს წყვილ ხელსაწყოებს მცურავ ინსტრუმენტთა პანელში. ყვითელი ხელსაწყო ხატავს ყვითელ, ცარიელ ყუთს; შავი ხელსაწყო ხატავს შავ შევსებულ ყუთს. ყვითლად ხაზგასმული მასალა განკუთვნილია Google-ის ინჟინრებისთვის, ხოლო ჩაბნელებული მასალა წარმოადგენს პერსონალურ ინფორმაციას, რომელიც არ გსურთ Google-ისთვის გაგზავნა.დააწკაპუნეთ შესრულებულია როდესაც დაასრულებთ.

Image - დააწკაპუნეთ გაგზავნა ეკრანის ანაბეჭდის გადასაცემად (თუ თქვენ ჩართული გაქვთ) და თქვენი კომენტარები Google-ისთვის.
Gmail ხელმისაწვდომი რჩება რამდენიმე მობილური აპისთვის. თუ დააინსტალირებთ Google-ის ოფიციალურ ვერსიას, პარამეტრების მენიუ გთავაზობთ ერთი დაწკაპუნებით გამოხმაურების ვარიანტს. თუმცა, თუ იყენებთ Gmail-ს არა Google-ის ფოსტის აპის მეშვეობით, თქვენ ვერ შეხვალთ ამ ფუნქციაზე და უნდა გამოიყენოთ ბრაუზერის ვერსია კომენტარებისა და პრობლემების გასაგზავნად.






