რა უნდა იცოდე
- Mojave და მოგვიანებით: აირჩიეთ სისტემის პარამეტრები > პროგრამული განახლება > განახლეთ ახლა.
- High Sierra და უფრო ადრე: გახსენით App Store, გადადით Updates ჩანართზე და აირჩიეთ განახლება.
- განახლების ინსტალაციამდე, შეასრულეთ თქვენი სისტემის სარეზერვო ასლი, თუ რამე არ მოხდება.
თქვენი MacBook Air-ის განახლების მეთოდი განსხვავდება macOS ან OS X-ის ვერსიიდან, რომელიც ამჟამად iPad-ზეა. აქ ნაჩვენები ერთი მეთოდი ეხება MacBook Air-ის ლეპტოპებს macOS Big Sur (11) macOS Mojave-ის მეშვეობით (10.14); მეორე ეხება macOS High Sierra-ს (10.13) და უფრო ადრე.
macOS Mojave და მოგვიანებით
Mac-ის განახლებისას, როგორც წესი, ყველაფერი შეუფერხებლად მიდის, მაგრამ დაწყებამდე კარგი იდეაა სარეზერვო ასლის შექმნა. თქვენი მონაცემების სარეზერვო ასლის შექმნის შემდეგ, აი, როგორ შეამოწმოთ ოპერაციული სისტემის განახლებები:
ძველი Mac-ების ზოგიერთმა მომხმარებელმა აღნიშნა პრობლემები macOS Monterey-ზე განახლების შემდეგ და თქვა, რომ ამან შეიძლება სერიოზული პრობლემები შეუქმნას iMac-ს, Mac mini-ს და MacBook Pro-ს. შეამოწმეთ Apple-თან, რათა დარწმუნდეთ, რომ თქვენს მოწყობილობას შეუძლია განახლდეს macOS Monterey-ზე განახლების მცდელობამდე.
-
აირჩიეთ System Preferences Apple მენიუდან Finder-ში ან აირჩიეთ მისი ხატულა Dock-ში.

Image -
აირჩიეთ პროგრამული განახლება.

Image -
თუ თქვენი MacBook Air იპოვის ახალ განახლებას, აირჩიეთ განახლება ახლა.
თუ თქვენი MacBook ვერ იპოვის ახალ განახლებას, გამოჩნდება შეტყობინება, რომელშიც ნათქვამია: "თქვენი Mac არის განახლებული". თუ ის იპოვის ახალ განახლებას, აირჩიეთ განახლება ახლა იწყება განახლების პროცესი.

Image განახლების ზომიდან გამომდინარე, ამას შეიძლება რამდენიმე წუთი ან საათამდე დასჭირდეს.
macOS High Sierra და უფრო ადრე
თუ გაქვთ macOS High Sierra (10.13) ან უფრო ძველი ოპერაციული სისტემა, როგორიცაა OS X El Capitan (10.11) ან Yosemite (10.10), თქვენ განაახლებთ თქვენს MacBook Air-ს ოდნავ განსხვავებული მარშრუტის გამოყენებით.
- გახსენით App Store თქვენს MacBook Air-ზე.
-
მენიუს ზოლში App Store-ის ფანჯრის ზედა ნაწილში აირჩიეთ განახლებები ჩანართი.

Image - თუ პროგრამული უზრუნველყოფის განახლება ხელმისაწვდომია, აირჩიეთ განახლება.
განახლების ზომიდან გამომდინარე, ამას შეიძლება რამდენიმე წუთიდან თითქმის ერთ საათამდე დასჭირდეს. როდესაც განახლება დასრულდება, თქვენი MacBook Air გადაიტვირთება.
სარეზერვო ასლის გაკეთება განახლებამდე
მიუხედავად იმისა, რომ სარეზერვო ასლი იშვიათად არის საჭირო MacBook Air-ის განახლებისას, მაინც კარგი იდეაა სარეზერვო ასლის შექმნა, თუ რაიმე არასწორედ მოხდება განახლების პროცესში. უმარტივესი გზაა Mac-ში ჩაშენებული Time Machine აპლიკაციის გამოყენება.
- შეაერთეთ გარე მეხსიერების მოწყობილობა თქვენს MacBook-თან, როგორიცაა Thunderbolt, USB ან FireWire მყარი დისკი.
- მენიუს ზოლიდან აირჩიეთ Apple ხატულა Mac ეკრანის ზედა მარცხენა კუთხეში.
- აირჩიეთ სისტემის პარამეტრები.
-
აირჩიეთ დროის მანქანა > აირჩიეთ სარეზერვო დისკი.

Image - აირჩიეთ გარე დისკი, რომელსაც იყენებთ და შემდეგ აირჩიეთ სარეზერვო ასლების დაშიფვრა.
- აირჩიეთ გამოიყენეთ დისკი.
ეს იწყება სარეზერვო ასლის პროცესი, რომელიც რეგულარულად და ავტომატურად მეორდება მომავალში, თუ Time Machine დაკავშირებულს შეინახავთ თქვენს შენახვის მოწყობილობასთან ჩართულ მდგომარეობაში.
შეუძლია თუ არა თქვენს Mac-ს უახლესი ოპერაციული სისტემის გაშვება?
თუ თქვენი ლეპტოპი ძველ მხარეს არის, შეამოწმეთ მისი თავსებადობა macOS ვერსიასთან, რომლის ჩამოტვირთვა და ინსტალაცია გსურთ.
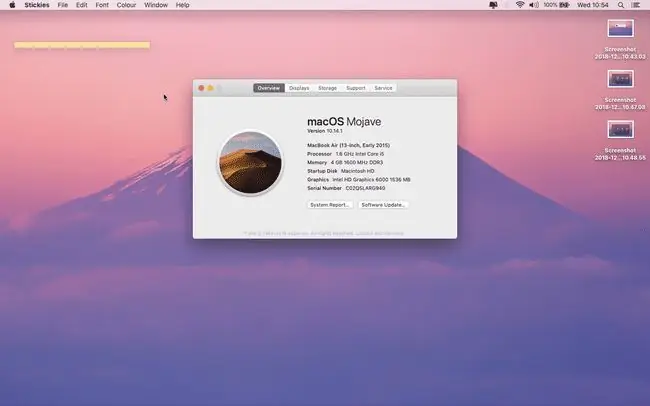
თუ თქვენ აპირებთ განახლებას macOS Big Sur-ზე (11), თქვენი MacBook Air უნდა იყოს წარმოდგენილი 2013 წელს ან უფრო გვიან და გაშვებული უნდა იყოს OS X El Capitan (10.11) ან უფრო ახალი.
აი, რაც გჭირდებათ, თუ აპირებთ რომელიმე შემდეგ ოპერაციულ სისტემაზე განახლებას:
- macOS Mojave ან Catalina: MacBook Air 2012 წლის შუა რიცხვებიდან ან უფრო ახალი, OS X Mavericks (10.9) ან უფრო გვიან
- macOS Sierra ან High Sierra: MacBook Air 2010 წლის ბოლოდან (ან უფრო გვიან), OS X Lion ან უფრო გვიან (Mountain Lion High Sierra-ს შემთხვევაში)
- OS X El Capitan: MacBook Air 2008 წლის ბოლოდან (ან უფრო გვიან), OS X Snow Leopard ან უფრო გვიან
- OS X Yosemite: MacBook Air 2008 წლის ბოლოდან (ან უფრო გვიან), OS X Snow Leopard ან უფრო გვიან
შეასრულეთ შემდეგი, რათა გაიგოთ, თუ რომელი ოპერაციული სისტემა აქვს თქვენს MacBook Air:
-
აირჩიეთ ამ Mac-ის შესახებ Apple მენიუში.

Image -
macOS-ის მიმდინარე ვერსია გამოჩნდება შემდეგი ფანჯრის ცენტრში.

Image - გამოიყენეთ ეს ინფორმაცია იმის გადასაწყვეტად, შეგიძლიათ თუ არა განახლება.
Apple დროდადრო გამოსცემს განახლებებს MacBook Air-ის ოპერაციული სისტემისთვის ახალი ფუნქციების დანერგვის, შეცდომების გამოსწორებისა და უსაფრთხოების გასაუმჯობესებლად.






