რა უნდა იცოდე
- > გადამისამართების ოპერატორი გადადის ipconfig ბრძანებასა და ფაილის სახელს შორის.
- თუ ფაილი უკვე არსებობს, ის გადაიწერება. თუ არა, შეიქმნება.
- >> ოპერატორი აერთებს ფაილს. გამომავალი ფაილის გადაწერის ნაცვლად, ის ამატებს ბრძანების გამომავალს ფაილის ბოლოს.
გამოიყენეთ გადამისამართების ოპერატორი ბრძანების გამომავალი ფაილზე გადასატანად. ყველა ინფორმაცია, რომელიც ნაჩვენებია ბრძანების სტრიქონში ბრძანების გაშვების შემდეგ, შეიძლება შეინახოს ფაილში, რომელიც შეგიძლიათ გახსნათ Windows-ში მოგვიანებით მითითებისთვის ან მანიპულირება როგორც გსურთ.
როგორ გამოვიყენოთ გადამისამართების ოპერატორები
მიუხედავად იმისა, რომ არსებობს გადამისამართების რამდენიმე ოპერატორი, კერძოდ, ორი გამოიყენება ფაილში ბრძანების შედეგების გამოსატანად: მეტი ნიშანი (>) და ორჯერ მეტი ნიშანი (>>).
უმარტივესი გზა ისწავლოთ თუ როგორ გამოიყენოთ ეს გადამისამართების ოპერატორები არის რამდენიმე მაგალითის ნახვა:
ipconfig /ყველა > mynetworksettings.txt
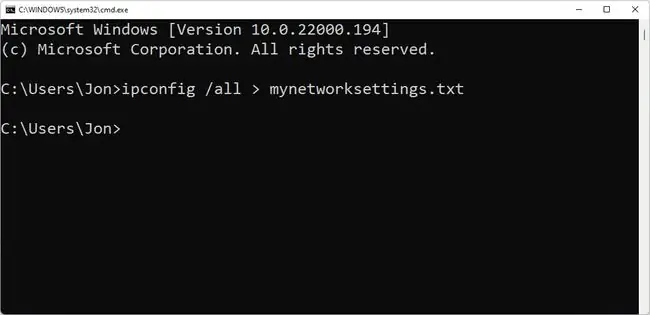
ამ მაგალითში, ქსელის კონფიგურაციის მთელი ინფორმაცია, რომელიც ჩვეულებრივ ჩანს ეკრანზე ipconfig /all, შენახულია ფაილში mynetworksettings სახელით..txt. ის ინახება ბრძანების მარცხნივ საქაღალდეში, C:\Users\Jon ამ შემთხვევაში.
> გადამისამართების ოპერატორი მიდის ipconfig ბრძანებასა და ფაილის სახელს შორის. თუ ფაილი უკვე არსებობს, ის გადაიწერება. თუ ის უკვე არ არსებობს, შეიქმნება.
მიუხედავად იმისა, რომ ფაილი შეიქმნება, თუ უკვე არ არსებობს, საქაღალდეები არ შეიქმნება. ბრძანების გამოსავლის შესანახად ფაილში კონკრეტულ საქაღალდეში, რომელიც ჯერ არ არსებობს, ჯერ შექმენით საქაღალდე და შემდეგ გაუშვით ბრძანება. შექმენით საქაღალდეები Command Prompt-ის დატოვების გარეშე mkdir ბრძანებით.
ping 10.1.0.12 > "C:\Users\Jon\Desktop\Ping Results.txt"
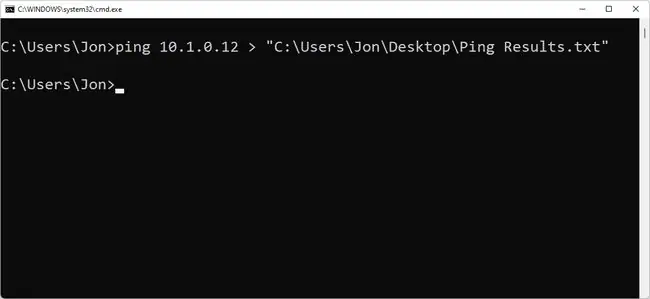
აქ, როდესაც ping ბრძანება შესრულდება, Command Prompt გამოსცემს შედეგებს ფაილში Ping Results.txt, რომელიც მდებარეობს Jon მომხმარებლის სამუშაო მაგიდაზე, -ზე. C:\Users\Jon\Desktop . ფაილის მთელი გზა ბრჭყალებშია გახვეული, რადგან ჩართული იყო სივრცე.
დაიმახსოვრეთ, > გადამისამართების ოპერატორის გამოყენებისას მითითებული ფაილი იქმნება, თუ ის უკვე არ არსებობს და გადაიწერება, თუ ის არსებობს.
დამატების გადამისამართების ოპერატორი
ორმაგი ისრის ოპერატორი აერთებს ფაილს, ვიდრე შეცვლის:
ipconfig /ყველა >> \\server\files\officenetsettings.log
ეს მაგალითი იყენებს >> გადამისამართების ოპერატორს, რომელიც ფუნქციონირებს ისევე, როგორც >>>, მხოლოდ გამომავალი ჩაწერის ნაცვლად. ფაილი, თუ ის არსებობს, ის ამატებს ბრძანების გამომავალს ფაილის ბოლოს.
აქ არის მაგალითი იმისა, თუ როგორ შეიძლება გამოიყურებოდეს ეს LOG ფაილი მასში ბრძანების ექსპორტის შემდეგ:
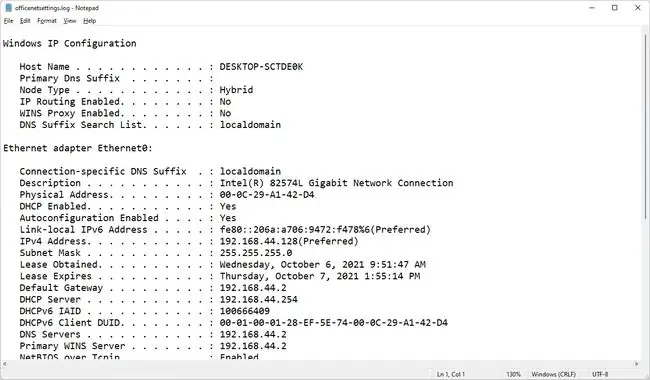
>> გადამისამართების ოპერატორი სასარგებლოა, როდესაც აგროვებთ მსგავს ინფორმაციას სხვადასხვა კომპიუტერიდან ან ბრძანებებიდან და გსურთ ყველა ეს მონაცემი ერთ ფაილში.
ზემოხსენებული გადამისამართების ოპერატორის მაგალითები მოცემულია Command Prompt-ის კონტექსტში, მაგრამ თქვენ ასევე შეგიძლიათ გამოიყენოთ ისინი BAT ფაილში. როდესაც იყენებთ BAT ფაილს ბრძანების გამომავალი ტექსტურ ფაილში გადასატანად, გამოიყენება ზემოთ აღწერილი ზუსტად იგივე ბრძანებები, მაგრამ იმის ნაცვლად, რომ დააჭიროთ Enter მათ გასაშვებად, თქვენ უბრალოდ უნდა გახსნათ. BAT ფაილი.
გამოიყენეთ გადამისამართების ოპერატორები ჯგუფურ ფაილებში
გადამისამართების ოპერატორები მუშაობენ სერიულ ფაილებში ბრძანების ჩათვლით, როგორც ამას ბრძანების სტრიქონიდან:
tracert yahoo.com > C:\yahootracert.txt
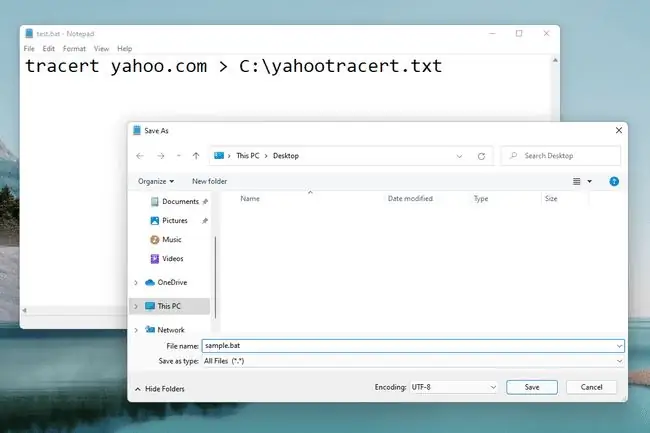
ზემოთ არის მაგალითი იმისა, თუ როგორ უნდა გააკეთოთ სერიული ფაილი, რომელიც იყენებს გადამისამართების ოპერატორს tracert ბრძანებით.
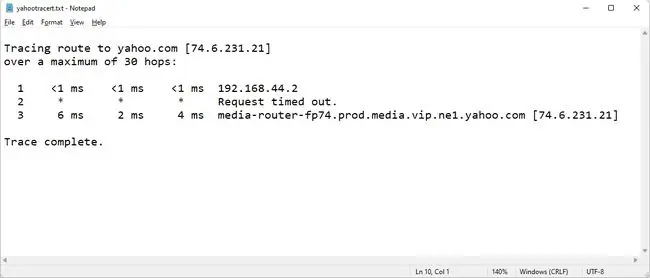
yahootracert.txt ფაილი (ზემოთ ნაჩვენები) შეიქმნება C: დისკზე sample.bat ფაილის შესრულებიდან რამდენიმე წამში. ზემოთ მოყვანილი სხვა მაგალითების მსგავსად, ფაილი აჩვენებს ყველაფერს, რაც Command Prompt გამოავლენდა, თუ გადამისამართების ოპერატორი არ იქნებოდა გამოყენებული.






