რა უნდა იცოდე
- შეაერთეთ თქვენი HomePod და iOS მოწყობილობა იმავე Wi-Fi ქსელთან და ჩართეთ Bluetooth.
- გახსენით iOS მოწყობილობის Control Center, შეეხეთ AirPlay და აირჩიეთ HomePod. გახსენით მუსიკის ნაკადის აპი.
- გადადით Apple მენიუში, აირჩიეთ სისტემის პარამეტრები > ხმა > . Output, აირჩიეთ თქვენი HomePod და შეამოწმეთ ხმის ჩვენება მენიუს ზოლში.
Apple HomePod ოპტიმიზებულია Apple Music-ისა და Apple Podcasts-ის კონტენტის დასაკრავად. მოწყობილობას ასევე შეუძლია მუსიკის სტრიმინგი ნებისმიერი სერვისიდან, რომელიც მუშაობს თქვენს Apple მოწყობილობებზე, მათ შორის Spotify, Pandora, Amazon Prime Music, YouTube Music და სხვა სერვისები.აი, როგორ გადაიტანოთ მუსიკა Apple HomePod-ზე მოწყობილობაზე, რომელიც მუშაობს iOS 13, iOS 12, iOS 11 ან macOS-ის უახლესი ვერსიით.
სტრიმი Spotify, Pandora და სხვა AirPlay-ით
მიუხედავად იმისა, რომ HomePod-ს არ აქვს ჩაშენებული კავშირები Spotify, Pandora და სხვა მესამე მხარის მუსიკის სტრიმინგის სერვისებისთვის, თუ თქვენი საყვარელი სტრიმინგის აპი არის iOS მოწყობილობაზე AirPlay ოფციით, მაშინ შეგიძლიათ სტრიმინგი. HomePod-ზე AirPlay-ზე. AirPlay არის უფასო ტექნოლოგია, რომელიც ჩაშენებულია iOS მოწყობილობებში (ასევე Apple TV-ებსა და Mac-ებში), რომელიც საშუალებას გაძლევთ აუდიო და ვიდეო გადაიტანოთ თავსებად მოწყობილობებს შორის.
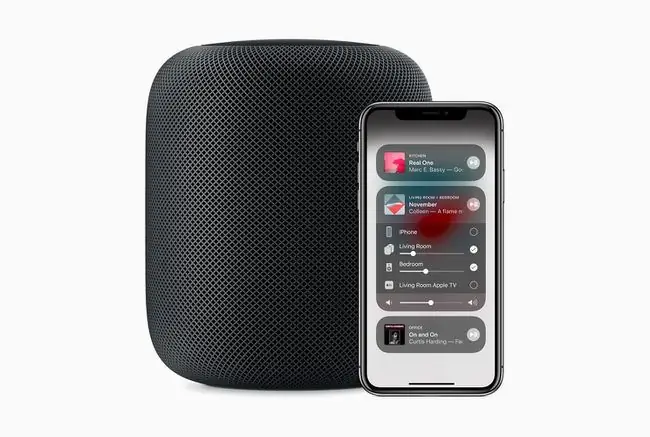
აი, როგორ გადაიტანოთ Spotify და სხვა მესამე მხარის მუსიკალური აპები თქვენი iOS მოწყობილობიდან თქვენს HomePod-ში.
თქვენ ვერ შეძლებთ Siri-ს თქვენს HomePod-თან ერთად Spotify, Pandora და სხვა მესამე მხარის მუსიკალური აპების სამართავად. ამის ნაცვლად, გამოიყენეთ ეკრანზე დაკვრის მართვის საშუალებები თქვენი iOS მოწყობილობის მართვის ცენტრში ან აპში თქვენი ნაკადის მუსიკის სამართავად.
- დარწმუნდით, რომ თქვენი HomePod და iOS მოწყობილობა ერთსა და იმავე Wi-Fi ქსელშია და ჩართული გაქვთ Bluetooth.
- გახსენით თქვენი iOS მოწყობილობის საკონტროლო ცენტრი. (თქვენი iOS მოწყობილობისა და მოდელის მიხედვით, გადაფურცლეთ ქვემოდან ზემოთ ან ზედა მარჯვენა კუთხიდან ქვემოთ.)
- მართვის ზედა მარჯვენა კუთხეში, შეეხეთ AirPlay ხატულას (წრეები სამკუთხედით ქვედა ნაწილში)
- თქვენ იხილავთ AirPlay მოწყობილობების სიას. სექციაში დინამიკები და ტელევიზორები, შეეხეთ HomePod-ის სახელს, რომელზეც გსურთ სტრიმინგი და შემდეგ დახურეთ საკონტროლო ცენტრი.
- გახსენით Spotify, Pandora, ან სხვა აპი, საიდანაც გსურთ მუსიკის სტრიმინგი.
- დაიწყეთ თქვენი მუსიკის დაკვრა და ის გადაიცემა თქვენს არჩეულ HomePod-ში.
სტრიმი Spotify, Pandora და სხვა Mac-დან
Spotify, Pandora და სხვა მუსიკალური სერვისების სტრიმინგი Mac-დან HomePod-ში ასევე იყენებს AirPlay-ს, მაგრამ ნაბიჯები, რომლებსაც თქვენ მიჰყვებით, ოდნავ განსხვავებულია. აი რა უნდა გააკეთო:
-
Apple მენიუდან გახსენით სისტემის პარამეტრები.

Image -
აირჩიეთ ხმა.

Image -
აირჩიეთ გამომავალი.

Image -
აირჩიეთ HomePod, რომელზეც გსურთ სტრიმინგი. თქვენი Mac-იდან გამოსული ყველა აუდიო ახლა დაუკრავს HomePod-ზე.

Image -
მონიშნეთ ველი მოცულობის ჩვენება მენიუს ზოლში. ეს საშუალებას გაძლევთ აირჩიოთ HomePod მენიუს ზოლის აუდიო კონტროლიდან, რათა ყოველთვის არ დაგჭირდეთ სისტემის პრეფერენციების გამოყენება.

Image - დაუკარით მუსიკა აპის ან თქვენი Mac-ის ბრაუზერის მეშვეობით და ის გადაიცემა HomePod-ში.






