Microsoft PowerPoint არის სლაიდშოუს საპრეზენტაციო პროგრამა, რომელიც პირველად შეიქმნა Forethought, Inc.-ის მიერ Macintosh კომპიუტერისთვის 1987 წელს და შეიძინა Microsoft-მა 1990 წელს. Microsoft-მა გამოუშვა რამდენიმე განახლებული ვერსია, რომელთაგან თითოეული გვთავაზობს უფრო მეტ ფუნქციას და აერთიანებს უკეთეს ტექნოლოგიას, ვიდრე ადრე. Microsoft PowerPoint-ის უახლესი ვერსია ხელმისაწვდომია Microsoft 365-ში.
გჭირდებათ PowerPoint?
საპრეზენტაციო პროგრამული უზრუნველყოფა არის უმარტივესი გზა იმ ტიპის სლაიდების შესაქმნელად და საჩვენებლად, რომლებიც სავარაუდოდ გინახავთ შეხვედრებზე ან საკლასო სიტუაციებში.
არის რამდენიმე უფასო ვარიანტი, მათ შორის LibreOffice, Apache OpenOffice და SlideDog. თუმცა, თუ გჭირდებათ პრეზენტაციაზე სხვებთან თანამშრომლობა, Microsoft-ის სხვა პროგრამებთან ინტეგრაცია (როგორიცაა Microsoft Word) ან შექმენით პრეზენტაცია, რომლის ნახვაც ყველას შეუძლია, შეიძინეთ Microsoft PowerPoint.
თუ Microsoft-ის სხვა პროგრამებთან ინტეგრაცია არ არის მნიშვნელოვანი, Google Workspace-ს აქვს საპრეზენტაციო პროგრამა სახელწოდებით Slides, რომელიც შესანიშნავად ითანამშრომლებს სხვებთან.
Microsoft PowerPoint-ს გააჩნია ყველა ის ფუნქცია, რომელიც გჭირდებათ პრეზენტაციების შესაქმნელად. შეგიძლიათ დაიწყოთ ცარიელი პრეზენტაციით ან აირჩიოთ სხვადასხვა წინასწარ კონფიგურირებული პრეზენტაციებიდან (ე.წ. შაბლონები). შაბლონი არის ფაილი, რომელიც აგებულია გამოყენებული სტილებითა და დიზაინით. ეს ვარიანტი იძლევა მარტივ გზას PowerPoint-ის დასაწყებად ერთი დაწკაპუნებით.
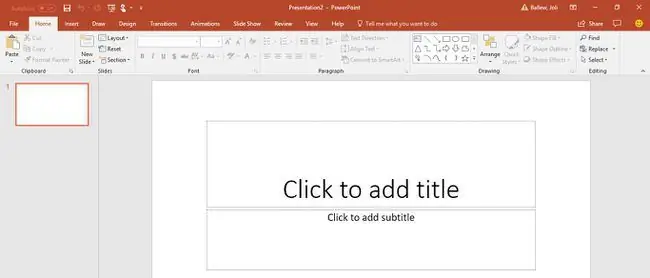
შეგიძლიათ ასევე ჩადოთ სურათები და ვიდეოები თქვენი კომპიუტერიდან და ინტერნეტიდან, დახაზოთ ფორმები და შექმნათ და ჩასვათ ყველა სახის დიაგრამა. PowerPoint გთავაზობთ სლაიდებს შორის გადასვლისა და ნებისმიერ სლაიდზე არსებული ელემენტების ანიმაციის მრავალ გზას.
რა არის PowerPoint პრეზენტაცია?
PowerPoint პრეზენტაცია არის სლაიდების ჯგუფი, რომელსაც ქმნით ნულიდან ან შაბლონი, რომელიც შეიცავს ინფორმაციას, რომლის გაზიარებაც გსურთ.ხშირად, თქვენ აჩვენებთ პრეზენტაციას სხვებს საოფისე გარემოში, როგორიცაა გაყიდვების შეხვედრა, მაგრამ ასევე შეგიძლიათ შექმნათ სლაიდ შოუები ქორწილებისა და დაბადების დღეებისთვის.
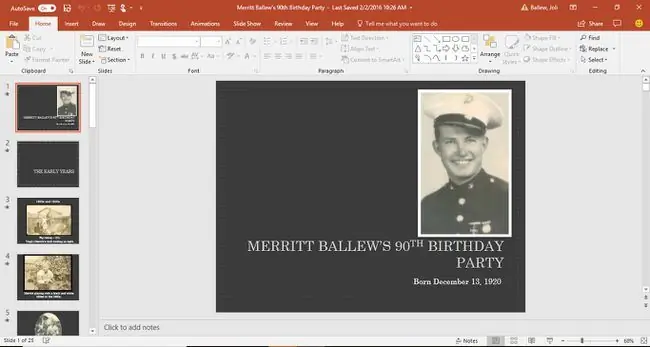
როდესაც თქვენს აუდიტორიას უჩვენებთ პრეზენტაციას, PowerPoint სლაიდები იკავებს პრეზენტაციის მთელ ეკრანს.
გაქვთ Microsoft PowerPoint?
უამრავ (მაგრამ არა ყველა) Windows-ზე დაფუძნებულ კომპიუტერს აქვს დაინსტალირებული Microsoft Office. ეს ნიშნავს, რომ შესაძლოა გქონდეთ Microsoft PowerPoint-ის ვერსია.
დანახვა გაქვთ თუ არა Microsoft PowerPoint დაინსტალირებული თქვენს Windows მოწყობილობაზე:
-
Search ფანჯრიდან ამოცანების პანელზე (Windows 10), საწყის ეკრანზე (Windows 8.1) ანძებნა ფანჯარაში დაწყების მენიუ (Windows 7), აკრიფეთ PowerPoint და დააჭირეთ Enter.

Image -
გაითვალისწინეთ შედეგები.

Image
იმისათვის, რომ გაიგოთ, გაქვთ თუ არა PowerPoint-ის ვერსია თქვენს Mac-ზე, შეგიძლიათ იპოვოთ იგი რამდენიმე გზით.
-
მოძებნეთ იგი Finder-ის გვერდითა ზოლში, Applications-ში არჩევით > აპლიკაციები.

Image -
ან აირჩიეთ გამადიდებელი შუშა თქვენი Mac-ის ეკრანის ზედა მარჯვენა კუთხეში და ჩაწერეთ PowerPoint საძიებო ველში, რომელიც გამოჩნდება.

Image
სად მივიღოთ Microsoft PowerPoint
PowerPoint-ის შეძენის ორი გზაა:
- გამოწერა Microsoft 365.
- Microsoft Office-ის კომპლექტის პირდაპირ ყიდვა Microsoft-ის ვებსაიტიდან.
Microsoft 365 არის ყოველთვიური გამოწერა, მაშინ როცა იხდით მხოლოდ ერთხელ Office Suite-სთვის.
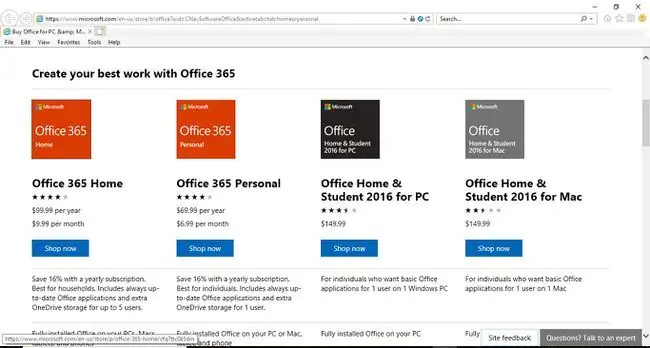
თუ არ გსურთ პრეზენტაციების შექმნა, არამედ გსურთ ნახოთ მხოლოდ ის, რაც სხვებმა შექმნეს, გამოიყენეთ PowerPoint Online მისი უფასოდ სანახავად.
ზოგიერთი დამსაქმებელი, სათემო კოლეჯი და უნივერსიტეტი სთავაზობს Microsoft 365-ს უფასოდ თავის თანამშრომლებსა და სტუდენტებს.
PowerPoint-ის ისტორია
წლების განმავლობაში, იყო Microsoft Office კომპლექტის მრავალი ვერსია. დაბალი ფასის კომპლექტები მოიცავდა მხოლოდ ძირითად აპებს (ხშირად Word, PowerPoint და Excel). უფრო მაღალი ფასის კომპლექტები მოიცავდა ზოგიერთ ან ყველა მათგანს (Word, PowerPoint, Excel, Outlook, OneNote, SharePoint, Exchange, Skype და სხვა). ამ კომპლექტის გამოცემებს ჰქონდა სახელები, როგორიცაა Home and Student, Personal ან Professional.
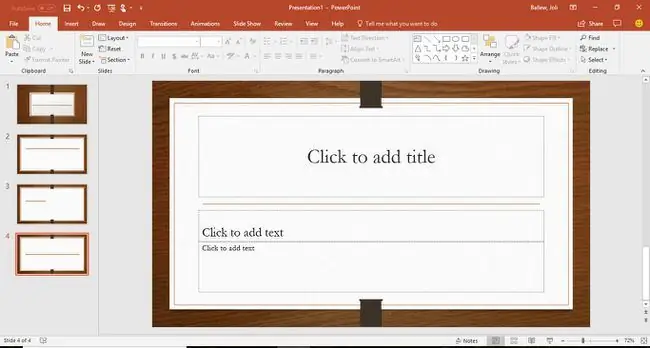
PowerPoint შედის მიუხედავად იმისა, რომელ ვერსიას უყურებთ Microsoft Office კომპლექტს.
აქ არის ბოლო Microsoft Office Suites, რომლებიც ასევე შეიცავს PowerPoint-ს:
- PowerPoint Online და PowerPoint 365 ხელმისაწვდომია და რეგულარულად განახლდება Microsoft 365-ში.
- PowerPoint 2019 ხელმისაწვდომია Office 2019-ში.
- PowerPoint 2016 ხელმისაწვდომი იყო Office 2016-ში.
- PowerPoint 2013 ხელმისაწვდომი იყო Office 2013-ში.
- PowerPoint 2010 ხელმისაწვდომი იყო Office 2010-ში.
- PowerPoint 2007 ჩართული იყო Office 2007-ში.
- PowerPoint 2003 ჩართული იყო Office 2003-ში.
- PowerPoint 2002 ჩართული იყო Office XP-ში.
PowerPoint ხელმისაწვდომია ასევე Macintosh-ის კომპიუტერების ხაზისთვის, ასევე სმარტფონებისთვის და პლანშეტებისთვის.
FAQ
როგორ აკეთებთ PowerPoint პრეზენტაციას?
ახალი PowerPoint პრეზენტაციის დასაწყებად ყველაზე მარტივი გზა შაბლონის გამოყენებაა. Microsoft გვთავაზობს მათ მრავალფეროვნებას ყოველდღიური და პროფესიონალური ტონებით. აირჩიეთ ერთი და ჩაანაცვლეთ ჩანაცვლების ტექსტი და სურათები თქვენით.
როგორ ჩასვით მუსიკა PowerPoint პრეზენტაციაში?
გადადით Insert ჩანართზე და აირჩიეთ აუდიო > აუდიო ჩემს კომპიუტერზე, რომ დაუკრათ მუსიკა სლაიდებს შორის პრეზენტაცია იპოვნეთ მუსიკალური ფაილი, რომლის გამოყენებაც გსურთ, შემდეგ აირჩიეთ Insert აირჩიეთ აუდიო ხატულა, გადადით დაკვრის ჩანართზე და აირჩიეთ თამაში ფონში
როგორ ქმნით PowerPoint შაბლონებს?
თქვენი მიმდინარე პრეზენტაციის შაბლონად შესანახად გადადით ფაილი > შენახვა როგორც. დააწკაპუნეთ Browse, შემდეგ აირჩიეთ PowerPoint შაბლონი, Save as type სიის ვარიანტებიდან. მიეცით თქვენს ახალ შაბლონს ფაილის სახელი და აირჩიეთ შენახვა.
როგორ შეკუმშავთ PowerPoint ფაილს?
თუ გსურთ თქვენი პრეზენტაციები უფრო პატარა გახადოთ, შეკუმშეთ მათში გამოყენებული სურათები.აირჩიეთ სურათი, რათა გამოჩნდეს ჩანართი Picture Format. გადადით ამ ჩანართზე და აირჩიეთ შეკუმშვა სურათები (ეს არის Adjust ჯგუფში). აქ თქვენ გაქვთ რამდენიმე ვარიანტი: მოხსენით მონიშვნა გამოიყენეთ მხოლოდ ამ სურათზე, რათა ცვლილებები გავრცელდეს პრეზენტაციის ყველა სურათზე. თქვენ ასევე შეგიძლიათ აირჩიოთ სურათების ამოჭრილი უბნების წაშლა, მაგრამ სურათების თავდაპირველ ზომაში აღდგენა შეუძლებელია. და ბოლოს, აირჩიეთ გამოიყენეთ ნაგულისხმევი გარჩევადობა რეზოლუციის განყოფილებაში.






