რა უნდა იცოდე
- დააჭირეთ Prn Scr (Print Screen), რათა გადაიღოთ ეკრანის ანაბეჭდი HP Envy-ზე და შეინახოთ იგი ბუფერში.
- დააჭირეთ Windows + Prn Scr, რომ გადაიღოთ ეკრანის ანაბეჭდი და შეინახოთ როგორც-p.webp" />ამ კომპიუტერში> სურათები > ეკრანის კადრები.
- HP Envy x360-ის Print Screen ღილაკი არის Shift კლავიშზე. დააჭირეთ Fn + Shift ეკრანის ანაბეჭდის გადასაღებად.
ეს სტატია გაგაცნობთ HP Envy ლეპტოპებზე სკრინშოტის გადაღების ყველა საუკეთესო გზას კლავიატურის მალსახმობებისა და ჩაშენებული Windows 10 პარამეტრების გამოყენებით.
როგორ იღებთ სკრინშოტს HP Envy Windows 10 ლეპტოპზე?
აქ მოცემულია მთელი ეკრანის ან აპის ეკრანის გადაღება HP Envy ლეპტოპზე.
მეთოდი 1: გამოიყენეთ Print Screen ღილაკი
Print Screen ღილაკი არის ფიზიკური კლავიატურა Windows-ის კლავიატურაზე, რომელიც გამოიყენება ეკრანის ანაბეჭდების გადასაღებად. HP ლეპტოპებსა და კომპიუტერებზე Print Screen ღილაკი წარმოდგენილია Prn Scr სხვა Windows კლავიატურებში შეიძლება გამოიყენონ PrtScn, ხოლო ძველ მოდელებში შეიძლება რეალურად გამოიყენონ სრული ფრაზა., Print Screen
არსებობს კლავიატურის რამდენიმე მალსახმობი, რომლებიც მოიცავს Print Screen კლავიშს. აი რას აკეთებენ ისინი.
- Prn Scr: Print Screen ღილაკის დაჭერით თავისთავად გადაიღებს ეკრანის მთელ ეკრანს და შეინახავს მას Windows-ის ბუფერში.
- Prn Scr + Alt: იღებს გამოყენებული აპის ეკრანის სურათს და ინახავს მას ბუფერში.
- Prn Scr + Windows: ეს იღებს ეკრანის მთელ ეკრანს და ინახავს მას-p.webp" />.
- Prn Scr + Windows + Alt: ეს მალსახმობი იღებს მხოლოდ ეკრანის სურათს მიმდინარე აპი გამოიყენება და ინახავს მას PNG-ად.
მეთოდი 2: გამოიყენეთ Windows Snipping Tool
დაჭერით Windows + Shift + S გაიხსნება Windows ოპერაციული სისტემის ჩაშენებული Საჭრელი იარაღი. გააქტიურების შემდეგ, თქვენ უნდა იხილოთ მენიუს პატარა ზოლი ეკრანის ზედა ნაწილში ოთხი სკრინშოტის ოფციით.
- მართკუთხა სნიპი: აირჩიეთ ეს, რათა აირჩიოთ თქვენი ეკრანის ნაწილი ეკრანის სურათზე მართკუთხა შერჩევის ხელსაწყოში.
- Freeform Snip: საშუალებას გაძლევთ აირჩიოთ ნებისმიერი ფორმა, რომელიც გსურთ ეკრანის გადაღებისთვის.
- Windows Snip: ეს ვარიანტი გადაიღებს ღია ბრაუზერის ან აპის ფანჯრის ეკრანის სურათს.
- სრულეკრანიანი ამონაწერი: ეს იღებს სკრინშოტს იმ ყველაფრის, რაც ჩანს თქვენი HP Envy-ის ეკრანზე.
როდესაც თქვენი ეკრანის ანაბეჭდი გადაიღება Snipping ხელსაწყოთი, ის შეინახება ბუფერში და ხელმისაწვდომი დარჩება იქ სხვა აპში ჩასმისთვის, სანამ სხვა ტექსტი ან სურათი არ დაკოპირდება.
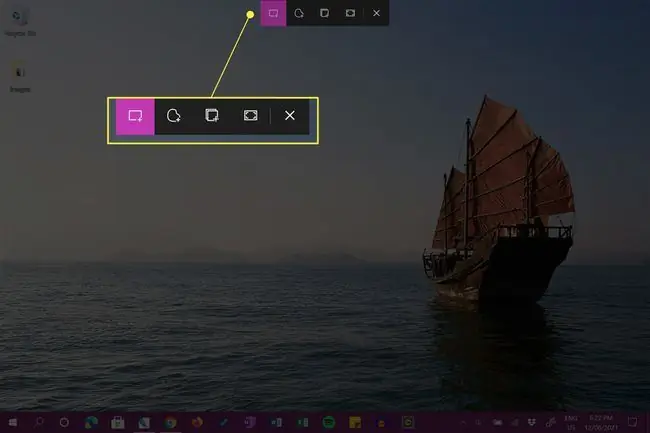
თქვენ ასევე მიიღებთ სისტემურ შეტყობინებას. ამ შეტყობინებაზე დაწკაპუნებით გაიხსნება Windows Snip & Sketch აპი. თუ გსურთ, შეგიძლიათ გააუქმოთ ეს შეტყობინება.
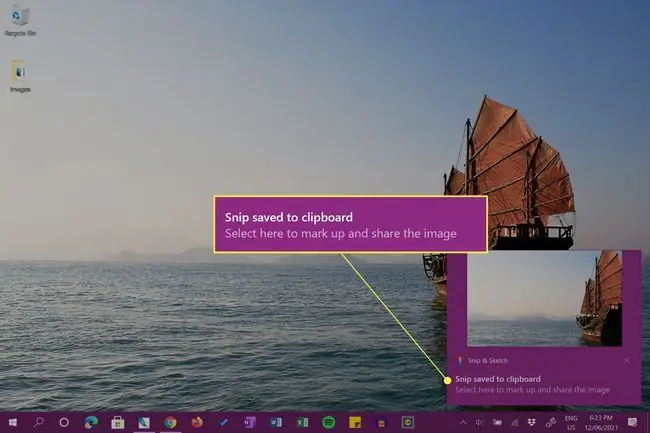
მეთოდი 3: გამოიყენეთ Snip & Sketch
Snip & Sketch არის უფასო აპლიკაცია, რომელიც წინასწარ არის დაინსტალირებული Windows მოწყობილობებზე. მისი გახსნისას გადაიღებს მთელი ეკრანის ეკრანის ანაბეჭდს, რომლის ამოჭრა, ანოტაცია და შენახვა შესაძლებელია.
Snip & Sketch-ის გასახსნელად დააწკაპუნეთ Windows Ink Workspace ამოცანების ზოლიდან და აირჩიეთ სრულეკრანიანი სნიპი.
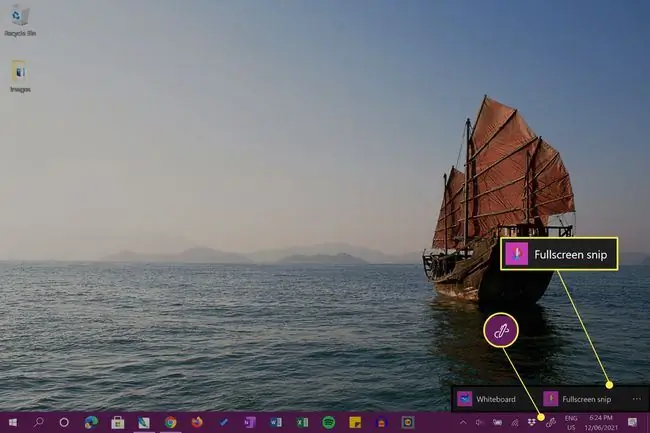
თქვენ იხილავთ ეკრანის სრულ სურათს.
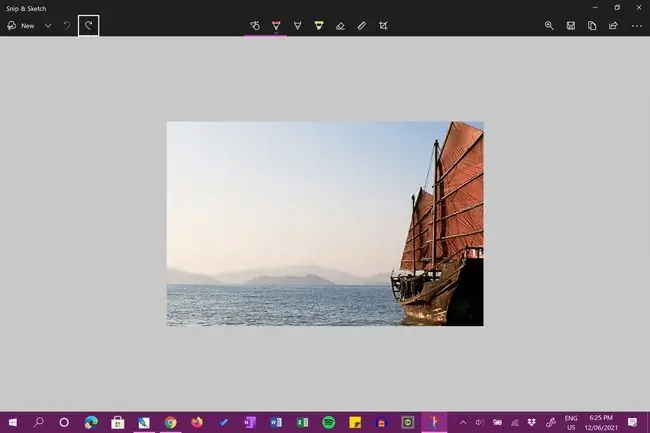
მეთოდი 4: გამოიყენეთ ეკრანის აპი
HP Envy სკრინშოტის ზემოაღნიშნული ვარიანტების გარდა, თქვენ ასევე შეგიძლიათ გამოიყენოთ გამოყოფილი ეკრანის აპი. ერთ-ერთი ასეთი ადვილად გამოსაყენებელი აპლიკაციაა Xbox Game Bar ინსტრუმენტი, რომელიც წინასწარ არის დაინსტალირებული Windows-თან ერთად. უფრო მოწინავე მომხმარებლებს შეიძლება სურდეთ სცადონ OBS Studio.
ორივე აპი ასევე შეიძლება გამოყენებულ იქნას თქვენი HP Envy დესკტოპის ვიდეოს ჩასაწერად.
სად არის Print Screen Key HP Envy x360-ზე?
Print Screen ღილაკის მდებარეობა, რომელიც ჩვეულებრივ წარმოდგენილია როგორც Prn Scr ან PrtScn, შეიძლება განსხვავდებოდეს მოდელის მიხედვით. გამოიყენება Windows კლავიატურა. ამის მიუხედავად, გასაღები თითქმის ყოველთვის მოთავსებულია კლავიშების ზედა მწკრივზე, ჩვეულებრივ, ცენტრის მარჯვნივ.
ზოგიერთ კლავიატურას, როგორიცაა HP Envy x360 მოწყობილობების ხაზით გამოყენებული, არ გააჩნია Print Screen კლავიატურა და სანაცვლოდ ამატებს მის ფუნქციონირებას, როგორც სხვა კლავიშის მეორე ფუნქციას. HP Envy x360 კლავიატურაზე, Prn Scr ფუნქცია დაემატა Shift კლავიატურას მარჯვენა მხარეს.
Fn Fn კლავიშზე ნიშნავს ფუნქციას. ის ჩვეულებრივ გამოიყენება კლავიშების მეორადი ფუნქციის გასააქტიურებლად, რომლებსაც აქვთ ერთზე მეტი გამოყენება.
Print Screen ფუნქციის გასააქტიურებლად და ეკრანის ანაბეჭდის თქვენი მოწყობილობის ბუფერში შესანახად, ერთდროულად დააჭირეთ Shift + Fn. უფრო გაფართოებული Snipping სკრინშოტის პარამეტრების გასააქტიურებლად დააჭირეთ Windows + Shift + Fn..
თუ თქვენ გაქვთ Windows კლავიატურა რაიმე სახის Print Screen ღილაკის გარეშე, შეგიძლიათ კვლავ გადაიღოთ ეკრანის ანაბეჭდები Snip & Sketch და Xbox Game Bar-ის მეთოდებით, რომლებიც ზემოთ იყო აღწერილი. ასევე შესაძლებელია გამოყოფილი ეკრანის ან ეკრანის გადაღების აპლიკაციის გამოყენება.
სად გადადის ეკრანის ანაბეჭდები HP ლეპტოპზე?
Print Screen (Prn Scr) ღილაკის დამოუკიდებლად დაჭერით გადაიღებს ეკრანის სურათს და შეინახავს მას თქვენი HP ლეპტოპის ბუფერში.ეს ნიშნავს, რომ სურათი არ არის შენახული ფაილად, მაგრამ მისი ჩასმა შესაძლებელია სხვა დოკუმენტებში, თუ დააჭერთ Ctrl + V ან აირჩიეთ აპის ჩასმა ვარიანტი. მაგალითად, შეგიძლიათ ჩასვათ სკრინშოტი Photoshop ფაილში ან Microsoft Word დოკუმენტში.
როდესაც დააჭერთ Windows + Prn Scr-ს, სკრინშოტი გადაიღება და შეინახება როგორც გამოსახულების ფაილი ეს კომპიუტერში > სურათები > ეკრანის ანაბეჭდები.
ეკრანის ანაბეჭდები ინახება-p.webp
PNG ან ყველა ფორმატი არის არჩეული, რათა ხილული იყოს, როცა თქვენ ეძებთ მათ.
Windows Snip & Sketch აპიდან სკრინშოტის შენახვა მოგცემთ არჩევანს, შეინახოთ ფაილი სადაც გსურთ. ნაგულისხმევი მდებარეობაა ეს კომპიუტერი > დოკუმენტები, ასე რომ, თუ არ გახსოვთ, სად გადაწყვიტეთ თქვენი ეკრანის სურათის შენახვა, ის შეიძლება იქ იყოს.
FAQ
როგორ იღებ სკრინშოტს HP ტაბლეტზე?
თუ იყენებთ HP ტაბლეტს Windows ან Android-ზე, ერთდროულად დააჭირეთ და ხანგრძლივად დააჭირეთ Power და მოცულობის შემცირება ღილაკებს. დაელოდეთ დაახლოებით ორ წამს; თქვენ დაინახავთ ეკრანის ციმციმს, რაც ნიშნავს, რომ სკრინშოტი გადაღებულია. იპოვეთ თქვენი ეკრანის ანაბეჭდი თქვენი ტაბლეტის ფოტოების საქაღალდეში.
როგორ იღებთ ეკრანის სურათს HP Chromebook-ზე?
HP Chromebook-ზე ეკრანის ანაბეჭდის გადასაღებად დააჭირეთ კლავიატურის კომბინაციას Ctrl + ფანჯრების ჩვენება ნაწილობრივი ეკრანის ანაბეჭდისთვის დააჭირეთ Shift + Ctrl + ფანჯრების ჩვენება , შემდეგ დააწკაპუნეთ და გადაათრიეთ, რათა შექმნათ არე, რომლის გადაღებაც გსურთ. ეკრანის ანაბეჭდის სხვა ვარიანტების საპოვნელად დააჭირეთ Shift + Ctrl + ფანჯრების ჩვენება და აირჩიეთ ფუნქცია ხელსაწყოთა ზოლიდან.






