ეს სტატია განმარტავს, თუ როგორ უნდა შემოგთავაზოთ ცვლილებები Google Maps-ის მდებარეობებისთვის როგორც დესკტოპის ვებ ბრაუზერიდან, ასევე მობილური მოწყობილობიდან.
როგორ შეცვალოთ Google Maps მდებარეობა
Google Maps იყენებს დეტალურ რუკებს და შეკერილ სატელიტურ სურათებს სახლების, ქუჩებისა და ღირსშესანიშნაობების საჩვენებლად. ჩვეულებრივ, ეს ჩარჩო კარგად მუშაობს, მაგრამ ზოგჯერ სტრუქტურა შეიძლება არასწორ ადგილას იყოს ან საერთოდ არ იყოს, ან მისამართი შეიძლება არასწორად იყოს ჩამოთვლილი.
Google მომხმარებლებს საშუალებას აძლევს, გამოაგზავნონ ცვლილებები Google Maps-ში. ყველა რედაქტირება ოდესღაც წარდგენილი იყო რუქების შემქმნელი ხელსაწყოს მეშვეობით, მაგრამ ახლა ამას აკეთებთ პირდაპირ Google Maps-ის მეშვეობით. Google-ის პერსონალი განიხილავს თქვენს მიერ შემოთავაზებულ ცვლილებებს, სანამ ისინი ძალაში შევა.
აი როგორ მუშაობს:
-
გახსენით Google Maps ბრაუზერში ან მობილური აპში.

Image -
მოძებნეთ ადგილი, რომლის შესახებაც გსურთ მოხსენება, საძიებო ველში მისამართის აკრეფით ან რუკაზე მდებარეობის არჩევით.

Image -
აირჩიეთ შეთავაზეთ რედაქტირება ადგილის აღწერილობის ქვეშ ნავიგაციის პანელში.

Image -
შეთავაზეთ რედაქტირება ველში აირჩიეთ მდებარეობის რედაქტირების ორი ვარიანტიდან ერთი: შეცვალეთ სახელი ან სხვა დეტალები ანდახურვა ან წაშლა.

Image -
აირჩიეთ შეცვალეთ სახელი ან სხვა დეტალები მდებარეობის სახელის, კატეგორიის, ქუჩის მისამართის, რუკის მდებარეობა, საათები, ტელეფონის ნომერი და ვებსაიტის URL შესაცვლელად.

Image - სახელის, კატეგორიის ან ქუჩის მისამართის შესაცვლელად დააწკაპუნეთ არსებულ ინფორმაციაზე და აკრიფეთ იგი.
- რუკაზე მდებარეობის შესაცვლელად დააწკაპუნეთ რუკის განყოფილებაზე და ეკრანზე, რომელიც იხსნება, გადაიტანეთ რუკა, სანამ ის სწორად არ განლაგდება. აირჩიეთ შესრულებულია.
- შეცვალეთ საათები საათი განყოფილებაში ისრის დაწკაპუნებით. დაამატეთ ახლო ხედის ფოტო, რომელიც ნათლად აჩვენებს Google-ის სკანირების საათებს, ან აირჩიეთ ცალკეული დღეები და შეცვალეთ საათები. ცვლილებების შესანახად აირჩიეთ შესრულებულია.
-
შეიყვანეთ ან შეცვალეთ ვებსაიტის URL საიტის განყოფილების შინაარსის აკრეფით.
- როდესაც შეასრულებთ ყველა თქვენს რედაქტირებას, აირჩიეთ გაგზავნა.
-
აირჩიეთ დახურვა ან წაშლაშეთავაზეთ რედაქტირების ფანჯარაში, რათა შეატყობინოთ ბიზნესის ან მდებარეობის შესახებ, რომელიც აღარ არსებობს.შემდეგ აირჩიეთ თქვენი შემოთავაზებული რედაქტირების მიზეზი, როგორიცაა დროებით დახურული, აქ არ არსებობს, ან გადატანილია სხვაში მდებარეობა

Image -
მიზეზის არჩევის შემდეგ, თქვენ მოგეცემათ თქვენი რედაქტირების შეჯამება და შესაძლებლობა, ატვირთოთ ფოტოები თქვენი პრეტენზიის გასამყარებლად. დასრულების შემდეგ აირჩიეთ გაგზავნა.

Image
დაამატეთ გამოტოვებული მდებარეობა
Google Maps-ში მდებარეობის შესახებ ინფორმაციისთვის, გამოიყენეთ გამოტოვებული ადგილის დამატება ვარიანტი.
- თუ Google Maps ღიაა, გადადით იმ ადგილას, სადაც უნდა დაემატოს ახალი ადგილი.
-
დააწკაპუნეთ მარჯვენა ღილაკით ან ხანგრძლივად შეეხეთ სადაც უნდა წავიდეს ახალი ადგილი, შემდეგ აირჩიეთ დაამატეთ გამოტოვებული ადგილი.

Image -
შეავსეთ ახალი მდებარეობის დეტალები, როგორიცაა სახელი, მისამართი და კატეგორია. სურვილისამებრ შეგიძლიათ დაამატოთ სხვა შესაბამისი ინფორმაცია, როგორიცაა ტელეფონის ნომერი, ვებსაიტის URL და სამუშაო საათები. დასრულების შემდეგ აირჩიეთ გაგზავნა.

Image - Google Maps-ის პერსონალი განიხილავს თქვენს ახალ ადგილს და დაამატებს მას რუკაზე.
დაამატეთ ფოტოები და მიმოხილვები Google Maps-ზე
Google Maps-ზე მდებარეობისთვის საკუთარი ფოტოების დასამატებლად აირჩიეთ ადგილი და გადადით ფოტოები განყოფილებაში, შემდეგ აირჩიეთ ფოტოს დამატება.
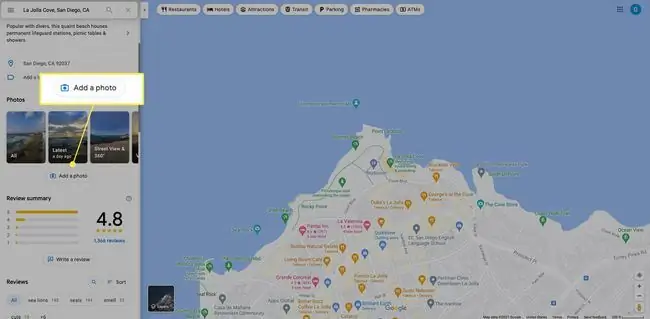
მდებარეობის მიმოხილვის დასამატებლად, გადადით მიმოხილვები განყოფილებაში და აირჩიეთ დაწერეთ მიმოხილვა, ან აირჩიეთ ვარსკვლავი რეიტინგი აპლიკაცია მიმოხილვის დასატოვებლად.
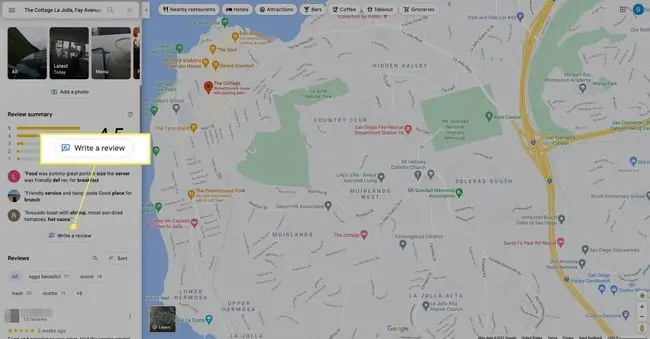
დაამატეთ გზები Google Maps-ში
თუ შეამჩნევთ გზას, რომელიც არ არის Google Maps-ში, შეგიძლიათ დაამატოთ იგი. აი როგორ:
-
საძიებო ველში აირჩიეთ მენიუ (სამი ხაზი).

Image -
აირჩიეთ რუკის რედაქტირება.

Image -
აირჩიეთ გამოტოვებული გზა, შემდეგ მიჰყევით მოთხოვნებს. Google ადასტურებს თქვენს მიერ შეტანილ ნებისმიერ ინფორმაციას, სანამ ის ყველასთვის ხილული გახდება.

Image აპში შეეხეთ კონტრიბუცია > რედაქტირება რუკა > გზის დამატება ან გამოსწორება.
Map Maker შეწყვეტილია
2017 წლის გაზაფხულამდე Google იყენებდა Map Maker-ს, რუქების რედაქტირების ხელსაწყოებს, ადგილმდებარეობების რედაქტირებისთვის, ნაცვლად იმისა, რომ პირდაპირ Google Maps-ში ეცნობებინა საჭირო ცვლილებების შესახებ.როდესაც Map Maker დატოვა პენსიაზე სპამის შეტევებისა და უხამსი ცვლილებების გამო, რედაქტირების ფუნქციები ხელმისაწვდომი გახდა Google Maps-ში, როგორც Local Guides პროგრამის ნაწილი შემდეგი მიზნებისთვის:
- დაამატეთ მდებარეობა.
- დაარედაქტირეთ ინფორმაცია მდებარეობის შესახებ.
- გადაიტანეთ მდებარეობის მარკერი რუკაზე.
- დაამატე ლეიბლი.
Google Maps-ის ყველა რედაქტირება განიხილება ხელით, რათა თავიდან იქნას აცილებული Map Maker-ის სპამის პრობლემები, რაც იწვევს შემოთავაზებულ რედაქტირებების მნიშვნელოვან ჩამორჩენას.






